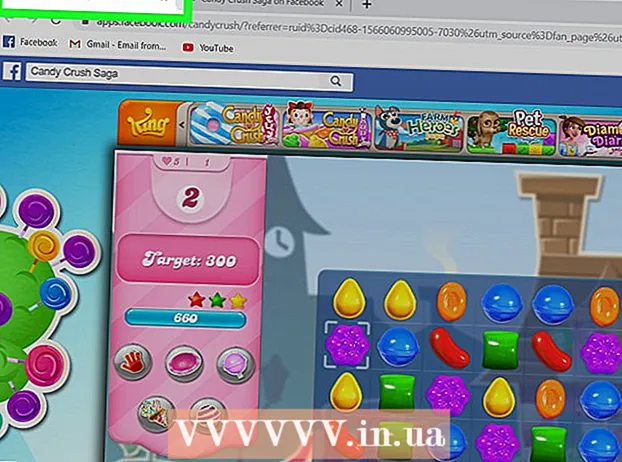Автор:
Eric Farmer
Жаратылган Күнү:
7 Март 2021
Жаңыртуу Күнү:
1 Июль 2024

Мазмун
- Кадамдар
- 5 -метод 1: Microsoft Office Picture Manager (Windows)
- Метод 2 5: Microsoft Word жана PowerPoint (Windows)
- 5 -метод 3: iPhoto (Mac OS X)
- Метод 4 /5: Көрүү (Mac OS X)
- Метод 5 5: Үчүнчү Тарап Сайттары
Сүрөттөрдү кысуу файлдын өлчөмүн гана эмес, сүрөттөрдүн өлчөмдөрүн да азайтып, аларды веб-сайттарга жүктөөгө же тармактын өткөрүү жөндөмдүүлүгүн жүктөбөстөн электрондук почта аркылуу жөнөтүүгө мүмкүндүк берет. Сүрөттөрдү кадимки фото иштетүү программасы (Windows же Mac) же фото кысуу сайтын колдонуу менен кысса болот.
Кадамдар
5 -метод 1: Microsoft Office Picture Manager (Windows)
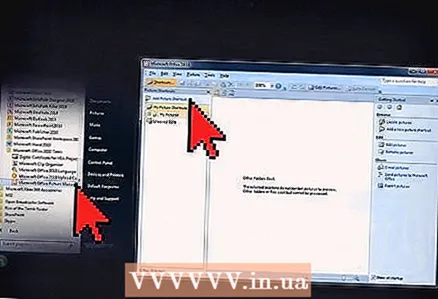 1 MS Picture Manager программасын иштетип, Picture Shortcuts панелиндеги Picture Shortcut кошуу шилтемесин чыкылдатыңыз.
1 MS Picture Manager программасын иштетип, Picture Shortcuts панелиндеги Picture Shortcut кошуу шилтемесин чыкылдатыңыз. 2 Кыскыңыз келген сүрөтү бар папканы тандап, Кошууну басыңыз.
2 Кыскыңыз келген сүрөтү бар папканы тандап, Кошууну басыңыз. 3 Кыскыңыз келген сүрөттү басыңыз. Сүрөт алдын ала көрүү аймагында пайда болот.
3 Кыскыңыз келген сүрөттү басыңыз. Сүрөт алдын ала көрүү аймагында пайда болот.  4 Сүрөт менюсунда Сүрөттөрдү кысуу дегенди басыңыз.
4 Сүрөт менюсунда Сүрөттөрдү кысуу дегенди басыңыз. 5 Кысылган сүрөткө муктаждыгыңызга жараша "документтерди", "веб-баракчаларды" же "электрондук почталарды" тандаңыз. Мисалы, эгер сиз электрондук почта аркылуу сүрөт жөнөткүңүз келсе, "Электрондук почта билдирүүлөрүн" тандаңыз.
5 Кысылган сүрөткө муктаждыгыңызга жараша "документтерди", "веб-баракчаларды" же "электрондук почталарды" тандаңыз. Мисалы, эгер сиз электрондук почта аркылуу сүрөт жөнөткүңүз келсе, "Электрондук почта билдирүүлөрүн" тандаңыз.  6 Тандалган сүрөттү кысуу үчүн "OK" баскычын басыңыз.
6 Тандалган сүрөттү кысуу үчүн "OK" баскычын басыңыз.
Метод 2 5: Microsoft Word жана PowerPoint (Windows)
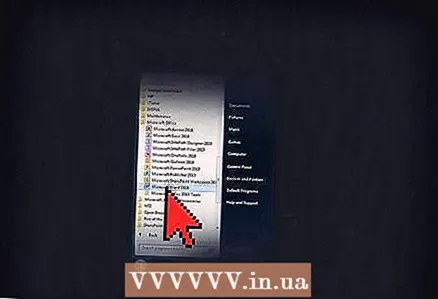 1 MS Word документиңизди ачыңыз жана кыскыңыз келген сүрөттү басыңыз.
1 MS Word документиңизди ачыңыз жана кыскыңыз келген сүрөттү басыңыз.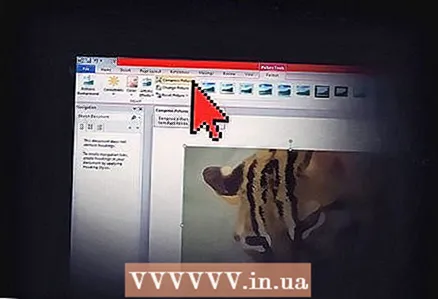 2 Сүрөт куралдарынын менюну ачып, Сүрөттөрдү кысуу тандаңыз.
2 Сүрөт куралдарынын менюну ачып, Сүрөттөрдү кысуу тандаңыз.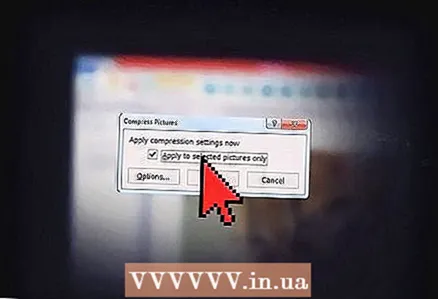 3 Коштомо жазуунун жанындагы кутучаны белгилеңиз: Тандалган сүрөттөргө гана колдонуңуз, андан кийин Жолдор баскычын басыңыз.
3 Коштомо жазуунун жанындагы кутучаны белгилеңиз: Тандалган сүрөттөргө гана колдонуңуз, андан кийин Жолдор баскычын басыңыз. 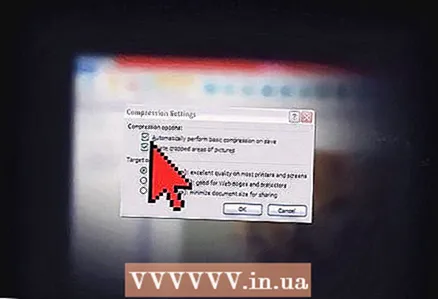 4 Сактоодо негизги кысууну автоматтык түрдө аткаруу жана кесилген жерлерди сүрөттөрдөн алып салуу жанындагы белгилөө кутучаларын тандаңыз.
4 Сактоодо негизги кысууну автоматтык түрдө аткаруу жана кесилген жерлерди сүрөттөрдөн алып салуу жанындагы белгилөө кутучаларын тандаңыз.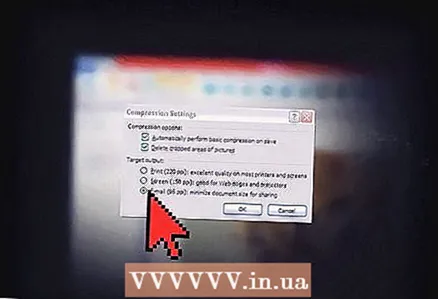 5 Кысылган сүрөткө эмнеге муктаж экениңизге жараша, Басып чыгарууну, Экранды же Электрондук почтаны тандаңыз. Мисалы, эгер сиз документиңизди басып чыгарууну пландап жатсаңыз, Басып чыгарууну тандаңыз.
5 Кысылган сүрөткө эмнеге муктаж экениңизге жараша, Басып чыгарууну, Экранды же Электрондук почтаны тандаңыз. Мисалы, эгер сиз документиңизди басып чыгарууну пландап жатсаңыз, Басып чыгарууну тандаңыз. 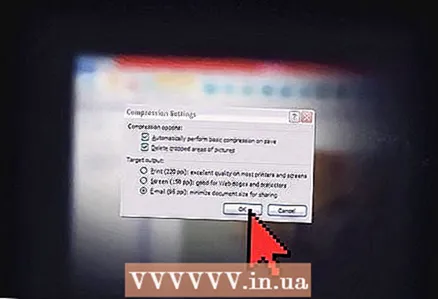 6 Тандалган сүрөттү кысуу үчүн "OK" баскычын басыңыз.
6 Тандалган сүрөттү кысуу үчүн "OK" баскычын басыңыз.
5 -метод 3: iPhoto (Mac OS X)
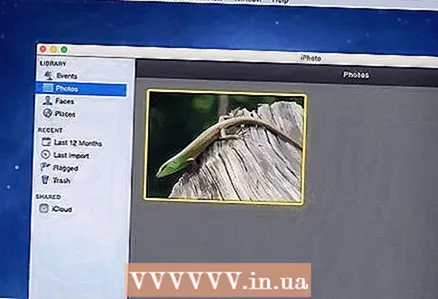 1 IPhoto'ду ишке киргизиңиз жана кыскыңыз келген сүрөттү тандаңыз.
1 IPhoto'ду ишке киргизиңиз жана кыскыңыз келген сүрөттү тандаңыз.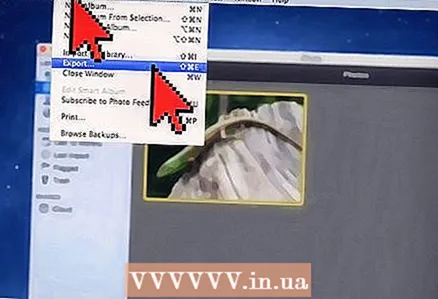 2 Файл> Экспорттоону тандаңыз.
2 Файл> Экспорттоону тандаңыз.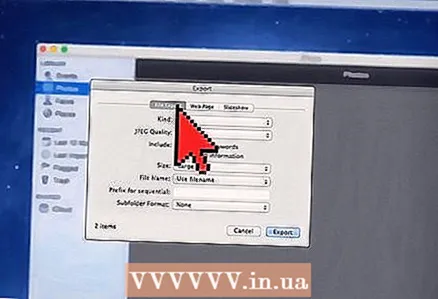 3 "Файлды экспорттоо" өтмөгүн чыкылдатыңыз.
3 "Файлды экспорттоо" өтмөгүн чыкылдатыңыз.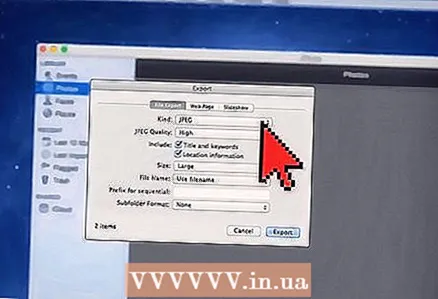 4 Түрү ачылуучу менюсунан "JPEG" тандаңыз. JPEG - бул сүрөттөрдү кысуу үчүн эң сунушталган формат, анткени ал көпчүлүк браузерлерге жана программаларга шайкеш келет.
4 Түрү ачылуучу менюсунан "JPEG" тандаңыз. JPEG - бул сүрөттөрдү кысуу үчүн эң сунушталган формат, анткени ал көпчүлүк браузерлерге жана программаларга шайкеш келет. 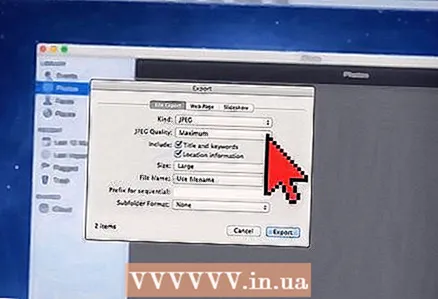 5 Сүрөттүн сапатын "JPEG сапаты" сабынан тандаңыз.
5 Сүрөттүн сапатын "JPEG сапаты" сабынан тандаңыз.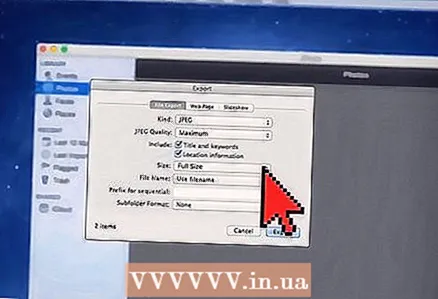 6 Өлчөм менюсунан кысуу өлчөмдөрүн тандаңыз. Сүрөтүңүздүн өлчөмдөрүн кол менен тууралоо үчүн Чакан, Орто, Чоң же Көнүмүштү тандаңыз.
6 Өлчөм менюсунан кысуу өлчөмдөрүн тандаңыз. Сүрөтүңүздүн өлчөмдөрүн кол менен тууралоо үчүн Чакан, Орто, Чоң же Көнүмүштү тандаңыз. 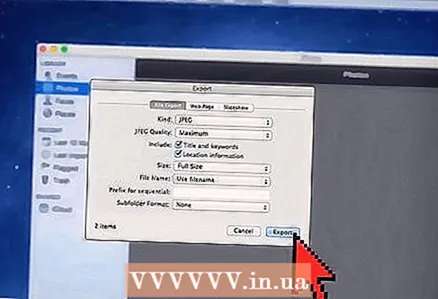 7 "Экспорттоо" баскычын чыкылдатып, кысылган сүрөттү сактай турган жерди тандаңыз.
7 "Экспорттоо" баскычын чыкылдатып, кысылган сүрөттү сактай турган жерди тандаңыз.
Метод 4 /5: Көрүү (Mac OS X)
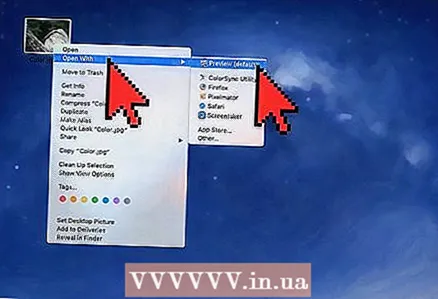 1 Кыскыңыз келген сүрөттү оң баскыч менен чыкылдатып, Программада ачуу> Алдын ала көрүү (Демейки) тандаңыз.
1 Кыскыңыз келген сүрөттү оң баскыч менен чыкылдатып, Программада ачуу> Алдын ала көрүү (Демейки) тандаңыз.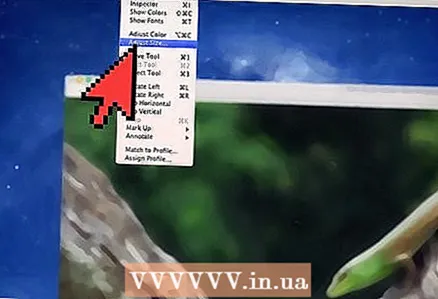 2 Tools менюну ачып, Custom Size тандаңыз.
2 Tools менюну ачып, Custom Size тандаңыз.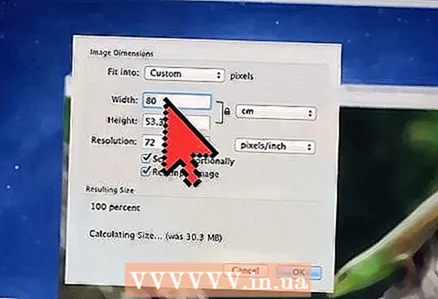 3 Туура кутучасына пикселдердин каалаган санын киргизиңиз. Мисалы, эгер сиз блогдун посту үчүн сүрөттү кичирээк кылгыңыз келсе, "Width" талаасына "300" деп жазыңыз. Программа сүрөттүн баштапкы пропорциясын сактоо үчүн автоматтык түрдө "Бийиктик" талаасындагы маанини өзгөртөт.
3 Туура кутучасына пикселдердин каалаган санын киргизиңиз. Мисалы, эгер сиз блогдун посту үчүн сүрөттү кичирээк кылгыңыз келсе, "Width" талаасына "300" деп жазыңыз. Программа сүрөттүн баштапкы пропорциясын сактоо үчүн автоматтык түрдө "Бийиктик" талаасындагы маанини өзгөртөт. 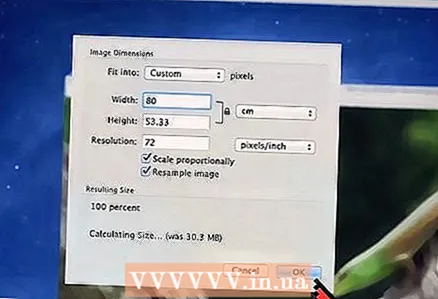 4 OK басыңыз.
4 OK басыңыз.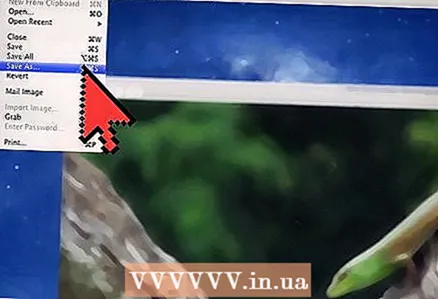 5 "Файлды" чыкылдатып, "Башка катары сактоо" дегенди тандаңыз.
5 "Файлды" чыкылдатып, "Башка катары сактоо" дегенди тандаңыз.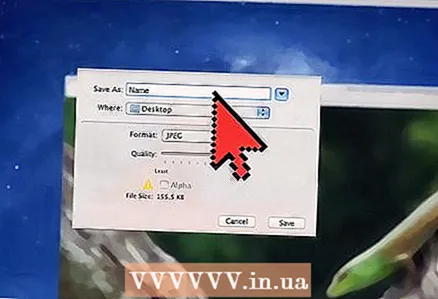 6 Кысылган сүрөттү сактоо үчүн жаңы сүрөттүн атын киргизиңиз.
6 Кысылган сүрөттү сактоо үчүн жаңы сүрөттүн атын киргизиңиз.
Метод 5 5: Үчүнчү Тарап Сайттары
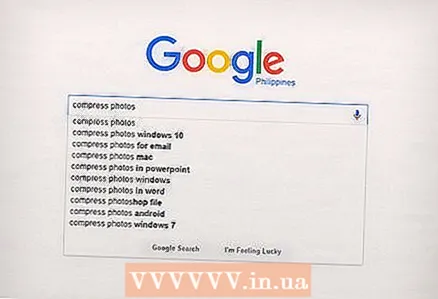 1 Браузериңизди ишке киргизиңиз жана үчүнчү жактын сүрөтүн кысуу сайттарын издеңиз. Төмөнкү издөөлөрдүн бирин колдонуңуз: "сүрөттөрдү кысуу" же "сүрөттөрдүн өлчөмүн өзгөртүү".
1 Браузериңизди ишке киргизиңиз жана үчүнчү жактын сүрөтүн кысуу сайттарын издеңиз. Төмөнкү издөөлөрдүн бирин колдонуңуз: "сүрөттөрдү кысуу" же "сүрөттөрдүн өлчөмүн өзгөртүү". 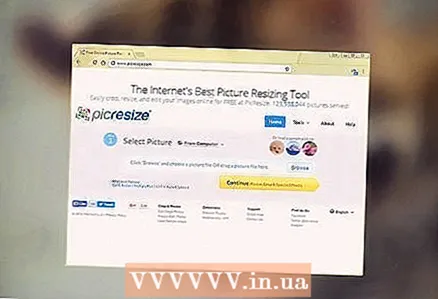 2 Акысыз фото кысуу кызматтарын сунуштаган сайтты ачыңыз. Бул жерде сүрөттөрдү бекер кыскан кээ бир кызматтар: Optimizilla, Compress JPEG жана Image Optimizer.
2 Акысыз фото кысуу кызматтарын сунуштаган сайтты ачыңыз. Бул жерде сүрөттөрдү бекер кыскан кээ бир кызматтар: Optimizilla, Compress JPEG жана Image Optimizer. 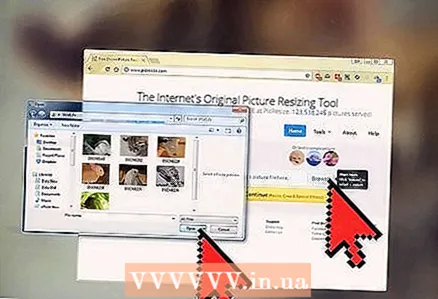 3 Сүрөттү кысуу үчүн экрандын көрсөтмөлөрүн аткарыңыз. Адатта, сиз жөн гана түзмөгүңүздөгү сүрөттү тандоо үчүн Browse баскычын чыкылдатып, сүрөттүн каалаган параметрлерин киргизишиңиз керек.
3 Сүрөттү кысуу үчүн экрандын көрсөтмөлөрүн аткарыңыз. Адатта, сиз жөн гана түзмөгүңүздөгү сүрөттү тандоо үчүн Browse баскычын чыкылдатып, сүрөттүн каалаган параметрлерин киргизишиңиз керек. 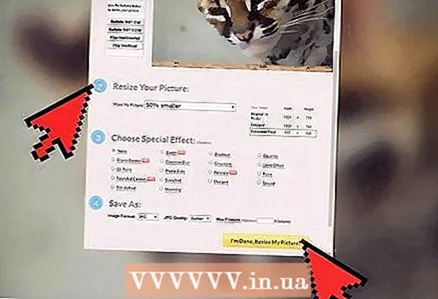 4 "Кысуу" же "Өлчөмүн өзгөртүү" баскычын чыкылдатып, анан кысылган сүрөттү түзмөгүңүзгө жүктөп алыңыз.
4 "Кысуу" же "Өлчөмүн өзгөртүү" баскычын чыкылдатып, анан кысылган сүрөттү түзмөгүңүзгө жүктөп алыңыз.