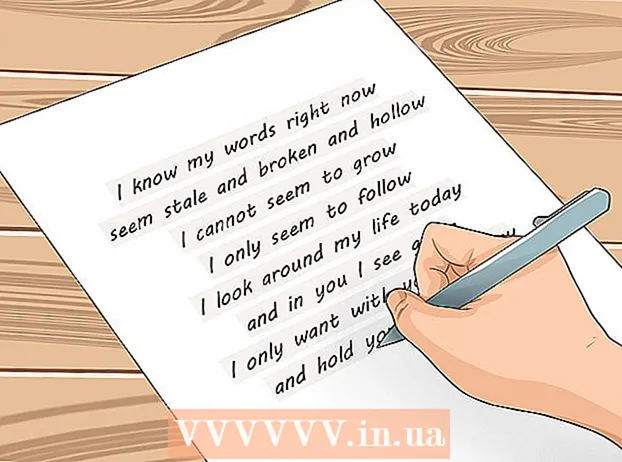Автор:
Clyde Lopez
Жаратылган Күнү:
24 Июль 2021
Жаңыртуу Күнү:
1 Июль 2024

Мазмун
- Кадамдар
- Метод 5тин 1и: видео клиптерди байланыштыруу
- Метод 2 5: түшүрүү видео
- 5 -метод 3: файлдын форматын жана өлчөмүн өзгөртүү
- Метод 4 /5: Чыпкаларды кошуу
- Метод 5 5: жумушту алдын ала көрүү жана сактоо
Avidemux акысыз жана бир нече операциялык системалар менен шайкеш келет (Microsoft Windows, Linux жана Mac OS X) видео түзөтүү программасы. Бул жергиликтүү көптөгөн кодектерди, файлдардын түрлөрүн жана форматтарын колдойт. Бул абдан баалуу жана функционалдуу тиркеме, бирок жөнөкөй колдонуучу үчүн эң жөнөкөй жана түшүнүктүү. Бул колдонмону аткаруу менен, сиз Avidemux тарабынан берилген бир нече негизги видео түзөтүү функциялары менен таанышасыз.
Кадамдар
Метод 5тин 1и: видео клиптерди байланыштыруу
 1 Оригиналдуу видео клипти ачыңыз. Бул үчүн, "Файлды", андан кийин "Ачууну" чыкылдатыңыз. Биринчи видеону тандаңыз.
1 Оригиналдуу видео клипти ачыңыз. Бул үчүн, "Файлды", андан кийин "Ачууну" чыкылдатыңыз. Биринчи видеону тандаңыз. - Эгер сиз конверттелген видео файлдарга кошулуусуңуз керек болсо, анда негизги VOB файлын ачыңыз, калгандары автоматтык түрдө кошулат.Негизги VOB файлы көбүнчө мындай көрүнөт: VTS_01_1.vob.
 2 Экинчи видео клипти кошуңуз. "Файлды" чыкылдатып, "Кошуу" дегенди тандаңыз. Биринчисинин аягына тиркегиңиз келген видео клипти табыңыз.
2 Экинчи видео клипти кошуңуз. "Файлды" чыкылдатып, "Кошуу" дегенди тандаңыз. Биринчисинин аягына тиркегиңиз келген видео клипти табыңыз. - Экинчи файлдын кадрдык катышы жана кадр ылдамдыгы биринчисине окшош болушу керек.
 3 Дагы видео клиптерди кошуңуз. Видеону файлдын аягына ушул эле жол менен тиркөөнү уланта берсеңиз болот.
3 Дагы видео клиптерди кошуңуз. Видеону файлдын аягына ушул эле жол менен тиркөөнү уланта берсеңиз болот.
Метод 2 5: түшүрүү видео
 1 Баштоо чекитин коюңуз. Жок кылгыңыз келген бөлүмдүн башын табуу үчүн видеонун астындагы навигация тилкесин колдонуңуз. Баштоо чекитин коюу үчүн ойнотуу менюсундагы "А" баскычын же "[" баскычын басыңыз.
1 Баштоо чекитин коюңуз. Жок кылгыңыз келген бөлүмдүн башын табуу үчүн видеонун астындагы навигация тилкесин колдонуңуз. Баштоо чекитин коюу үчүн ойнотуу менюсундагы "А" баскычын же "[" баскычын басыңыз.  2 Акыркы чекитти коюңуз. Чабыттоо тилкесин ылдый жылдырып, жок кылгыңыз келген бөлүмдүн аягын табыңыз. Аяктоо чекитин коюу үчүн ойнотуу менюсунда "B" баскычын же "]" баскычын басыңыз. Муну кылаарыңыз менен видеонун жок кылууну тандаган бөлүгү баса белгиленет.
2 Акыркы чекитти коюңуз. Чабыттоо тилкесин ылдый жылдырып, жок кылгыңыз келген бөлүмдүн аягын табыңыз. Аяктоо чекитин коюу үчүн ойнотуу менюсунда "B" баскычын же "]" баскычын басыңыз. Муну кылаарыңыз менен видеонун жок кылууну тандаган бөлүгү баса белгиленет.  3 Үзүндү жок кылыңыз. Эгерде видеонун бир бөлүгү туура тандалган болсо, аны жок кылуу үчүн Del / Delete баскычын басыңыз. Эгерде сиз бул бөлүктү башка жакка чапташ үчүн кесип салгыңыз келсе, "Түзөтүү" менюсунан "Кесүүнү" тандаңыз же Ctrl + X баскычтарын басыңыз.
3 Үзүндү жок кылыңыз. Эгерде видеонун бир бөлүгү туура тандалган болсо, аны жок кылуу үчүн Del / Delete баскычын басыңыз. Эгерде сиз бул бөлүктү башка жакка чапташ үчүн кесип салгыңыз келсе, "Түзөтүү" менюсунан "Кесүүнү" тандаңыз же Ctrl + X баскычтарын басыңыз.
5 -метод 3: файлдын форматын жана өлчөмүн өзгөртүү
 1 Алдын ала форматты тандаңыз. Эгер сиз видео клипиңиздин белгилүү бир түзмөккө шайкеш келишин кааласаңыз, Auto менюсунан өзүңүзгө керектүүсүн тандаңыз. Бардык орнотуулар автоматтык түрдө өзгөртүлөт. Эгерде сиздин түзмөк тизмеде жок болсо же башка жөндөөлөрдү конфигурациялоону кааласаңыз, төмөнкү кадамдарды аткарыңыз.
1 Алдын ала форматты тандаңыз. Эгер сиз видео клипиңиздин белгилүү бир түзмөккө шайкеш келишин кааласаңыз, Auto менюсунан өзүңүзгө керектүүсүн тандаңыз. Бардык орнотуулар автоматтык түрдө өзгөртүлөт. Эгерде сиздин түзмөк тизмеде жок болсо же башка жөндөөлөрдү конфигурациялоону кааласаңыз, төмөнкү кадамдарды аткарыңыз.  2 Каалаган видео кодекти тандаңыз. Сол жактагы "Video Output" бөлүмүндө берилген тизмеден керектүү кодекти тандаңыз. Mpeg4 (x264) эң кеңири таралган форматтардын бири жана көпчүлүк медиа оюнчулар менен шайкеш келет.
2 Каалаган видео кодекти тандаңыз. Сол жактагы "Video Output" бөлүмүндө берилген тизмеден керектүү кодекти тандаңыз. Mpeg4 (x264) эң кеңири таралган форматтардын бири жана көпчүлүк медиа оюнчулар менен шайкеш келет. - Көчүрмөнү тандоо учурдагы форматты сактап калат.
 3 Каалаган аудио кодекти тандаңыз. Видео Чыгаруу бөлүмүнүн астындагы Аудио Чыгаруу бөлүмүндө өзүңүзгө жаккан аудио кодекти тандаңыз. Эң популярдуу кодектер - AC3 жана AAC.
3 Каалаган аудио кодекти тандаңыз. Видео Чыгаруу бөлүмүнүн астындагы Аудио Чыгаруу бөлүмүндө өзүңүзгө жаккан аудио кодекти тандаңыз. Эң популярдуу кодектер - AC3 жана AAC.  4 Каалаган форматты тандаңыз. Чыгуу форматы бөлүмүндө, ачылуучу менюдан файл форматын тандаңыз. MP4 көпчүлүк түзмөктөрдө ойнойт, ал эми MKV жеке компьютерде колдонуу үчүн артыкчылыктуу.
4 Каалаган форматты тандаңыз. Чыгуу форматы бөлүмүндө, ачылуучу менюдан файл форматын тандаңыз. MP4 көпчүлүк түзмөктөрдө ойнойт, ал эми MKV жеке компьютерде колдонуу үчүн артыкчылыктуу.  5 Видео файлдын өлчөмүн өзгөртүү. Акыркы файлдын өлчөмүн тууралоо үчүн жогорку саптагы "Калькулятор" сүрөтчөсүн чыкылдатыңыз. Ыңгайлаштырылган өлчөм талаасына керектүү файлдын өлчөмүн киргизиңиз. Видео файлдын бит ылдамдыгы автоматтык түрдө тандалган өлчөмгө дал келет.
5 Видео файлдын өлчөмүн өзгөртүү. Акыркы файлдын өлчөмүн тууралоо үчүн жогорку саптагы "Калькулятор" сүрөтчөсүн чыкылдатыңыз. Ыңгайлаштырылган өлчөм талаасына керектүү файлдын өлчөмүн киргизиңиз. Видео файлдын бит ылдамдыгы автоматтык түрдө тандалган өлчөмгө дал келет. - Кичинекей видео файлдар чоңураак файлдарга караганда видеонун сапатын төмөндөтөт.
Метод 4 /5: Чыпкаларды кошуу
 1 Видео Чыгаруу бөлүмүндөгү Чыпкалар баскычын басыңыз. Бул жерде сиз видеоңуздун визуалдык көрүнүшүн өзгөртүү үчүн ар кандай чыпкаларды тандай аласыз. Эң популярдуу чыпкалар төмөндө сүрөттөлөт.
1 Видео Чыгаруу бөлүмүндөгү Чыпкалар баскычын басыңыз. Бул жерде сиз видеоңуздун визуалдык көрүнүшүн өзгөртүү үчүн ар кандай чыпкаларды тандай аласыз. Эң популярдуу чыпкалар төмөндө сүрөттөлөт.  2 Видеоңузду өзгөртүү. "Которуу" чыпкасы категориясы видеону көрсөтүү параметрлерин ыңгайлаштырууга мүмкүндүк берет. Алардын жардамы менен кадрды, логотипти жана башкаларды кошо аласыз.
2 Видеоңузду өзгөртүү. "Которуу" чыпкасы категориясы видеону көрсөтүү параметрлерин ыңгайлаштырууга мүмкүндүк берет. Алардын жардамы менен кадрды, логотипти жана башкаларды кошо аласыз. - Видеонун өлчөмүн өзгөртүү үчүн, токтомду кол менен тууралоо үчүн "swsResize" чыпкасын колдонуңуз. Сиз аны пайыздарды же пикселдерди колдонуп өзгөртө аласыз.
- Кесүү чыпкасы видеоңуздун четин кыркууга мүмкүнчүлүк берет. Эки жолу чыкылдатуу ар бир четинен канча түшүм алууну каалаарыңызды аныктайт.
- "Fade" чыпкасы менен сүрөттү күчөтүү жана күңүрттөө. Эки жолу чыкылдатуу менен видео түзөтүүнүн башталыш убактысы белгиленет.
 3 Түстөрдү тууралаңыз. Түстөр чыпкасы категориясы менен каныккандыкты, өңдү жана башкаларды өзгөртүү. Бир эле учурда бир нече чыпкаларды колдонуу менен, сиз өзүңүздүн уникалдуу түс схемаңызды ала аласыз.
3 Түстөрдү тууралаңыз. Түстөр чыпкасы категориясы менен каныккандыкты, өңдү жана башкаларды өзгөртүү. Бир эле учурда бир нече чыпкаларды колдонуу менен, сиз өзүңүздүн уникалдуу түс схемаңызды ала аласыз.  4 Субтитр кошуу. Эгерде сизде видеоңуз үчүн субтитр файлы бар болсо, сиз аларды "Субтитр" категориясынан "SSA" чыпкасын колдонуп, анан экранда кайда пайда болорун көрсөтө аласыз.
4 Субтитр кошуу. Эгерде сизде видеоңуз үчүн субтитр файлы бар болсо, сиз аларды "Субтитр" категориясынан "SSA" чыпкасын колдонуп, анан экранда кайда пайда болорун көрсөтө аласыз.  5 Жаңы чыпкаларды ачыңыз. Сиз ошондой эле Avidemux коомчулугунун мүчөлөрү тарабынан иштелип чыккан жеке чыпкаларды кошо аласыз. Сиз жөн гана программанын вебсайтына кирип, ылайыктуусун тандап, жүктөп алышыңыз керек. Чыпканы жүктөп алгандан кийин, аны тизмеге кошуу үчүн "Чыпкаларды жүктөө" баскычын чыкылдатыңыз.
5 Жаңы чыпкаларды ачыңыз. Сиз ошондой эле Avidemux коомчулугунун мүчөлөрү тарабынан иштелип чыккан жеке чыпкаларды кошо аласыз. Сиз жөн гана программанын вебсайтына кирип, ылайыктуусун тандап, жүктөп алышыңыз керек. Чыпканы жүктөп алгандан кийин, аны тизмеге кошуу үчүн "Чыпкаларды жүктөө" баскычын чыкылдатыңыз.
Метод 5 5: жумушту алдын ала көрүү жана сактоо
 1 "Чыгуу" режимине которулуу. Белгилердин жогорку катарында, оңго багытталган жебеси бар "Чыгуу" баскычын чыкылдатыңыз.Бул видеонун акыркы версиясын көрсөтөт жана сиз көргөзмө параметрлерине жана колдонулган чыпкаларга болгон өзгөрүүлөрдү көрө аласыз.
1 "Чыгуу" режимине которулуу. Белгилердин жогорку катарында, оңго багытталган жебеси бар "Чыгуу" баскычын чыкылдатыңыз.Бул видеонун акыркы версиясын көрсөтөт жана сиз көргөзмө параметрлерине жана колдонулган чыпкаларга болгон өзгөрүүлөрдү көрө аласыз. - Видеонун акыркы версиясын көрүү үчүн экрандын ылдый жагындагы "Play" баскычын басыңыз.
 2 "Сактоо" чыкылдатыңыз. Сиз видеону файл менюсунан сактай аласыз же жогорку саптагы сактоо сөлөкөтүн чыкылдатыңыз. Файлга ат коюңуз жана сактала турган жерди тандаңыз.
2 "Сактоо" чыкылдатыңыз. Сиз видеону файл менюсунан сактай аласыз же жогорку саптагы сактоо сөлөкөтүн чыкылдатыңыз. Файлга ат коюңуз жана сактала турган жерди тандаңыз.  3 Коддоонун бүтүшүн күтө туруңуз. "Сактоо" баскычын чыкылдаткандан кийин, Avidemux сиз тандаган жөндөөлөргө ылайык видеону коддоону баштайт. Орнотуулардын көлөмүнө жараша, бул процесстин узактыгы олуттуу түрдө өзгөрүшү мүмкүн. Процесс аяктагандан кийин, медиа ойноткучта даяр видеону ачып, ишиңиздин жыйынтыгын көрүңүз.
3 Коддоонун бүтүшүн күтө туруңуз. "Сактоо" баскычын чыкылдаткандан кийин, Avidemux сиз тандаган жөндөөлөргө ылайык видеону коддоону баштайт. Орнотуулардын көлөмүнө жараша, бул процесстин узактыгы олуттуу түрдө өзгөрүшү мүмкүн. Процесс аяктагандан кийин, медиа ойноткучта даяр видеону ачып, ишиңиздин жыйынтыгын көрүңүз.