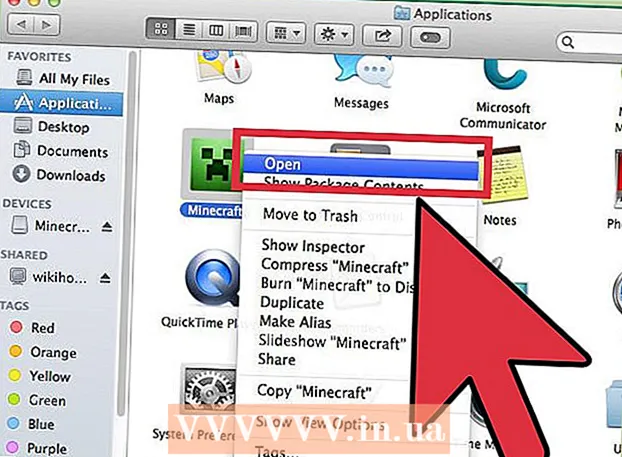Автор:
Virginia Floyd
Жаратылган Күнү:
12 Август 2021
Жаңыртуу Күнү:
1 Июль 2024
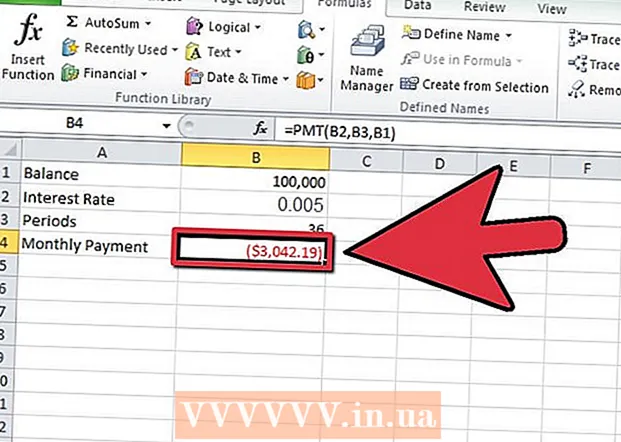
Мазмун
Excel - бул Microsoft Office программалар топтомунун бир бөлүгү болгон электрондук таблица. Microsoft Excel менен сиз насыянын же кредиттик картанын каалаган түрүнө ай сайын төлөмдү эсептей аласыз. Бул сиздин жеке бюджетти тагыраак эсептеп, ай сайын төлөнүүчү акчага жетиштүү каражат бөлүүгө мүмкүндүк берет. Excelде айлык төлөмүңүздү эсептөөнүн эң жакшы жолу - функцияларды колдонуу.
Кадамдар
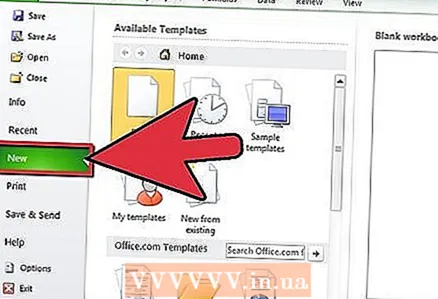 1 Microsoft Excelди иштетиңиз жана жаңы иш китебин ачыңыз.
1 Microsoft Excelди иштетиңиз жана жаңы иш китебин ачыңыз.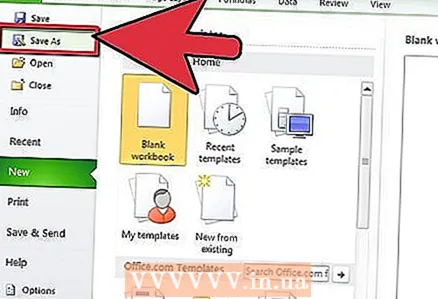 2 Китеп файлын ылайыктуу жана сыпаттама аты менен сактаңыз.
2 Китеп файлын ылайыктуу жана сыпаттама аты менен сактаңыз.- Бул сизге кайрылуу же өзгөртүүлөрдү киргизүү керек болсо, файлыңызды кийинчерээк табууга жардам берет.
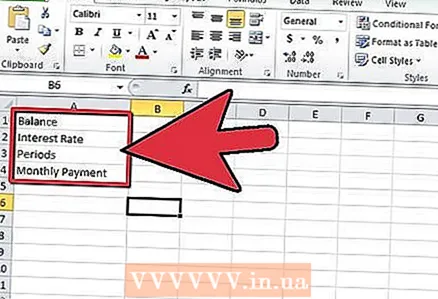 3 А1дан А4кө чейинки уячаларда өзгөрмөлөр жана ай сайын төлөнүүчү төлөмдү эсептөөнүн жыйынтыктары үчүн баштарды түзүңүз.
3 А1дан А4кө чейинки уячаларда өзгөрмөлөр жана ай сайын төлөнүүчү төлөмдү эсептөөнүн жыйынтыктары үчүн баштарды түзүңүз.- А1 уячасына "Баланс", А2 уячасына "Пайыздык чен" жана А3 уячасына "Мезгилдер" териңиз.
- А4 уячасына "Айлык төлөм" деп териңиз.
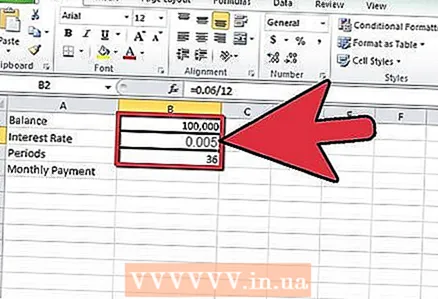 4 Excel формуласын түзүү үчүн B1ден B3 уячаларына кредиттик же кредиттик карта эсебиңиз үчүн өзгөрмөлөрдү киргизиңиз.
4 Excel формуласын түзүү үчүн B1ден B3 уячаларына кредиттик же кредиттик карта эсебиңиз үчүн өзгөрмөлөрдү киргизиңиз.- Карыз В1 уячасына киргизилет.
- Жылдык эсептөө мезгилинин санына бөлүнгөн жылдык пайыздык чен В2 уячасына киргизилет. Сиз ай сайын алынуучу жылдык 6 пайызды көрсөтүү үчүн "= 0.06 / 12" сыяктуу Excel формуласын колдоно аласыз.
- Кредитиңиздин мөөнөтү B3 уячасына киргизилет. Эгерде сиз кредиттик карта боюнча ай сайын төлөмдү эсептеп жатсаңыз, анда төлөмдөрдү толугу менен алгыңыз келген күн менен бүгүнкү күндүн ортосундагы айлардын айырмасы катары мезгилдердин санын киргизиңиз.
- Мисалы, эгерде сиз бүгүндөн баштап 3 жылдын ичинде кредиттик карта боюнча эсеп алгыңыз келсе, "36" деп чекит санын киргизиңиз. Үч жыл бир жылдын 12 айына көбөйтүлгөндө 36га барабар.
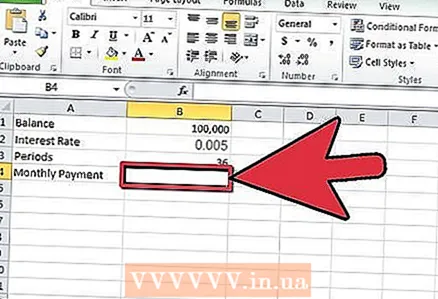 5 Аны чыкылдатуу менен B4 уячасын тандаңыз.
5 Аны чыкылдатуу менен B4 уячасын тандаңыз.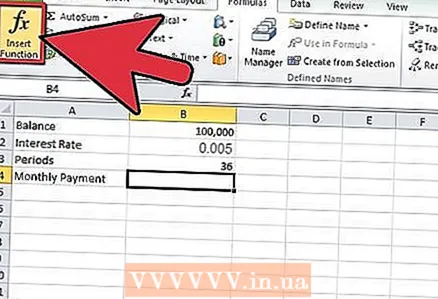 6 Формула тилкесинин сол жагындагы функция баскычын чыкылдатыңыз. Ал "fx" символдорун камтыйт.
6 Формула тилкесинин сол жагындагы функция баскычын чыкылдатыңыз. Ал "fx" символдорун камтыйт. 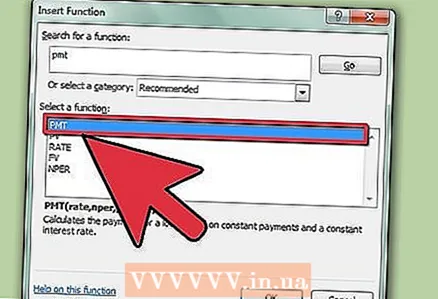 7 PMT формуласын издеңиз, эгер ал тизмеде жок болсо.
7 PMT формуласын издеңиз, эгер ал тизмеде жок болсо.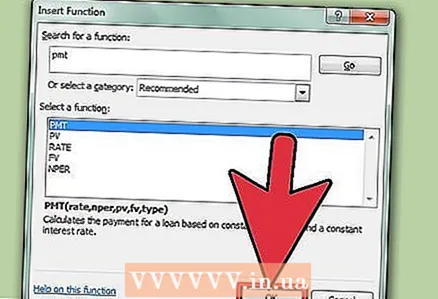 8 "PMT" функциясын тандап, анан "OK" баскычын басыңыз.
8 "PMT" функциясын тандап, анан "OK" баскычын басыңыз.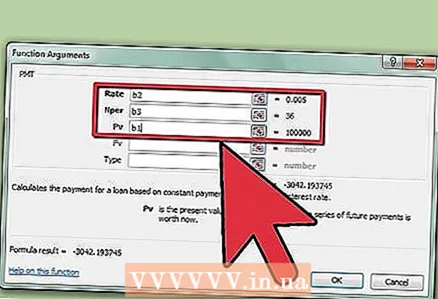 9 Функция Аргументтери терезесиндеги ар бир талаа үчүн маалыматыңызды киргизген уяча шилтемелерин түзүңүз.
9 Функция Аргументтери терезесиндеги ар бир талаа үчүн маалыматыңызды киргизген уяча шилтемелерин түзүңүз.- Курстун кутусунун ичине чыкылдатып, анан В2 уячасын чыкылдатыңыз. Курс талаасы эми бул ячейкадан маалымат алат.
- Nper талаасын бул талаанын ичине басып, В3 уячасын тандап кайталаңыз, ошондо чекиттердин саны ошол уячадан алынат.
- PV талаасы үчүн дагы бир жолу кайталаңыз, талаанын ичине жана В1 уячасына чыкылдатыңыз. Бул функцияга кредиттик же кредиттик карта эсебиңиздин баалуулугун алууга мүмкүнчүлүк берет.
 10 BM жана Type талааларын Function Arguments терезесинде бош калтырыңыз.
10 BM жана Type талааларын Function Arguments терезесинде бош калтырыңыз.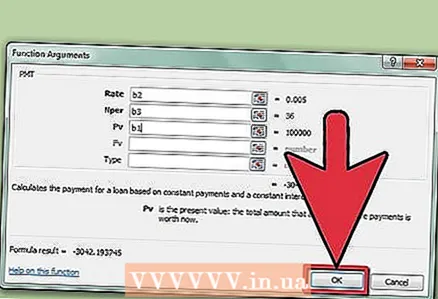 11 "OK" баскычын басуу менен процессти аягына чыгарыңыз.
11 "OK" баскычын басуу менен процессти аягына чыгарыңыз.- Болжолдуу айлык төлөмдөр "Айлык төлөм" текстинин жанындагы В4 уячасында көрсөтүлөт.
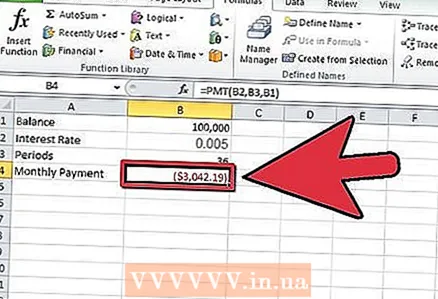 12 Аяктоо.
12 Аяктоо.
Кеңештер
- A1 - B4 уячаларын көчүрүп, анан бул маанилерди D1 - E4 уячаларына чаптаңыз. Бул баштапкы эсептөөлөрдү сактоо менен альтернативдүү өзгөрмөлөрдү карап чыгуу үчүн бул экинчи эсептеги деталдарды түзөтүүгө мүмкүндүк берет.
Эскертүүлөр
- Пайыздык ставканы ондук сандарга туура которгондугуңузду жана жылдык пайыздык чени пайыздар эсептелген жылдагы мезгилдердин санына бөлүнгөнүн текшериңиз. Эгерде сиздин пайызыңыз чейрек сайын алынса, пайыздык чен 4кө бөлүнөт. Жарым жылдык пайыздык чендер 2ге бөлүнөт.
Сага эмне керек
- Компьютер
- Microsoft Excel
- Аккаунттун маалыматы