Автор:
Gregory Harris
Жаратылган Күнү:
8 Апрель 2021
Жаңыртуу Күнү:
1 Июль 2024
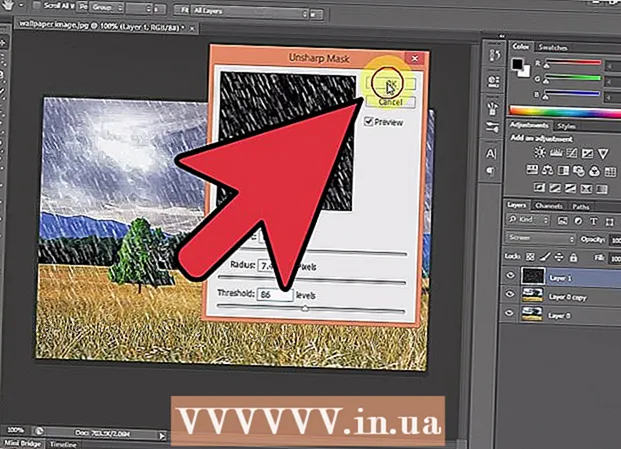
Мазмун
- Кадамдар
- 2 ыкмасы 1: Fast Way
- Метод 2 2: Жогорку деңгээлде ыңгайлаштырылган жамгыр
- Кеңештер
- Эскертүүлөр
Photoshopдо жамгыр эффектин түзүүнүн бир нече жолдору бар, алардын эң биринчиси адатта Noise чыпкасы. Баштоочу Photoshop менюлары менен таанышуу үчүн бир аз убакыт коротушу керек, бирок андан кийин баары тезирээк болот.
Кадамдар
2 ыкмасы 1: Fast Way
 1 Жаңы катмар түзүү. Катмарлар панелинин астындагы Жаңы катмар сүрөтчөсүн чыкылдатыңыз же жогорку менюдагы Файл → Жаңы → Катмар командасын колдонуңуз. Меню көрүнбөсө Түзөтүү → Толтуруу дегенди басыңыз жана "Колдонуу" ачылуучу менюсунда "50% боз" маанисин коюңуз. Катмарга "Жамгыр" деп ат коюп, ОК басыңыз.
1 Жаңы катмар түзүү. Катмарлар панелинин астындагы Жаңы катмар сүрөтчөсүн чыкылдатыңыз же жогорку менюдагы Файл → Жаңы → Катмар командасын колдонуңуз. Меню көрүнбөсө Түзөтүү → Толтуруу дегенди басыңыз жана "Колдонуу" ачылуучу менюсунда "50% боз" маанисин коюңуз. Катмарга "Жамгыр" деп ат коюп, ОК басыңыз. - Бул ыкма CS6, CC же CC14 программалык версиялары үчүн ылайыктуу. Мурунку версияларда ал иштебеши мүмкүн, же нерселер бир аз башка жерлерде болушу мүмкүн, мисалы, Стилде эмес, Аракет панелинде.
 2 Стилдер панелине Сүрөт эффекттерин кошуңуз. Эгерде стилдер панели ачыла элек болсо, анда жогорку менюдан Windows → Styles тандаңыз. Стилдер панелинин жогорку оң бурчундагы кичинекей жебени чыкылдатыңыз, андан кийин ачылуучу менюдан Сүрөт эффекттерин тандаңыз. Пайда болгон диалог кутусунда Кошуу баскычын басыңыз. Бул Стилдер панелине жаңы иконкалар жыйнагын кошот.
2 Стилдер панелине Сүрөт эффекттерин кошуңуз. Эгерде стилдер панели ачыла элек болсо, анда жогорку менюдан Windows → Styles тандаңыз. Стилдер панелинин жогорку оң бурчундагы кичинекей жебени чыкылдатыңыз, андан кийин ачылуучу менюдан Сүрөт эффекттерин тандаңыз. Пайда болгон диалог кутусунда Кошуу баскычын басыңыз. Бул Стилдер панелине жаңы иконкалар жыйнагын кошот.  3 Жамгыр сүрөтчөсүн басыңыз. Бул Image Effects кошулгандан кийин пайда болгон боз, сызыктуу сөлөкөт. Эгер сизге кайсы сөлөкөт керек экенин билбесеңиз, анда чычкан курсорун сөлөкөттүн үстүнө жылдырып, калкып чыкма көрсөтмөнүн чыгышын күтүңүз. Сизге жамгыр сүрөтчөсү керек.
3 Жамгыр сүрөтчөсүн басыңыз. Бул Image Effects кошулгандан кийин пайда болгон боз, сызыктуу сөлөкөт. Эгер сизге кайсы сөлөкөт керек экенин билбесеңиз, анда чычкан курсорун сөлөкөттүн үстүнө жылдырып, калкып чыкма көрсөтмөнүн чыгышын күтүңүз. Сизге жамгыр сүрөтчөсү керек.  4 Аралашуу режимин Overlay кылып өзгөртүңүз. Катмарлар панелинде, "Жамгыр" катмары тандалганда, "Аралашуу режими" ачылуучу менюсун "Кадимкиден" "Каптоо" кылып өзгөртүңүз. Бул сиздин жамгырыңызды сүрөттүн үстүнөн карама -каршы жана тунук кылып көрсөтөт.
4 Аралашуу режимин Overlay кылып өзгөртүңүз. Катмарлар панелинде, "Жамгыр" катмары тандалганда, "Аралашуу режими" ачылуучу менюсун "Кадимкиден" "Каптоо" кылып өзгөртүңүз. Бул сиздин жамгырыңызды сүрөттүн үстүнөн карама -каршы жана тунук кылып көрсөтөт.  5 Жамгырдын түрүн тууралаңыз. Акыркы кадамдан кийин, "Жамгыр" катмарынын астында "Үлгү каптоо" тексти көрүнүшү керек. Менюну ачуу үчүн бул текстти басыңыз. Каалаган эффектке жетүү үчүн тунуктукту төмөндөтүп, катмарды кайра масштабдаштырышыңыз керек, ал эми баштапкы сүрөт кайра көрүнүп калат. OK басыңыз.
5 Жамгырдын түрүн тууралаңыз. Акыркы кадамдан кийин, "Жамгыр" катмарынын астында "Үлгү каптоо" тексти көрүнүшү керек. Менюну ачуу үчүн бул текстти басыңыз. Каалаган эффектке жетүү үчүн тунуктукту төмөндөтүп, катмарды кайра масштабдаштырышыңыз керек, ал эми баштапкы сүрөт кайра көрүнүп калат. OK басыңыз.  6 Free Transform аркылуу жамгырдын бурчун өзгөртүңүз. Демейки боюнча 45º бурчта жамгыр жаайт, бирок катмарды айлантуу менен маанини өзгөртө аласыз. Click CtrlТ. (Mac: M CmdТ.) Free Transformду иштетүү үчүн. Курсорду пайда болгон бурчтардын биринин сырткы четине жылдырыңыз жана жок курсор ийилген жебеге айланмайынча бурчтун белгисине өзү. Катмарды каалаган бурчка буруу үчүн чычкан баскычын басып кармап туруңуз. Бурулган сүрөт мындан ары бүт сүрөттү камтыбайт, андыктан аны оңдоо үчүн чыкылдатыңыз. ⇧ ShiftAlt (Mac: ⇧ ShiftPtion Опция жана сүрөттүн өлчөмүн өзгөртүү үчүн бурчту сыртка сүйрөңүз. Бүткөндөн кийин, чыкылдатыңыз . Кирүү (Mac: ⏎ Кайра эркин трансформация режиминен чыгуу үчүн.
6 Free Transform аркылуу жамгырдын бурчун өзгөртүңүз. Демейки боюнча 45º бурчта жамгыр жаайт, бирок катмарды айлантуу менен маанини өзгөртө аласыз. Click CtrlТ. (Mac: M CmdТ.) Free Transformду иштетүү үчүн. Курсорду пайда болгон бурчтардын биринин сырткы четине жылдырыңыз жана жок курсор ийилген жебеге айланмайынча бурчтун белгисине өзү. Катмарды каалаган бурчка буруу үчүн чычкан баскычын басып кармап туруңуз. Бурулган сүрөт мындан ары бүт сүрөттү камтыбайт, андыктан аны оңдоо үчүн чыкылдатыңыз. ⇧ ShiftAlt (Mac: ⇧ ShiftPtion Опция жана сүрөттүн өлчөмүн өзгөртүү үчүн бурчту сыртка сүйрөңүз. Бүткөндөн кийин, чыкылдатыңыз . Кирүү (Mac: ⏎ Кайра эркин трансформация режиминен чыгуу үчүн. - Эгерде сиз бурчтарды таба албасаңыз, чыкылдатыңыз Ctrl0 (Mac: M Cmd0).
 7 Биринчи планга бүдөмүк жамгыр кошуу (милдеттүү эмес). Жамгыр эффекти жетишерлик жакшы көрүнүшү керек, бирок жамгырды реалдуу кылып көрсөтүү үчүн алдыңкы планга "фокуссуз" жамгырдын экинчи катмарын кошуу керек. Ыкчам буйрук менен жамгыр катмарынын көчүрмөсүн жасаңыз CtrlЖ (Mac: {басууЖ жана сүрөттүн алдыңкы планында жоголуп кеткендей жамгырдын тамчылары чоңураак жана жумшак болуп көрүнөт.
7 Биринчи планга бүдөмүк жамгыр кошуу (милдеттүү эмес). Жамгыр эффекти жетишерлик жакшы көрүнүшү керек, бирок жамгырды реалдуу кылып көрсөтүү үчүн алдыңкы планга "фокуссуз" жамгырдын экинчи катмарын кошуу керек. Ыкчам буйрук менен жамгыр катмарынын көчүрмөсүн жасаңыз CtrlЖ (Mac: {басууЖ жана сүрөттүн алдыңкы планында жоголуп кеткендей жамгырдын тамчылары чоңураак жана жумшак болуп көрүнөт. - Мыкты көрүнүш үчүн эки катмардагы жамгыр бирдей бурчта болушу керек.
Метод 2 2: Жогорку деңгээлде ыңгайлаштырылган жамгыр
 1 Жаңы кара катмар түзүңүз. Катмарлар менюсунда жаңы катмар сүрөтчөсүн же Файл → Жаңы → Катмарды колдонуңуз. Түзөтүү → Толтурууну колдонуу менен, бул катмар үчүн Колдонуу жөндөөсүн Кара кылып өзгөртүп, Жамгыр деп атап, анан ОК басыңыз.
1 Жаңы кара катмар түзүңүз. Катмарлар менюсунда жаңы катмар сүрөтчөсүн же Файл → Жаңы → Катмарды колдонуңуз. Түзөтүү → Толтурууну колдонуу менен, бул катмар үчүн Колдонуу жөндөөсүн Кара кылып өзгөртүп, Жамгыр деп атап, анан ОК басыңыз. - Демейки катмар касиеттерин өзгөртүп жатканда, катмар Нормалдуу экенине жана ачык эместиги 100%экенине ынангыла.
- Бул ыкма CS6, CC же CC14 программалык версиялары үчүн ылайыктуу. Мурунку версияларда ал иштебеши мүмкүн, же нерселер бир аз башка жерлерде болушу мүмкүн. Ошондой эле, алгачкы версияларда, кыймылдын мунарык эффектиси сүрөттүн четинде бурмаланышы мүмкүн.Бул маселени чечүү үчүн, иштетүүдөн мурун сүрөттүн айланасындагы кенептин көлөмүн көбөйтүп, анан бүткөндө кайра кыркып алсаңыз болот.
 2 Ызы -чуу чыпкасын кошуу. Жогорку менюдан Фильтр → Чуу кошуу бөлүмүнө өтүп, жамгырдын катмарына ак чекиттердин чачыроосун кошуңуз. Ачылган менюда маанини 25% га коюңуз (орточо жамгыр), бөлүштүрүүнү "Гаусская" кылып өзгөртүңүз (азыраак бирдей, бирок табигый көрүнөт) жана "монохроматикалык" талааны текшериңиз. OK басыңыз.
2 Ызы -чуу чыпкасын кошуу. Жогорку менюдан Фильтр → Чуу кошуу бөлүмүнө өтүп, жамгырдын катмарына ак чекиттердин чачыроосун кошуңуз. Ачылган менюда маанини 25% га коюңуз (орточо жамгыр), бөлүштүрүүнү "Гаусская" кылып өзгөртүңүз (азыраак бирдей, бирок табигый көрүнөт) жана "монохроматикалык" талааны текшериңиз. OK басыңыз. - Бул кадамдын башка варианты үчүн төмөндөгү кеңештерди караңыз, эгер сиз акыркы жыйынтыкка канааттанбасаңыз.
 3 Жамгырдын масштабын өзгөртүү. Ак чекиттер өтө кичине болот, ошондуктан биз аларды көбүрөөк байкайбыз. Экрандын жогору жагындагы масштабдоо менюну ачыңыз: Түзөтүү → Которуу → Масштаб. Туура (W) жана Бийиктикти (H) 400%га коюңуз. Ак чекиттер азыр көбүрөөк көрүнүшү керек.
3 Жамгырдын масштабын өзгөртүү. Ак чекиттер өтө кичине болот, ошондуктан биз аларды көбүрөөк байкайбыз. Экрандын жогору жагындагы масштабдоо менюну ачыңыз: Түзөтүү → Которуу → Масштаб. Туура (W) жана Бийиктикти (H) 400%га коюңуз. Ак чекиттер азыр көбүрөөк көрүнүшү керек. - Параметрлерди автоматтык түрдө тегиздөө үчүн W жана H баалуулуктарынын ортосундагы тегиздөө сөлөкөтүн чыкылдата аласыз, анда алар пропорционалдуу түрдө өзгөрөт.
 4 Аралашуу режимин "Экранга" коюңуз. Аралашуу режими пункту Катмарлар панелинде жана "Кадимки" деп коюлган. Маанини "Экранга" өзгөртүңүз, баштапкы сүрөт биздин жамгырдын астында пайда болот.
4 Аралашуу режимин "Экранга" коюңуз. Аралашуу режими пункту Катмарлар панелинде жана "Кадимки" деп коюлган. Маанини "Экранга" өзгөртүңүз, баштапкы сүрөт биздин жамгырдын астында пайда болот.  5 Жамгырды акылдуу нерсеге айлантыңыз. Тандалган жамгыр катмары менен, Катмарлар панелинин жогорку оң бурчунда жайгашкан горизонталдуу сызыктар менен ылдый карай жебеге окшош сөлөкөттү чыкылдатыңыз. Ачылуучу менюдан Акылдуу объектке айлантууну тандаңыз. Ошентип, жамгырдын катмарын ээн -эркин тууралоого же жасалган түзөтүүлөрдү жокко чыгарууга же өзгөртүүгө болот.
5 Жамгырды акылдуу нерсеге айлантыңыз. Тандалган жамгыр катмары менен, Катмарлар панелинин жогорку оң бурчунда жайгашкан горизонталдуу сызыктар менен ылдый карай жебеге окшош сөлөкөттү чыкылдатыңыз. Ачылуучу менюдан Акылдуу объектке айлантууну тандаңыз. Ошентип, жамгырдын катмарын ээн -эркин тууралоого же жасалган түзөтүүлөрдү жокко чыгарууга же өзгөртүүгө болот.  6 Кыймылдын мунарыгын кошуу. Чыпка → Бүдөмүктөтүү → Кыймыл -Булутту тандаңыз. Пайда болгон диалог кутусунда жаан -чачындын керектүү бурчун коюңуз. "Алыстык" маанисин 50 пикселге коюңуз - бул баштоо үчүн жетиштүү, бирок натыйжа сизге туура келбесе, жокко чыгарып, жаңы маани кошсоңуз болот. ОК чыкылдатып, программа эффектти колдонуу үчүн бир нече секунд күтө туруңуз.
6 Кыймылдын мунарыгын кошуу. Чыпка → Бүдөмүктөтүү → Кыймыл -Булутту тандаңыз. Пайда болгон диалог кутусунда жаан -чачындын керектүү бурчун коюңуз. "Алыстык" маанисин 50 пикселге коюңуз - бул баштоо үчүн жетиштүү, бирок натыйжа сизге туура келбесе, жокко чыгарып, жаңы маани кошсоңуз болот. ОК чыкылдатып, программа эффектти колдонуу үчүн бир нече секунд күтө туруңуз. - Аралыктын мааниси ак чекиттер канчалык жамгыр тамчыларына айлануу үчүн созулганын аныктайт. Чоңураак сүрөттөр жакшы көрүнөт.
 7 Деңгээлди тууралоо катмарын кошуңуз. Бул жамгырдын катмарынын жарыктыгын жана контрастын өзгөртүүгө мүмкүндүк берет, бул дагы жамгырдын көрүнөө көлөмүн көбөйтөт же азайтат. Баштоо үчүн кармап туруңуз Alt (Mac: Ption Опция) жана катмарлар панелинин ылдый жагындагы тегерек Жаңы тууралоо катмарынын сүрөтчөсүн чыкылдатыңыз. Сөлөкөттү чыкылдаткандан кийин диалог кутучасы пайда болушу керек. Түзөтүүлөрдү баштапкы сүрөткө эмес, жамгыр катмарына гана тиешелүү кылуу үчүн "Мурунку катмарды кыркуу маскасын түзүү үчүн" кутучасын белгилеңиз.
7 Деңгээлди тууралоо катмарын кошуңуз. Бул жамгырдын катмарынын жарыктыгын жана контрастын өзгөртүүгө мүмкүндүк берет, бул дагы жамгырдын көрүнөө көлөмүн көбөйтөт же азайтат. Баштоо үчүн кармап туруңуз Alt (Mac: Ption Опция) жана катмарлар панелинин ылдый жагындагы тегерек Жаңы тууралоо катмарынын сүрөтчөсүн чыкылдатыңыз. Сөлөкөттү чыкылдаткандан кийин диалог кутучасы пайда болушу керек. Түзөтүүлөрдү баштапкы сүрөткө эмес, жамгыр катмарына гана тиешелүү кылуу үчүн "Мурунку катмарды кыркуу маскасын түзүү үчүн" кутучасын белгилеңиз. - Сиз ошондой эле Сүрөт → Түзөтүүлөр → Деңгээлдерди басып, оң баскыч менен чыкылдатыңыз (Mac үчүн: Ctrl-чычкан баскычы) катмарда жана "Кесүү маскасын түзүү" дегенди тандаңыз.
 8 Деңгээлдерди тууралаңыз. Эгерде Касиеттер панели ачыла элек болсо, анда аны жогорку менюдагы Windows → Касиеттер аркылуу ачыңыз. Эгерде панелде график жок болсо, анда панелдин жогору жагындагы жөндөө көрүнүшүнүн сөлөкөтүн тандаңыз (курч графиги бар сөлөкөт). Эми жамгырдын түрүн өзгөртүү үчүн графиктин астындагы слайдерлерди тууралаңыз. Кара слайдды жамгырды караңгылатуу үчүн акырындык менен оңго, ал эми контрасты кошуу үчүн ак слайдды солго жылдырыңыз.
8 Деңгээлдерди тууралаңыз. Эгерде Касиеттер панели ачыла элек болсо, анда аны жогорку менюдагы Windows → Касиеттер аркылуу ачыңыз. Эгерде панелде график жок болсо, анда панелдин жогору жагындагы жөндөө көрүнүшүнүн сөлөкөтүн тандаңыз (курч графиги бар сөлөкөт). Эми жамгырдын түрүн өзгөртүү үчүн графиктин астындагы слайдерлерди тууралаңыз. Кара слайдды жамгырды караңгылатуу үчүн акырындык менен оңго, ал эми контрасты кошуу үчүн ак слайдды солго жылдырыңыз. - Кара слайдерин 75ке, ак слайдерин 115ке коюңуз же өзүңүзгө жакшы маанини табууга аракет кылыңыз.
- Photoshop CS5 же мурунку версиясында тууралоо панели керек.
 9 Акыркы жөндөө. Эгер жамгырдын түрү сизге ылайыктуу болсо, анда сүрөттү сактап коюңуз. Болбосо, кыймылдын бүдөмүктүүлүгүн жана деңгээлин тууралоону өзүңүз каалагандай кылып өзгөртүңүз.
9 Акыркы жөндөө. Эгер жамгырдын түрү сизге ылайыктуу болсо, анда сүрөттү сактап коюңуз. Болбосо, кыймылдын бүдөмүктүүлүгүн жана деңгээлин тууралоону өзүңүз каалагандай кылып өзгөртүңүз. - Эгер жамгырдын баары бир бурчтан келгенин жактырбасаңыз, төмөнкү буйруктарды аткарып көрүңүз: Чыпка → Бурмалоо → толкун (чоң өлчөм, 10%) жана / же Фильтр → Бүдөмүктөтүү → Гаусс Бүдөмүгү (радиусу 0,5 пиксель).
Кеңештер
- Чуу чыпкасынын ордуна, Фильтр → Pixellate → Pointillize колдонуп, уячанын өлчөмүн 4 же 5 деп коюңуз. Image → Adjustments → Transform колдонуп, босогону 255ке чейин тууралаңыз. Бул сизге чоң тамчылар менен жамгыр берет жана ызы чыпкага салыштырмалуу кеңири таралат.
Эскертүүлөр
- Ачык, күнөстүү асманды бороондуу булуттарга алмаштырууну унутпаңыз.



