Автор:
Frank Hunt
Жаратылган Күнү:
15 Март 2021
Жаңыртуу Күнү:
1 Июль 2024
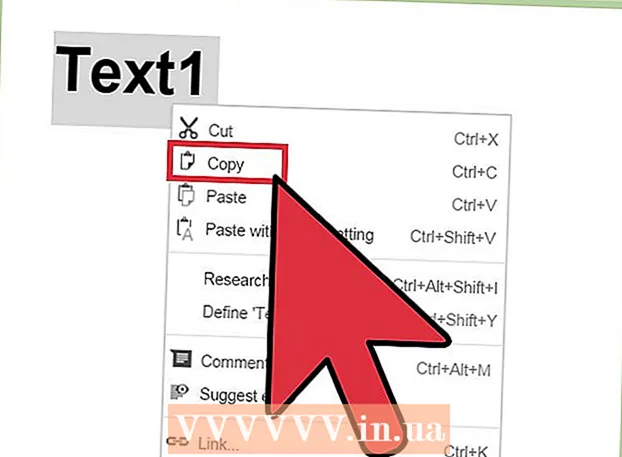
Мазмун
- Басуу
- 2-ыкманын 1-ыкмасы: Adobe Reader менен
- 2ден 2-ыкма: Скандалган же коопсуз PDF файлдары үчүн Google Drive колдонулат
PDF файлдары популярдуу документ форматы болуп саналат, анткени бардык окурмандар бир нерсени көрүшү үчүн, мазмун "кулпуланган". Бул документтерди бөлүшүү үчүн жакшы, бирок PDF мазмунун тандоо жана көчүрүп алуу кыйынга турушу мүмкүн. Акысыз Adobe Reader программасы - бул PDF файлынан камтылгандарды тандоонун мыкты жолдорунун бири. Эгерде PDF документти сканерлөө жолу менен түзүлгөн болсо же көчүрмөдөн корголгон болсо, анда сиз сөздөрдү таанып, аларды оңдолуучу текстке айланта турган программаны колдонушуңуз керек.
Басуу
2-ыкманын 1-ыкмасы: Adobe Reader менен
 Adobe Readerдин акыркы нускасын жүктөп жана орнотуңуз. Бул Adobeдин акысыз PDF окурманы. Акыркы версиясы - Adobe Reader DC (XI).
Adobe Readerдин акыркы нускасын жүктөп жана орнотуңуз. Бул Adobeдин акысыз PDF окурманы. Акыркы версиясы - Adobe Reader DC (XI). - Adobe Reader орноткучун жүктөөдөн мурун, McAfee кутучасын алып салсаңыз болот, антпесе браузериңизде керексиз куралдар панели орнотулат.
- PDF окуу үчүн, анын ичинде веб-браузериңизде көптөгөн программалар бар, бирок көпчүлүгүнүн тандоо мүмкүнчүлүктөрү өтө эле чектелүү. Акысыз Adobe Reader аркылуу мыкты натыйжаларга жетесиз.
 Adobe Reader программасында PDF файлын ачыңыз. Adobe Readerди орнотууда, ал өзүн-өзү демейки PDF файл тиркемесине айландырат, андыктан PDF файлын эки жолу чыкылдатканда ачылышы керек.
Adobe Reader программасында PDF файлын ачыңыз. Adobe Readerди орнотууда, ал өзүн-өзү демейки PDF файл тиркемесине айландырат, андыктан PDF файлын эки жолу чыкылдатканда ачылышы керек.  Ачык PDFти оң баскыч менен чыкылдатып, тандоо куралын тандаңыз. Бул pdf файлындагы мазмунду тандап алууга мүмкүнчүлүк берет.
Ачык PDFти оң баскыч менен чыкылдатып, тандоо куралын тандаңыз. Бул pdf файлындагы мазмунду тандап алууга мүмкүнчүлүк берет.  Көчүрүлө турган мазмунду тандаңыз. Бул эң татаал бөлүк, анткени текстти тандап алуу мүмкүнчүлүгү PDF кандайча түзүлгөнүнө жараша болот:
Көчүрүлө турган мазмунду тандаңыз. Бул эң татаал бөлүк, анткени текстти тандап алуу мүмкүнчүлүгү PDF кандайча түзүлгөнүнө жараша болот: - Эгерде PDF документти сканерлөө жолу менен түзүлгөн болсо, анда сиз текстти тандай албайсыз. Себеби, PDF файлы тексттик документтин ордуна сүрөт катары коддолгон. Марканы түзүү үчүн чыкылдатып сүйрөсөңүз болот, бирок бул тексттин ордуна тексттин ордуна сүрөт катары көчүрүлөт.
- Эгер PDF тексттик процессордон түзүлгөн болсо (мисалы, Word программасында PDF катары сакталган), анда сиз текстти тандап алышыңыз керек. Тексттин чоң көлөмүн тандап алуу ызы-чуу болушу мүмкүн, андыктан тексттин кичинекей блокторуна көчүрмөлөрүн жасап көрүңүз.
- Эгер сиз сүрөттү көчүрүп алгыңыз келсе, анда сүрөттү толугу менен айланып өтүшүңүз керек.
 Тандалган мазмунду көчүрүү. Эгер тандоону көчүрө албасаңыз, анда PDF корголгон болушу мүмкүн. Эгер PDF корголбосо, сиз белгилеген нерсени көчүрүүнүн бир нече жолу бар:
Тандалган мазмунду көчүрүү. Эгер тандоону көчүрө албасаңыз, анда PDF корголгон болушу мүмкүн. Эгер PDF корголбосо, сиз белгилеген нерсени көчүрүүнүн бир нече жолу бар: - Пресс Ctrl/Command + C.
- Тандоону оң баскыч менен чыкылдатып, "Көчүрүү" баскычын тандаңыз.
- Түзөтүү менюсунан "Көчүрүү" баскычын тандаңыз.
 Тандоону көчүрө турган файлды ачыңыз. Көчүрүлгөн текстти же сүрөттү каалаган файлга мүмкүн болушунча көчүрүп койсоңуз болот. Ошондой эле документте же сүрөттү түзөтүү программасында.
Тандоону көчүрө турган файлды ачыңыз. Көчүрүлгөн текстти же сүрөттү каалаган файлга мүмкүн болушунча көчүрүп койсоңуз болот. Ошондой эле документте же сүрөттү түзөтүү программасында.  Көчүрүлгөн текстти же сүрөттү чаптаңыз. Мазмунду кайда чаптагыңыз келерин тандап, аны төмөнкү жолдордун бири менен аткарыңыз:
Көчүрүлгөн текстти же сүрөттү чаптаңыз. Мазмунду кайда чаптагыңыз келерин тандап, аны төмөнкү жолдордун бири менен аткарыңыз: - Пресс Ctrl/And Буйрук+C..
- Кайда турган жериңизди оң баскыч менен басып, "Чаптоо" баскычын тандаңыз.
- "Edit" менюсунан "Paste" баскычын тандаңыз.
2ден 2-ыкма: Скандалган же коопсуз PDF файлдары үчүн Google Drive колдонулат
 Эгерде PDF файлында сүрөт катары коддолгон текст болсо, анда ушул ыкманы колдонуңуз. Эгер PDF сканерленген болсо, анда ал тексттик файл эмес, сүрөт файлы болушу мүмкүн. Андан кийин сүрөттү тандап алына турган текстке айландыруу үчүн OCR (Оптикалык символдорду таануу) программасы керек. PDF файлдарын жүктөөдө Google Drive акысыз OCR кызматы бар, ал көпчүлүк учурда жакшы иштейт.
Эгерде PDF файлында сүрөт катары коддолгон текст болсо, анда ушул ыкманы колдонуңуз. Эгер PDF сканерленген болсо, анда ал тексттик файл эмес, сүрөт файлы болушу мүмкүн. Андан кийин сүрөттү тандап алына турган текстке айландыруу үчүн OCR (Оптикалык символдорду таануу) программасы керек. PDF файлдарын жүктөөдө Google Drive акысыз OCR кызматы бар, ал көпчүлүк учурда жакшы иштейт. - Google Drive корголгон PDF файлдарын конверттей алат, ошондо алардын ичинен мазмунду тандай аласыз. Жол-жобосу бирдей.
- PDF ариби Google Drive'дын каармандарды окуусуна чоң таасирин тийгизет. Сиз абдан түшүнүктүү, окууга оңой арипти колдонгон PDF файлдар менен эң көп ийгиликке жетесиз.
 Google Drive-га кириңиз. Булуттагы акысыз сактагычка кирүү үчүн Google аккаунтуңузду колдонсоңуз болот. Бардык Google каттоо эсептери, анын ичинде Gmail эсептери, акысыз Булут сактагычы менен келет. Сиз кире аласыз drive.google.com.
Google Drive-га кириңиз. Булуттагы акысыз сактагычка кирүү үчүн Google аккаунтуңузду колдонсоңуз болот. Бардык Google каттоо эсептери, анын ичинде Gmail эсептери, акысыз Булут сактагычы менен келет. Сиз кире аласыз drive.google.com.  Диск терезесине айландыргыңыз келген PDF файлын сүйрөп барыңыз. Бул автоматтык түрдө PDF файлын жүктөй баштайт.
Диск терезесине айландыргыңыз келген PDF файлын сүйрөп барыңыз. Бул автоматтык түрдө PDF файлын жүктөй баштайт. - Эскертүү: Google Drive документтин биринчи он барагынан ашык түрүн өзгөртө албайт.
 Жүктөлгөн файлды оң баскыч менен чыкылдатып, "Ачуу" → "Google Docs" тандаңыз. Ушуну менен жаңы өтмөктү ачып, Google Docs файлды иштете баштайт.
Жүктөлгөн файлды оң баскыч менен чыкылдатып, "Ачуу" → "Google Docs" тандаңыз. Ушуну менен жаңы өтмөктү ачып, Google Docs файлды иштете баштайт.  Google Docs тапшырманы аягына чыгарганга чейин күтө туруңуз. Бул бир аз убакыт талап кылынышы мүмкүн. Канчалык көп текст болсо, ошончолук көп убакыт талап кылынат.
Google Docs тапшырманы аягына чыгарганга чейин күтө туруңуз. Бул бир аз убакыт талап кылынышы мүмкүн. Канчалык көп текст болсо, ошончолук көп убакыт талап кылынат.  Текст кантип которулгандыгын текшериңиз. Google Drive OCR программасы мыкты иштебей, каталар кетиши мүмкүн, же тексттин бөлүктөрү которулбай калышы мүмкүн. Стандарттуу шрифттерди колдонгон жана тек гана текст болгон чакан PDF файлдары менен ийгиликке жетишиңиз мүмкүн. Текст бөлүктөрүнүн ортосунда ак боштук көп болушу мүмкүн; Баары которулгандыгын текшерүү үчүн жылдырып туруңуз.
Текст кантип которулгандыгын текшериңиз. Google Drive OCR программасы мыкты иштебей, каталар кетиши мүмкүн, же тексттин бөлүктөрү которулбай калышы мүмкүн. Стандарттуу шрифттерди колдонгон жана тек гана текст болгон чакан PDF файлдары менен ийгиликке жетишиңиз мүмкүн. Текст бөлүктөрүнүн ортосунда ак боштук көп болушу мүмкүн; Баары которулгандыгын текшерүү үчүн жылдырып туруңуз. - Эгер Google Drive файлды туура конверттей албаса, анда белгилүү бир OCR программасын колдонуп көрсөңүз болот. FreeOCR эң популярдуу Windows OCR программаларынын бири болуп саналат жана аны акысыз жүктөп алууга болот paperfile.net.
 Көчүрүлө турган мазмунду тандаңыз. Көчүрүлө турган текстти тандоо үчүн курсорду колдонуңуз.
Көчүрүлө турган мазмунду тандаңыз. Көчүрүлө турган текстти тандоо үчүн курсорду колдонуңуз.  Тандалган текстти көчүрүү. Сиз Google Документтеринде иштеп жаткандыктан, көчүрүү процесси оңой болот.
Тандалган текстти көчүрүү. Сиз Google Документтеринде иштеп жаткандыктан, көчүрүү процесси оңой болот. - Пресс Ctrl/Command + C.
- Тандоону оң баскыч менен чыкылдатып, "Көчүрүү" баскычын тандаңыз.
- "Түзөтүү" менюну чыкылдатып, "Көчүрүү" баскычын тандаңыз.



