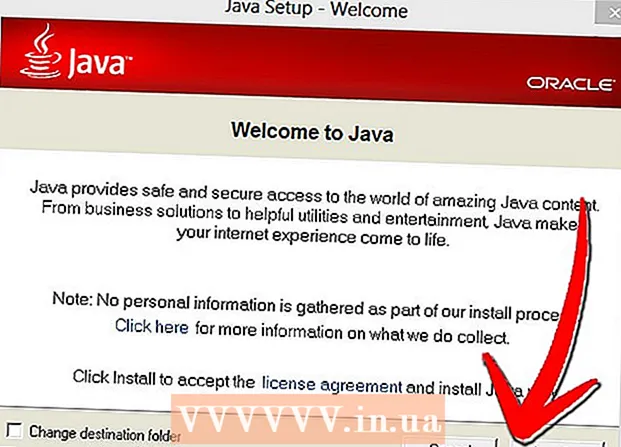Автор:
Bobbie Johnson
Жаратылган Күнү:
4 Апрель 2021
Жаңыртуу Күнү:
1 Июль 2024

Мазмун
Компьютердин экранын буруп, андагы сүрөттү "портрет" режиминде көрүүгө же сүрөттү тескери бурууга болот. Бул документтерди жана китептерди окууда же мониторлор жетүү кыйын болгон жерлерге орнотууда пайдалуу. Windows же Macта экранды айландыруу көбүнчө оңой, бирок кээде компьютер өндүрүүчүлөрү аны татаалдаштырышат. Windows операциялык системасындагы багытты өзгөртүү үчүн, дисплейдин жөндөөлөрүнөн ылайыктуу багытты тандоо керек; кээ бир учурларда, сиз баскычтардын жарлыктарын колдонушуңуз керек же видео картанын башкаруу панелине өтүшүңүз керек болот. Mac компьютерлеринде System Preferences> Displays бөлүмүнө өтүп, Rotation талаасында тиешелүү параметрлерди коюңуз.
Кадамдар
Метод 2: Windows
 1 Иш столун оң баскыч менен чыкылдатып, "Экран токтому" же "Дисплей жөндөөлөрүн" тандаңыз (компьютериңизде орнотулган Windows версиясына жараша).
1 Иш столун оң баскыч менен чыкылдатып, "Экран токтому" же "Дисплей жөндөөлөрүн" тандаңыз (компьютериңизде орнотулган Windows версиясына жараша).- Эгерде сиз Windows XP колдонуп жатсаңыз, анда бул иштебейт. Бул бөлүмдүн 5 -кадамына өтүңүз.
 2 Ачылган терезеде (анын ылдый жагында) "Багыттоо" менюну табыңыз. Демейки боюнча, пейзаж менюдан тандалат. Көпчүлүк видео карталар бул менюну колдонуп экранды айлантууга мүмкүндүк берет.
2 Ачылган терезеде (анын ылдый жагында) "Багыттоо" менюну табыңыз. Демейки боюнча, пейзаж менюдан тандалат. Көпчүлүк видео карталар бул менюну колдонуп экранды айлантууга мүмкүндүк берет. - Эгерде бул меню боз болуп калса, сизде графикалык картаңыздын драйверлери менен көйгөй бар же сиздин компьютер өндүрүүчүңүз экранды айландыруу мүмкүнчүлүгүн өчүрүп койгон. Бул учурда, 4 -кадамга өтүңүз.
 3 Менюну ачып, керектүү багытты тандаңыз.
3 Менюну ачып, керектүү багытты тандаңыз.- "Альбом". Бул демейки багыт.
- "Портрет". Экранды 90 ° оңго бурат. Бул сүрөттүн оң четин монитордун түбүнө жылдырат.
- "Пейзаж (тескери)". Экранды тескери бурат. Бул сүрөттүн үстүн монитордун астына жылдырат.
- "Портрет (тескери)". Экранды 90 ° солго бурат.Бул сүрөттүн сол четин монитордун түбүнө жылдырат.
 4 Баскычтоптун кыска жолдору. Кээ бир видео карталар экранды айландыруу үчүн кыска баскычтарды колдойт. Төмөнкү баскычтар Intel Integrated Graphics менен иштейт. Эгерде сизде дискреттүү NVIDIA же AMD графикалык картасы болсо, анда бул баскычтардын жарлыктары иштебейт.
4 Баскычтоптун кыска жолдору. Кээ бир видео карталар экранды айландыруу үчүн кыска баскычтарды колдойт. Төмөнкү баскычтар Intel Integrated Graphics менен иштейт. Эгерде сизде дискреттүү NVIDIA же AMD графикалык картасы болсо, анда бул баскычтардын жарлыктары иштебейт. - Ctrl+Alt+↓ - экранды оодарыңыз.
- Ctrl+Alt+→ - экранды 90 ° оңго буруңуз.
- Ctrl+Alt+← - экранды 90 ° солго буруңуз.
- Ctrl+Alt+↑ - экран багытын демейки абалына кайтарыңыз (пейзаж).
 5 Графикалык картаңыздын жөндөөлөрүн текшериңиз. NVIDIA, AMD жана Intel атайын коммуналдык кызматтар аркылуу видеокарттарынын жөндөөлөрүн өзгөртүүгө мүмкүндүк берет. Бул утилиталарга иш столунда оң баскыч менен чыкылдатуу менен ачылган меню аркылуу, же Старт менюсу аркылуу же Windows Башкаруу Панели аркылуу кирүүгө болот.
5 Графикалык картаңыздын жөндөөлөрүн текшериңиз. NVIDIA, AMD жана Intel атайын коммуналдык кызматтар аркылуу видеокарттарынын жөндөөлөрүн өзгөртүүгө мүмкүндүк берет. Бул утилиталарга иш столунда оң баскыч менен чыкылдатуу менен ачылган меню аркылуу, же Старт менюсу аркылуу же Windows Башкаруу Панели аркылуу кирүүгө болот. - "Айлануу" же "Багыттоо" опциясын издеңиз. NVIDIA Utilityде, Экранды айландыруу параметрин табыңыз (сол жактагы менюдан). AMD утилитасында (Catalyst Control Center деп аталат), Desktop Preferences астында Rotate менюну табыңыз. Intel Utilityде, Монитор Орнотууларынын астынан, Ротация бөлүмүн табыңыз.
 6 Экранды айлантуу үчүн баскычтоптун кыска жолун түзүңүз. Эгерде сиз AMD же ATI графикалык картасын колдонуп жатсаңыз, Catalyst Control Center сизге айлануу үчүн клавиатура жарлыгын түзүүгө мүмкүндүк берет.
6 Экранды айлантуу үчүн баскычтоптун кыска жолун түзүңүз. Эгерде сиз AMD же ATI графикалык картасын колдонуп жатсаңыз, Catalyst Control Center сизге айлануу үчүн клавиатура жарлыгын түзүүгө мүмкүндүк берет. - Иш столун оң баскыч менен чыкылдатып, Catalyst Control Centerди тандаңыз.
- Тандоолорду чыкылдатып, Ыкчам баскычтарды тандаңыз.
- Ыкчам менюдан Desktop Controlту тандап, ар кандай айлануу жолдору үчүн колдонгуңуз келген баскычтоптун жарлыгын коюңуз. 4 -кадамда көрсөтүлгөн айкалыштарды тандоо мааниге ээ, анткени алар, адатта, башка функциялар үчүн колдонулбайт.
- Күчүнө кириши үчүн көрсөтүлгөн клавиатуранын кыска жолун белгилөөнү унутпаңыз.
 7 Башка варианттар болбосо, драйверлериңизди жаңыртыңыз. Эгерде баскычтардын жарлыктары иштебесе жана графикалык картаңызды ыңгайлаштырууда утилиталарыңызда экрандын айлануу параметрлери жок болсо, графикалык картаңыздын драйверлерин жаңыртыңыз. Эң акыркы драйверлерди Windows Update аркылуу эмес, видео карта өндүрүүчүнүн серверинен жүктөп алыңыз.
7 Башка варианттар болбосо, драйверлериңизди жаңыртыңыз. Эгерде баскычтардын жарлыктары иштебесе жана графикалык картаңызды ыңгайлаштырууда утилиталарыңызда экрандын айлануу параметрлери жок болсо, графикалык картаңыздын драйверлерин жаңыртыңыз. Эң акыркы драйверлерди Windows Update аркылуу эмес, видео карта өндүрүүчүнүн серверинен жүктөп алыңыз. - AMD жана NVIDIA карталары үчүн утилиттер автоматтык түрдө акыркы драйверлерди таап, жүктөп алышат. Же графикалык картаңыздын чыгаруучусунун веб -сайтынан эң акыркы драйверлерди таба аласыз.
- Эгерде сиз графикалык картаңыздын моделин билбесеңиз, чыкылдатыңыз Жең+R жана киргиле dxdiag... Графикалык картаңыздын моделин жана өндүрүүчүнү билүү үчүн "Монитор" өтмөгүн басыңыз.
 8 Сураныч, кээ бир компьютер өндүрүүчүлөрү экранды айландыруу функциясын өчүрүп коюшат. Бул функция Windows системасынын бир бөлүгү эмес - компьютердин аппараттык жабдуулары экранды айлантуу функциясына жооп берет. Көпчүлүк компьютерлер экранды айлантууну колдойт, бирок сиздин компьютер бул мүмкүнчүлүктү колдобошу мүмкүн. Көпчүлүк ноутбуктарда экранды айландыруу мүмкүн эмес.
8 Сураныч, кээ бир компьютер өндүрүүчүлөрү экранды айландыруу функциясын өчүрүп коюшат. Бул функция Windows системасынын бир бөлүгү эмес - компьютердин аппараттык жабдуулары экранды айлантуу функциясына жооп берет. Көпчүлүк компьютерлер экранды айлантууну колдойт, бирок сиздин компьютер бул мүмкүнчүлүктү колдобошу мүмкүн. Көпчүлүк ноутбуктарда экранды айландыруу мүмкүн эмес.
2дин 2 -ыкмасы: macOS
 1 Apple менюну ачып, System Preferences тандаңыз. Сиз тышкы экранды гана бура аласыз жана монитор айлануу функциясын колдошу керек. Эгерде сиз OS Xтин эски версиясын колдонуп жатсаңыз, анда орнотулган экранды бурууга аракет кылсаңыз болот (бул macOSтун жаңы версияларында иштебейт).
1 Apple менюну ачып, System Preferences тандаңыз. Сиз тышкы экранды гана бура аласыз жана монитор айлануу функциясын колдошу керек. Эгерде сиз OS Xтин эски версиясын колдонуп жатсаңыз, анда орнотулган экранды бурууга аракет кылсаңыз болот (бул macOSтун жаңы версияларында иштебейт).  2 Мониторлорду басыңыз. Бардык туташкан мониторлордун тизмеси көрсөтүлөт.
2 Мониторлорду басыңыз. Бардык туташкан мониторлордун тизмеси көрсөтүлөт.  3 Тизмеден тышкы мониторду тандаңыз.
3 Тизмеден тышкы мониторду тандаңыз.- Эгерде сиз камтылган дисплейди айлантууну кааласаңыз (MacBook же iMacте), 6-кадамга өтүңүз.
 4 Monitor өтмөгүндө, Rotate менюсунан керектүү вариантты тандаңыз. Сиз экранды 90 °, 180 ° же 270 ° (саат жебеси боюнча) бура аласыз.
4 Monitor өтмөгүндө, Rotate менюсунан керектүү вариантты тандаңыз. Сиз экранды 90 °, 180 ° же 270 ° (саат жебеси боюнча) бура аласыз.  5 Экранды чагылтууну өчүрүү. Эгерде сиз бир экранды айлантууга аракет кылсаңыз, бардык экрандар айланат, анда экранды чагылдыруу иштетилет (башкача айтканда, бир экранда бир сүрөт көрсөтүлөт). Layout өтмөгүн чыкылдатып, Mirror Image текшерүү кутучасынан белгини алып салыңыз.
5 Экранды чагылтууну өчүрүү. Эгерде сиз бир экранды айлантууга аракет кылсаңыз, бардык экрандар айланат, анда экранды чагылдыруу иштетилет (башкача айтканда, бир экранда бир сүрөт көрсөтүлөт). Layout өтмөгүн чыкылдатып, Mirror Image текшерүү кутучасынан белгини алып салыңыз.  6 Камтылган экранды буруңуз (OS X 10.9 жана андан мурунку). Бул үчүн "Мониторлор" менюсунун атайын версиясын ачыңыз. Муну жасоодон мурун "Систем тутуму" терезесин жабыңыз.Бул ыкманы OS X 10.10 жана андан кийин колдонбоңуз, анткени ал тутумдун катуу кыйрашына алып келиши мүмкүн.
6 Камтылган экранды буруңуз (OS X 10.9 жана андан мурунку). Бул үчүн "Мониторлор" менюсунун атайын версиясын ачыңыз. Муну жасоодон мурун "Систем тутуму" терезесин жабыңыз.Бул ыкманы OS X 10.10 жана андан кийин колдонбоңуз, анткени ал тутумдун катуу кыйрашына алып келиши мүмкүн. - Apple менюну ачып, System Preferences тандаңыз.
- Баскычтарды басып кармап туруңуз M Cmd+⌥ Тандоо, анан чыкылдатыңыз Мониторлор.
- Камтылган дисплейдин айлануу менюсу пайда болушу керек.