Автор:
Alice Brown
Жаратылган Күнү:
27 Май 2021
Жаңыртуу Күнү:
1 Июль 2024

Мазмун
- Кадамдар
- 3төн 1 бөлүк: Smart Viewду кантип орнотсо болот
- 3төн 2 бөлүк: Экранды кантип көбөйтүү керек
- 3 -бөлүктөн 3: Колдонмону колдонуу менен смартфонуңуздан сыналгыңызга сүрөттү кантип өткөрүп берүү керек
Бул макалада биз Android түзмөгүңүздөгү Samsung Smart View тиркемесин кантип колдонуп, медиаңызды Samsung Smart TVге өткөрүп берүү жана смартфонуңуз менен сыналгыны башкарууну көрсөтөбүз.
Кадамдар
3төн 1 бөлүк: Smart Viewду кантип орнотсо болот
 1 Samsung Smart TV менен Android смартфонуңузду бир эле зымсыз тармакка туташтырыңыз. Ошондо гана түзмөктөрдү бири -бирине туташтырууга болот.
1 Samsung Smart TV менен Android смартфонуңузду бир эле зымсыз тармакка туташтырыңыз. Ошондо гана түзмөктөрдү бири -бирине туташтырууга болот.  2 Smart View колдонмосун смартфонуңузга орнотуңуз. Бул үчүн:
2 Smart View колдонмосун смартфонуңузга орнотуңуз. Бул үчүн: - Play Store ачыңыз
 .
. - Кирүү Samsung акылдуу көрүнүш издөө тилкесинде.
- "Samsung Smart View" чыкылдатыңыз.
- Орнотууну таптаңыз.
- Play Store ачыңыз
 3 Samsung Smart View иштетүү. Бул сөлөкөт төмөндө төрт ийри сызыгы бар телевизорго окшош; бул колдонмо суурмасында.
3 Samsung Smart View иштетүү. Бул сөлөкөт төмөндө төрт ийри сызыгы бар телевизорго окшош; бул колдонмо суурмасында. - Эгерде сиз азырынча Play Store жабыла элек болсоңуз, анда аны ишке киргизүү үчүн колдонмо барагындагы "Ачуу" баскычын басыңыз.
 4 Таптап коюңуз Уруксат берүүсуралганда. Сиз муну тиркемени биринчи жолу баштаганда гана жасашыңыз керек.
4 Таптап коюңуз Уруксат берүүсуралганда. Сиз муну тиркемени биринчи жолу баштаганда гана жасашыңыз керек.  5 Эгер суралса, Samsung сыналгыңызды тандаңыз. Зымсыз тармакка туташкан көптөгөн түзмөктөр болсо, туташкыңыз келгенди тандаңыз. Сыналгыда билдирүү көрсөтүлөт. Эгерде сизде бир гана Samsung сыналгы болсо, ал автоматтык түрдө туташышы мүмкүн.
5 Эгер суралса, Samsung сыналгыңызды тандаңыз. Зымсыз тармакка туташкан көптөгөн түзмөктөр болсо, туташкыңыз келгенди тандаңыз. Сыналгыда билдирүү көрсөтүлөт. Эгерде сизде бир гана Samsung сыналгы болсо, ал автоматтык түрдө туташышы мүмкүн.  6 Тандаңыз Уруксат берүү сыналгыда. Бул параметр сыналгы экрандын жогору жагында пайда болот. Телевизордун пультун колдонуп, "Уруксат берүү" опциясын тандаңыз.
6 Тандаңыз Уруксат берүү сыналгыда. Бул параметр сыналгы экрандын жогору жагында пайда болот. Телевизордун пультун колдонуп, "Уруксат берүү" опциясын тандаңыз. - Кээ бир Samsung Galaxy телефондору автоматтык түрдө туташышы мүмкүн.
 7 Көрүү үчүн колдонмону же медианы тандаңыз. Түзмөктөр туташканда, Android түзмөгүңүздөн сыналгыдан эмнени көрүүнү тандаңыз. Samsung TVде орнотулган бардык тиркемелердин иконкалары Smart Viewдо көрсөтүлөт. Сыналгыңызда иштетүү үчүн каалаган колдонмону таптаңыз.
7 Көрүү үчүн колдонмону же медианы тандаңыз. Түзмөктөр туташканда, Android түзмөгүңүздөн сыналгыдан эмнени көрүүнү тандаңыз. Samsung TVде орнотулган бардык тиркемелердин иконкалары Smart Viewдо көрсөтүлөт. Сыналгыңызда иштетүү үчүн каалаган колдонмону таптаңыз. - Ошондой эле, смартфонуңузду телевизордун пульту катары колдонуу үчүн, жогорку оң бурчтагы алыстан түрдөгү сөлөкөттү чыкылдатыңыз.
3төн 2 бөлүк: Экранды кантип көбөйтүү керек
 1 Башкы экрандын жогору жагынан ылдый сүрүңүз. Билдирүү тилкесинин бир бөлүгү экрандын жогору жагында бир нече тез орнотуу сүрөтчөлөрү менен ачылат (Wi-Fi, Bluetooth ж.б.).
1 Башкы экрандын жогору жагынан ылдый сүрүңүз. Билдирүү тилкесинин бир бөлүгү экрандын жогору жагында бир нече тез орнотуу сүрөтчөлөрү менен ачылат (Wi-Fi, Bluetooth ж.б.).  2 Кайра экрандын жогору жагынан ылдый сүрүңүз. Бардык билдирүү панели көп сандагы тез орнотуу сүрөтчөлөрү менен ачылат.
2 Кайра экрандын жогору жагынан ылдый сүрүңүз. Бардык билдирүү панели көп сандагы тез орнотуу сүрөтчөлөрү менен ачылат. 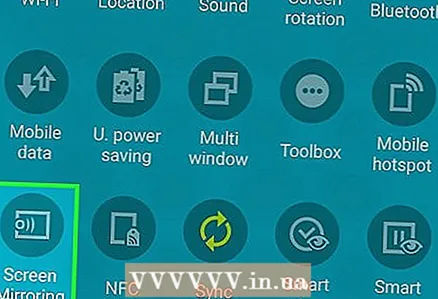 3 Таптап коюңуз SmartView же Тышкы экранга чыгаруу. Калкыма терезе сиз туташа турган түзмөктөрдүн тизмесин көрсөтөт. Кээ бир смартфондордо бул параметр "Экранды кайталоо" деп аталат.
3 Таптап коюңуз SmartView же Тышкы экранга чыгаруу. Калкыма терезе сиз туташа турган түзмөктөрдүн тизмесин көрсөтөт. Кээ бир смартфондордо бул параметр "Экранды кайталоо" деп аталат. - Эгер сиз бул параметрди көрө албасаңыз, оңдон солго серпип, башка тез орнотуу сүрөтчөлөрү менен эскертме панелинин экинчи бетине өтүңүз.
 4 Сыналгыңызды тандаңыз. Android түзмөгүнөн алынган сүрөт сыналгыда көрсөтүлөт. Эми смартфондун экранында көрсөтүлгөндүн баары сыналгынын экранында көрсөтүлөт.
4 Сыналгыңызды тандаңыз. Android түзмөгүнөн алынган сүрөт сыналгыда көрсөтүлөт. Эми смартфондун экранында көрсөтүлгөндүн баары сыналгынын экранында көрсөтүлөт. - Кээ бир тиркемелерде, пейзаж экранынын багытына өтүү үчүн смартфонуңузду айландырсаңыз болот.
3 -бөлүктөн 3: Колдонмону колдонуу менен смартфонуңуздан сыналгыңызга сүрөттү кантип өткөрүп берүү керек
 1 Телефондун экранында смартфондун сүрөтүн көрсөтө турган тиркемени ишке киргизиңиз. Бул колдонмолорго YouTube, Hulu, Netflix жана башкалар кирет.
1 Телефондун экранында смартфондун сүрөтүн көрсөтө турган тиркемени ишке киргизиңиз. Бул колдонмолорго YouTube, Hulu, Netflix жана башкалар кирет.  2 Колдонмодогу сүрөт өткөрүү сөлөкөтүн чыкылдатыңыз. Анын жайгашкан жери колдонмого жараша болот, бирок ал адатта жогорку оң бурчта жайгашкан. Белги зымсыз сигналдары бар тик бурчтукка окшош (сөлөкөттүн төмөнкү сол бурчунда). Зымсыз тармакка туташкан жана туташа турган түзмөктөрдүн тизмеси менен калкыма терезе пайда болот.
2 Колдонмодогу сүрөт өткөрүү сөлөкөтүн чыкылдатыңыз. Анын жайгашкан жери колдонмого жараша болот, бирок ал адатта жогорку оң бурчта жайгашкан. Белги зымсыз сигналдары бар тик бурчтукка окшош (сөлөкөттүн төмөнкү сол бурчунда). Зымсыз тармакка туташкан жана туташа турган түзмөктөрдүн тизмеси менен калкыма терезе пайда болот.  3 Сыналгыңызды тандаңыз. Смартфонго орнотулган колдонмо сыналгыга туташат.
3 Сыналгыңызды тандаңыз. Смартфонго орнотулган колдонмо сыналгыга туташат.  4 Смартфонуңуздан видео же ыр тандаңыз. Видеолор же музыка сыналгыда ойнотулат, бирок смартфондо эмес, демек сиз агым учурунда смартфонуңузду колдоно аласыз.
4 Смартфонуңуздан видео же ыр тандаңыз. Видеолор же музыка сыналгыда ойнотулат, бирок смартфондо эмес, демек сиз агым учурунда смартфонуңузду колдоно аласыз.



