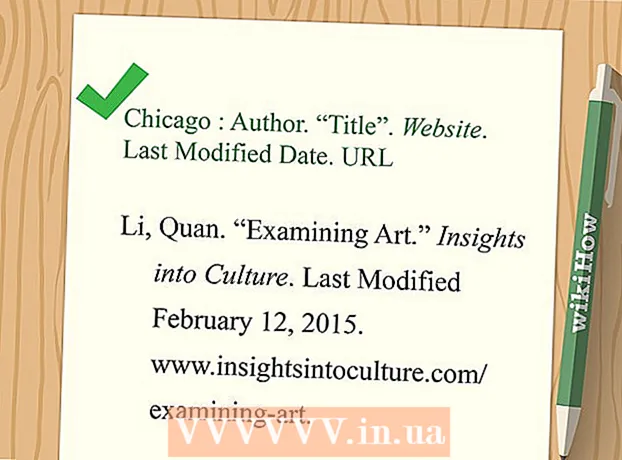Автор:
Virginia Floyd
Жаратылган Күнү:
12 Август 2021
Жаңыртуу Күнү:
1 Июль 2024
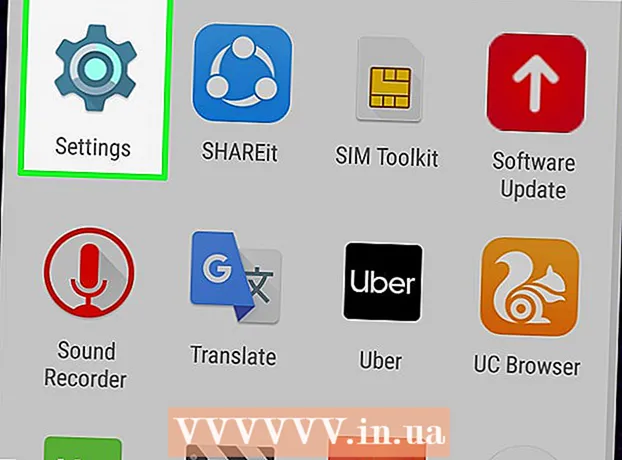
Мазмун
- Кадамдар
- 5 -жылдын 1 -бөлүгү: Электрондук катты кантип жөнөтүү керек
- 5тин 2 -бөлүгү: Электрондук каттарды кантип башкаруу керек
- 3 -бөлүктүн 5и: Жарлыктарды кантип түзүү жана колдонуу
- 5 -жылдын 4 -бөлүгү: Байланыштарыңызды кантип башкаруу керек
- 5 -бөлүк 5: Gmailди мобилдик түзмөктө кантип колдонуу керек
- Кеңештер
- Эскертүүлөр
Бул макалада сизге электрондук каттарды жөнөтүү, алынган каттарды башкаруу жана Gmailдеги башка негизги тапшырмаларды аткаруу көрсөтүлөт. Эгерде сизде Gmail каттоо эсеби жок болсо, аны түзүңүз.
Кадамдар
5 -жылдын 1 -бөлүгү: Электрондук катты кантип жөнөтүү керек
 1 Gmail ачуу. Компьютериңиздин веб серепчисинен https://www.gmail.com/ дарегине өтүңүз. Сиз буга чейин эле кирген болсоңуз, Gmail кирүү кутуңузга алынасыз.
1 Gmail ачуу. Компьютериңиздин веб серепчисинен https://www.gmail.com/ дарегине өтүңүз. Сиз буга чейин эле кирген болсоңуз, Gmail кирүү кутуңузга алынасыз. - Эгер сиз өзүңүздүн эсебиңизге кире элек болсоңуз, электрондук почтаңыздын дарегин жана сырсөзүңүздү киргизиңиз.
 2 Gmailдин акыркы версиясын колдонуп жатканыңызды текшериңиз. Бул үчүн:
2 Gmailдин акыркы версиясын колдонуп жатканыңызды текшериңиз. Бул үчүн: - "Жөндөөлөрдү" чыкылдатыңыз
 .
. - Менюнун жогору жагындагы "Жаңы версияга өтүүнү" чыкылдатыңыз.
- Эгерде менюда "Классикага кайтуу" опциясы көрсөтүлсө, анда сиз мурунтан эле Gmailдин жаңы версиясын колдонуп жатасыз.
- "Жөндөөлөрдү" чыкылдатыңыз
 3 Click + Жазыңыз. Бул барактын жогорку сол бурчунда. Жаңы билдирүү терезеси барактын төмөнкү оң бурчунда пайда болот.
3 Click + Жазыңыз. Бул барактын жогорку сол бурчунда. Жаңы билдирүү терезеси барактын төмөнкү оң бурчунда пайда болот.  4 Алуучунун электрондук почта дарегин киргизиңиз. Муну "Кимге" текст кутучасында кылыңыз.
4 Алуучунун электрондук почта дарегин киргизиңиз. Муну "Кимге" текст кутучасында кылыңыз. - Экинчи адамдын дарегин Кимге текст кутусуна кошуу үчүн, басыңыз Tab ↹биринчи адамдын электрондук почта дарегин киргизгенде.
- Кимдир бирөөгө электрондук почтанын көчүрмөсүн (же жашыруун көчүрмөсүн) жөнөтүү үчүн, Текст кутучасынын оң жагындагы Cc (же Bcc) чыкылдатып, анан ачылган Cc (же Bcc) талаасына ошол адамдын электрондук дарегин киргизиңиз.).
 5 Электрондук почтаңызга теманы киргизиңиз. Муну Subject текст кутучасында кылыңыз.
5 Электрондук почтаңызга теманы киргизиңиз. Муну Subject текст кутучасында кылыңыз. - Теманын сабында бир нече сөздөр камтылган болсо жакшы.
 6 Каттын текстин киргизиңиз. Муну Subject талаасынын астындагы чоң текст кутучасында кылыңыз.
6 Каттын текстин киргизиңиз. Муну Subject талаасынын астындагы чоң текст кутучасында кылыңыз.  7 Форматтоону же тиркемени кошуңуз. Кааласаңыз, тексттин көрүнүшүн өзгөртүңүз, файлды тиркеңиз же сүрөт жүктөңүз:
7 Форматтоону же тиркемени кошуңуз. Кааласаңыз, тексттин көрүнүшүн өзгөртүңүз, файлды тиркеңиз же сүрөт жүктөңүз: - Форматтоо - текстти тандоо. Бул үчүн чычкан баскычын басып кармап, көрсөткүчтү керектүү тексттин үстүнө жылдырыңыз. Эми электрондук почтанын ылдый жагындагы форматтоо параметрлеринин бирин тандаңыз.
- Файлдар - "Файлдарды тиркөө" дегенди басыңыз
 электрондук почтанын ылдый жагында, анан каалаган файлдарды тандаңыз.
электрондук почтанын ылдый жагында, анан каалаган файлдарды тандаңыз. - Сүрөттөр - "Сүрөт кошуу" баскычын басыңыз
 электрондук почтанын ылдый жагында, анан каалаган сүрөттү тандаңыз.
электрондук почтанын ылдый жагында, анан каалаган сүрөттү тандаңыз.
 8 Чыкылдатыңыз жөнөтүү. Бул баскыч Жаңы билдирүү терезесинин ылдый жагында. Электрондук почта көрсөтүлгөн алуучуларга жөнөтүлөт.
8 Чыкылдатыңыз жөнөтүү. Бул баскыч Жаңы билдирүү терезесинин ылдый жагында. Электрондук почта көрсөтүлгөн алуучуларга жөнөтүлөт.
5тин 2 -бөлүгү: Электрондук каттарды кантип башкаруу керек
 1 Электрондук катты ачыңыз. Бул үчүн тема сабын басыңыз.
1 Электрондук катты ачыңыз. Бул үчүн тема сабын басыңыз. - Ачык катты жабуу үчүн, тамганын жогорку сол бурчундагы солго багытталган жебе белгисин басыңыз.
 2 Катты табыңыз. Бул үчүн, келген электрондук каттардын тизмесин сыдырыңыз же беттин жогору жагындагы издөө тилкесин чыкылдатыңыз, анан суроо киргизиңиз (мисалы, каттын темасы же жөнөтүүчүнүн аты).
2 Катты табыңыз. Бул үчүн, келген электрондук каттардын тизмесин сыдырыңыз же беттин жогору жагындагы издөө тилкесин чыкылдатыңыз, анан суроо киргизиңиз (мисалы, каттын темасы же жөнөтүүчүнүн аты).  3 Тамгаларды тандоо. Эгерде сиз тамгалар тобун тандагыңыз келсе, ар биринин сол жагындагы кутучаларды белгилеңиз.
3 Тамгаларды тандоо. Эгерде сиз тамгалар тобун тандагыңыз келсе, ар биринин сол жагындагы кутучаларды белгилеңиз. - Бул бир эле учурда бир нече электрондук каттарды жылдыруу же жок кылуу үчүн пайдалуу.
- Баракта көрсөтүлгөн бардык электрондук каттарды тандоо үчүн, биринчи каттын жогорку сол жагындагы кутучаны белгилеңиз.
 4 Электрондук катты окулду деп белгилеңиз. Катты тандап, беттин жогору жагындагы ачык конверт сүрөтчөсүн чыкылдатыңыз.
4 Электрондук катты окулду деп белгилеңиз. Катты тандап, беттин жогору жагындагы ачык конверт сүрөтчөсүн чыкылдатыңыз. - Эгер сиз электрондук почта ачсаңыз, ал дагы окулду деп белгиленет.
 5 Катты архивге жөнөтүңүз. Бул кат Кирүү кутуңуздан жоголот, бирок почтаңыздан өчүрүлбөйт. Электрондук почтаны тандап, беттин жогору жагындагы ылдый жебе сөлөкөтүн чыкылдатыңыз.
5 Катты архивге жөнөтүңүз. Бул кат Кирүү кутуңуздан жоголот, бирок почтаңыздан өчүрүлбөйт. Электрондук почтаны тандап, беттин жогору жагындагы ылдый жебе сөлөкөтүн чыкылдатыңыз. - Архивделген каттарды көрүү үчүн "Бардык почтаны" чыкылдатыңыз; эгер сиз бул папканы көрө албасаңыз, папкалардын тизмесин ылдый жылдырыңыз (экрандын сол жагында) жана / же Дагы басыңыз.
 6 Катты жок кылыңыз. Кирүү кутуңуздан электрондук катты алып салуу үчүн, аны тандап, анан Жоюу дегенди басыңыз
6 Катты жок кылыңыз. Кирүү кутуңуздан электрондук катты алып салуу үчүн, аны тандап, анан Жоюу дегенди басыңыз  терезенин жогору жагында.
терезенин жогору жагында. - Жок кылынган кат "Таштанды" папкасына жөнөтүлөт, ал жерде 30 күн сакталат, андан кийин автоматтык түрдө биротоло өчүрүлөт.
 7 Электрондук катты спам катары белгилеңиз. Кээде керексиз каттар Кирүү кутуңузга келип түшөт. Мындай каттарды спам деп белгилөө үчүн, аларды тандап, "!" беттин жогору жагында. Тандалган каттар "Спам" папкасына жөнөтүлөт жана мындан ары окшош каттар дароо бул папкага кетет.
7 Электрондук катты спам катары белгилеңиз. Кээде керексиз каттар Кирүү кутуңузга келип түшөт. Мындай каттарды спам деп белгилөө үчүн, аларды тандап, "!" беттин жогору жагында. Тандалган каттар "Спам" папкасына жөнөтүлөт жана мындан ары окшош каттар дароо бул папкага кетет. - Кириш кутуңузда көрүнбөй калганга чейин бир эле жөнөтүүчүдөн келген каттарды спам катары бир нече жолу белгилешиңиз керек болот.
 8 Сомо түзүү. Эгерде сиз кат жаза баштасаңыз, бирок аны аягына чыгарууга убактыңыз жок болсо, катты долбоор катары сактап коюңуз - бул үчүн "Жаңы билдирүү" терезесинин төмөнкү оң жагында "Сакталды" деген сөз пайда болгончо күтө туруңуз жана анда жөн гана катты жабуу. Андан кийин катты сол панелдин Долбоорлор папкасынан табыңыз.
8 Сомо түзүү. Эгерде сиз кат жаза баштасаңыз, бирок аны аягына чыгарууга убактыңыз жок болсо, катты долбоор катары сактап коюңуз - бул үчүн "Жаңы билдирүү" терезесинин төмөнкү оң жагында "Сакталды" деген сөз пайда болгончо күтө туруңуз жана анда жөн гана катты жабуу. Андан кийин катты сол панелдин Долбоорлор папкасынан табыңыз. - Эгер бул папканы көрбөй жатсаңыз, папкалардын тизмесин ылдый жылдырыңыз (экрандын сол жагында) жана / же Дагы басыңыз.
3 -бөлүктүн 5и: Жарлыктарды кантип түзүү жана колдонуу
 1 Этикеткалар эмне экенин унутпаңыз. Жарлык Gmail папкасына окшош; эгер сиз электрондук почтага жарлык дайындасаңыз, ал сол панелдеги жарлык папкасына кошулат.
1 Этикеткалар эмне экенин унутпаңыз. Жарлык Gmail папкасына окшош; эгер сиз электрондук почтага жарлык дайындасаңыз, ал сол панелдеги жарлык папкасына кошулат.  2 Gmail жөндөөлөрүңүздү ачыңыз. "Жөндөөлөрдү" чыкылдатыңыз
2 Gmail жөндөөлөрүңүздү ачыңыз. "Жөндөөлөрдү" чыкылдатыңыз  беттин жогорку оң бурчунда, анан ачылган менюдан "Орнотуулар" баскычын чыкылдатыңыз.
беттин жогорку оң бурчунда, анан ачылган менюдан "Орнотуулар" баскычын чыкылдатыңыз.  3 Click Этикеткалар. Бул өтмөк терезенин жогору жагында.
3 Click Этикеткалар. Бул өтмөк терезенин жогору жагында.  4 Ыкчам баскычтар бөлүмүнө ылдый сыдырыңыз. Сиз түзгөн жарлыктардын тизмеси көрсөтүлөт.
4 Ыкчам баскычтар бөлүмүнө ылдый сыдырыңыз. Сиз түзгөн жарлыктардын тизмеси көрсөтүлөт. - Эгерде сиз дагы кыска жолдорду түзө элек болсоңуз, анда бул бөлүм бош калат.
 5 Click Кыска жолду түзүү. Бул Жарлыктар бөлүмүнүн жогору жагында. Калкыма терезе пайда болот.
5 Click Кыска жолду түзүү. Бул Жарлыктар бөлүмүнүн жогору жагында. Калкыма терезе пайда болот.  6 Кыска жолдун атын киргизиңиз. Муну калкыма терезенин жогору жагындагы сапта жасаңыз.
6 Кыска жолдун атын киргизиңиз. Муну калкыма терезенин жогору жагындагы сапта жасаңыз. - Жарлыкты башка жарлыктын астына коюу үчүн (башка папканын ичиндеги папка сыяктуу), "Жарлыкты астына коюу" жанындагы белгилөө кутучасын тандап, андан кийин менюдан жарлыкты тандаңыз.
 7 Click Түзүү. Бул терезенин түбүнө жакын.
7 Click Түзүү. Бул терезенин түбүнө жакын.  8 Бардык жарлыктарды алып салыңыз (керек болсо). Бул үчүн:
8 Бардык жарлыктарды алып салыңыз (керек болсо). Бул үчүн: - Кыска жолдор бөлүмүнөн алып салгыңыз келген жарлыкты табыңыз.
- Жарлыктын оң жагындагы Алып салуу дегенди басыңыз.
- Сунуш болгондо, Чыкылдатууну басыңыз.
 9 Этикеткага электрондук каттарды кошуңуз. Каалаган тамгаларды тандап, "Энбелгилерди" чыкылдатыңыз
9 Этикеткага электрондук каттарды кошуңуз. Каалаган тамгаларды тандап, "Энбелгилерди" чыкылдатыңыз  жана менюдан тиешелүү жарлыкты тандаңыз.
жана менюдан тиешелүү жарлыкты тандаңыз. - Кыска жолду түзүү үчүн менюдан Жаңы тандап, жарлыктын атын киргизиңиз.
 10 Жарлыктын мазмунун көрүү. Бул үчүн Кирүү кутуңуздун сол жагындагы жарлыктын атын басыңыз.
10 Жарлыктын мазмунун көрүү. Бул үчүн Кирүү кутуңуздун сол жагындагы жарлыктын атын басыңыз. - Бардык кыска жолдордун тизмесин ачуу үчүн, Дагы басыңыз, анан сол панелдин мазмунун ылдый жылдырыңыз.
- Белгиленген катты Кирүү кутуңуздан алып салуу үчүн, бирок почта кутуңуздан эмес, катты архивдеңиз.
5 -жылдын 4 -бөлүгү: Байланыштарыңызды кантип башкаруу керек
 1 "Тиркемелерди" чыкылдатыңыз
1 "Тиркемелерди" чыкылдатыңыз  . Бул Gmail кирүү кутуңуздун жогорку оң бурчунда. Белгилерге толгон меню ачылат.
. Бул Gmail кирүү кутуңуздун жогорку оң бурчунда. Белгилерге толгон меню ачылат.  2 Click Дагы. Бул менюнун ылдый жагында. Иконалардын экинчи бети ачылат.
2 Click Дагы. Бул менюнун ылдый жагында. Иконалардын экинчи бети ачылат.  3 Click Байланыштар. Бул параметр көк фондо адамдын ак силуэт менен белгиленген. Gmail байланыштар баракчасы ачылат.
3 Click Байланыштар. Бул параметр көк фондо адамдын ак силуэт менен белгиленген. Gmail байланыштар баракчасы ачылат.  4 Байланыштарыңызды карап чыгыңыз. Gmailди мурун колдонгонуңузга жараша бул жерде бир нече байланыштар пайда болушу мүмкүн.
4 Байланыштарыңызды карап чыгыңыз. Gmailди мурун колдонгонуңузга жараша бул жерде бир нече байланыштар пайда болушу мүмкүн. - Байланыштар ысымдарды, даректерди, телефон номерлерин жана электрондук почта даректерин камтыган аттарды же толук маалыматты гана камтышы мүмкүн.
 5 "Кошуу" баскычын чыкылдатыңыз
5 "Кошуу" баскычын чыкылдатыңыз  . Ал терезенин төмөнкү оң бурчунда. Калкыма терезе пайда болот.
. Ал терезенин төмөнкү оң бурчунда. Калкыма терезе пайда болот.  6 Байланыштын атын жана фамилиясын киргизиңиз. Муну калкыма терезенин жогору жагындагы Аты жана Фамилия текст кутучаларында кылыңыз.
6 Байланыштын атын жана фамилиясын киргизиңиз. Муну калкыма терезенин жогору жагындагы Аты жана Фамилия текст кутучаларында кылыңыз.  7 Байланыштын электрондук почта дарегин киргизиңиз. Муну Email текст кутучасында кылыңыз.
7 Байланыштын электрондук почта дарегин киргизиңиз. Муну Email текст кутучасында кылыңыз. - Кааласаңыз, телефон номери же байланыш сүрөтү сыяктуу кошумча маалыматты кошуңуз.
 8 Click Сактоо. Ал терезенин төмөнкү оң бурчунда. Байланыш сакталат жана каттоо эсебиңиздин байланыш тизмесине кошулат.
8 Click Сактоо. Ал терезенин төмөнкү оң бурчунда. Байланыш сакталат жана каттоо эсебиңиздин байланыш тизмесине кошулат.  9 Байланышты жок кылыңыз. Бул үчүн:
9 Байланышты жок кылыңыз. Бул үчүн: - Байланыштын атынын үстүнө алып барып, аттын сол жагындагы белгилөө кутучасын белгилеңиз.
- Барактын жогорку оң бурчундагы "⋮" дегенди басыңыз.
- Менюдан "Жок кылуу" баскычын чыкылдатыңыз.
- Сунуш болгондо, Чыкылдатууну басыңыз.
5 -бөлүк 5: Gmailди мобилдик түзмөктө кантип колдонуу керек
 1 Gmail колдонмосун орнотуңуз. Бул колдонмо мобилдик түзмөгүңүздө жок болсо, App Store дүкөнүн ачыңыз
1 Gmail колдонмосун орнотуңуз. Бул колдонмо мобилдик түзмөгүңүздө жок болсо, App Store дүкөнүн ачыңыз  (iPhone) же Play Store
(iPhone) же Play Store  (Android), Gmail издеп, аны орнотуңуз.
(Android), Gmail издеп, аны орнотуңуз. - Gmail бекер орнотулат жана колдонулат, андыктан Gmail деп ырастаган колдонмолор үчүн акча төлөбөңүз.
- Адатта, Gmail Android мобилдик түзмөктөрүндө алдын ала орнотулган түрдө келет.
 2 Gmail'ди баштаңыз. Ак фондо кызыл M сөлөкөтүн чыкылдатыңыз. Эгер сиз мурунтан эле кирген болсоңуз, Gmail кирүү кутуңуз ачылат.
2 Gmail'ди баштаңыз. Ак фондо кызыл M сөлөкөтүн чыкылдатыңыз. Эгер сиз мурунтан эле кирген болсоңуз, Gmail кирүү кутуңуз ачылат. - Эгер сиз өзүңүздүн аккаунтуңузга кире элек болсоңуз, электрондук почтаңыздын дарегин жана сырсөздү киргизиңиз же жөн гана Gmail аккаунтуңузду тандаңыз.
 3 Кат жөнөтүү. Мобилдик түзмөктөрдө эсепти башкаруу чектелгенине карабастан, Gmail дагы эле электрондук каттарды жөнөтүү үчүн колдонулушу мүмкүн. Электрондук кат жөнөтүү үчүн "Түзүү" баскычын басыңыз
3 Кат жөнөтүү. Мобилдик түзмөктөрдө эсепти башкаруу чектелгенине карабастан, Gmail дагы эле электрондук каттарды жөнөтүү үчүн колдонулушу мүмкүн. Электрондук кат жөнөтүү үчүн "Түзүү" баскычын басыңыз  , ачылган форманы толтуруп, "Жөнөтүүнү" чыкылдатыңыз
, ачылган форманы толтуруп, "Жөнөтүүнү" чыкылдатыңыз  .
.  4 Катты ачыңыз. Бул үчүн, аны таптап коюңуз.
4 Катты ачыңыз. Бул үчүн, аны таптап коюңуз.  5 Бир нече электрондук почтаны тандаңыз (керек болсо). Эгерде сиз архивдөө же жок кылуу үчүн бир нече электрондук каттарды тандап алгыңыз келсе, анын сол жагында белгилөө белгиси пайда болгонго чейин, бир электрондук почтаны таптап, кармап туруңуз, анан тандагыңыз келген башка каттарды таптаңыз.
5 Бир нече электрондук почтаны тандаңыз (керек болсо). Эгерде сиз архивдөө же жок кылуу үчүн бир нече электрондук каттарды тандап алгыңыз келсе, анын сол жагында белгилөө белгиси пайда болгонго чейин, бир электрондук почтаны таптап, кармап туруңуз, анан тандагыңыз келген башка каттарды таптаңыз. - Биринчи тамганын жанына белгилөө пайда болгондо, башка тамгаларды кармоонун кажети жок - жөн гана алардын ар бирин таптап коюңуз.
- Тандоону жокко чыгаруу үчүн "Артка" баскычын басыңыз
 экрандын жогорку сол бурчунда.
экрандын жогорку сол бурчунда.
 6 Катты табыңыз. Ачкыч сөз, жөнөтүүчү же тема боюнча электрондук кат табуу үчүн, Издөө дегенди басыңыз
6 Катты табыңыз. Ачкыч сөз, жөнөтүүчү же тема боюнча электрондук кат табуу үчүн, Издөө дегенди басыңыз  экрандын жогорку оң бурчунда, анан сурооңузду киргизиңиз.
экрандын жогорку оң бурчунда, анан сурооңузду киргизиңиз.  7 Энбелгилерге электрондук каттарды кошуу. Компьютердегидей, мобилдик түзмөктө да, сиз жарлыктарга тамгаларды кошо аласыз.
7 Энбелгилерге электрондук каттарды кошуу. Компьютердегидей, мобилдик түзмөктө да, сиз жарлыктарга тамгаларды кошо аласыз. - Компьютерден айырмаланып, мобилдик түзмөктө жарлыктарды түзө албайсыз.
 8 Каттарыңызды башкарыңыз. Мобилдик түзмөктөрдө Gmail почтаңызды башкаруунун бир нече жолу бар:
8 Каттарыңызды башкарыңыз. Мобилдик түзмөктөрдө Gmail почтаңызды башкаруунун бир нече жолу бар: - Архивдөө - тамгаларды тандап, экрандын жогору жагындагы ылдый жебе сөлөкөтүн басыңыз.
- Жок кылуу - тамгаларды тандап, "Арабага" чыкылдатыңыз
 экрандын жогору жагында.
экрандын жогору жагында. - окулган деп белгилөө - ачыла элек тамгаларды тандап, анан экрандын жогору жагындагы ачык конверт сүрөтчөсүн чыкылдатыңыз.
- Спам деп белгилөө - спам электрондук почтаны тандап, "⋯" (iPhone) же "⋮" (Android) баскычын басыңыз, менюдан "Спам жөнүндө кабарлоону" тандаңыз жана эгер бар болсо, "Спамды кабарлоо жана Жазылууну токтотуу" баскычын чыкылдатыңыз (эгер жок болсо, "Спам жөнүндө кабарлоо" дегенди басыңыз) ).
 9 Gmail билдирмелерин күйгүзүңүз. Ар бир жаңы Gmail электрондук почтасы жөнүндө кабардар болуу үчүн:
9 Gmail билдирмелерин күйгүзүңүз. Ар бир жаңы Gmail электрондук почтасы жөнүндө кабардар болуу үчүн: - iPhone - "Орнотуулар" тиркемесин иштетүү
 , Билдирмелерди таптап, ылдый жылдырып, Gmail'ди таптап, Билдирмелерге уруксат берүү жанындагы ак слайдды таптаңыз (эгер слайдер жашыл болсо, билдирмелер мурунтан эле күйгүзүлгөн).
, Билдирмелерди таптап, ылдый жылдырып, Gmail'ди таптап, Билдирмелерге уруксат берүү жанындагы ак слайдды таптаңыз (эгер слайдер жашыл болсо, билдирмелер мурунтан эле күйгүзүлгөн). - Android - "Орнотуулар" тиркемесин иштетүү
 , Колдонмолорду таптап, ылдый жылдырыңыз, Gmailди басыңыз, Билдирмелерди таптаңыз жана Иштетүү жанындагы ак слайдды таптаңыз (эгер слайдер көк болсо, билдирмелер мурунтан эле күйгүзүлгөн).
, Колдонмолорду таптап, ылдый жылдырыңыз, Gmailди басыңыз, Билдирмелерди таптаңыз жана Иштетүү жанындагы ак слайдды таптаңыз (эгер слайдер көк болсо, билдирмелер мурунтан эле күйгүзүлгөн).
- iPhone - "Орнотуулар" тиркемесин иштетүү
Кеңештер
- Gmailдин онлайн версиясында сиз тез билдирүүлөрдү алмаштыра аласыз, башкача айтканда, чат колдоно аласыз.
- Gmail каттоо эсебин колдонуп, сиз каалаган Google кызматына кире аласыз. Ошондой эле, башка компаниялардын айрым кызматтары сиздин Gmail каттоо эсебиңиз аркылуу колдонулушу мүмкүн - бул үчүн авторизация учурунда "Google менен кирүү" (же окшош) вариантын тандаңыз.
- Эгерде сиз Gmail'дин рабочий версиясын же iPhone'до мобилдик версиясын колдонуп жатсаңыз, жөнөтүлгөн электрондук почтаны жөнөтүлгөндөн кийин беш секунда ичинде эстей аласыз.
Эскертүүлөр
- Эгерде Gmail сиздин Android мобилдик түзмөгүңүзгө алдын ала орнотулган болсо, аны алып сала албайсыз.