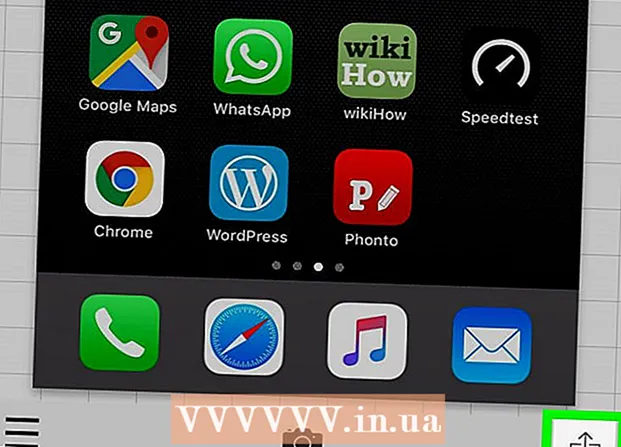Автор:
Eric Farmer
Жаратылган Күнү:
4 Март 2021
Жаңыртуу Күнү:
1 Июль 2024
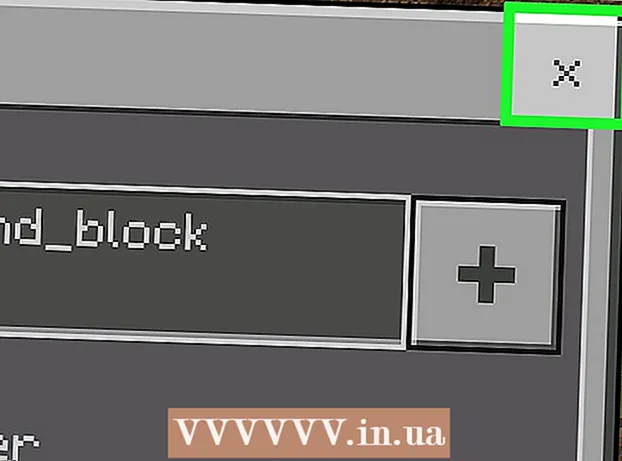
Мазмун
- Кадамдар
- Метод 2ден 2: Компьютер (Minecraft)
- Метод 2нин 2си: Мобилдик (Minecraft PE)
- Кеңештер
- Эскертүүлөр
Бул макалада Minecarftте командалык блокту (айрым буйруктарды аткарган блокту) кантип түзүү керектиги көрсөтүлөт. Бул оюндун компьютерде жана мобилдик версияларында жасалышы мүмкүн. Жарактуу буйрук блогун түзүү үчүн, сиз чыгармачыл режимге өтүп, кодду колдоону иштетишиңиз керек.Командалык блокту Minecraftтын консолдук версиясында түзүү мүмкүн эмес.
Кадамдар
Метод 2ден 2: Компьютер (Minecraft)
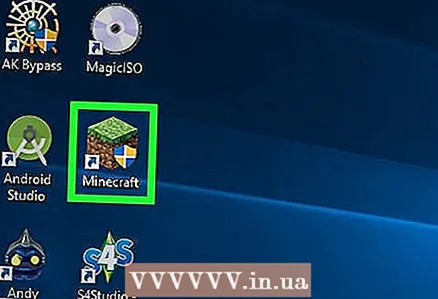 1 Minecraftты баштаңыз. Бул үчүн, бул оюндун сөлөкөтүн эки жолу чыкылдатыңыз. Андан кийин Play, Play, Login же ушул сыяктуу баскычты басыңыз (эгер суралса).
1 Minecraftты баштаңыз. Бул үчүн, бул оюндун сөлөкөтүн эки жолу чыкылдатыңыз. Андан кийин Play, Play, Login же ушул сыяктуу баскычты басыңыз (эгер суралса).  2 Click Жалгыз оюнчу оюну. Бул баскыч Minecraftтын негизги терезесинин жогору жагында.
2 Click Жалгыз оюнчу оюну. Бул баскыч Minecraftтын негизги терезесинин жогору жагында. - Же болбосо, Сиз көп оюнчуну тандай аласыз, бирок бул учурда алгач өзүңүздүн сервериңизде көп оюнчу оюнун орнотушуңуз керек.
 3 Click Жаңы дүйнөнү түзүңүз. Сиз терезенин төмөнкү оң жагында бул параметрди таба аласыз.
3 Click Жаңы дүйнөнү түзүңүз. Сиз терезенин төмөнкү оң жагында бул параметрди таба аласыз. - Эгерде сиз буга чейин креативдүү режимде дүйнөнү жаратып, анда кодду колдоону активдештирген болсоңуз, анда бул дүйнөнү чыкылдатыңыз, андан кийин "Тандалган дүйнөдө ойноо" баскычын басып, "Click" баскычына өтүңүз. /».
 4 Дүйнөнүн атын киргизиңиз. Муну "Дүйнө аты" сабында кылыңыз.
4 Дүйнөнүн атын киргизиңиз. Муну "Дүйнө аты" сабында кылыңыз.  5 Эки жолу чыкылдатыңыз Аман калуу оюн режими. Сапта алгач "Оюн режими: Hardcore", андан кийин "Game Mode: Creative" көрсөтүлөт. Муну кылыңыз, анткени Command Blocks Creative Modeдо гана бар.
5 Эки жолу чыкылдатыңыз Аман калуу оюн режими. Сапта алгач "Оюн режими: Hardcore", андан кийин "Game Mode: Creative" көрсөтүлөт. Муну кылыңыз, анткени Command Blocks Creative Modeдо гана бар. - Command Blocks да Survival Mode табууга болот, бирок алар колдонулушу мүмкүн эмес.
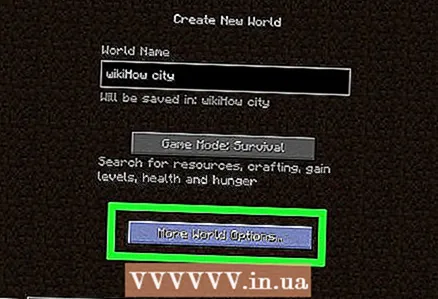 6 Click Дүйнөнү орнотуу. Бул терезенин түбүнө жакын.
6 Click Дүйнөнү орнотуу. Бул терезенин түбүнө жакын. 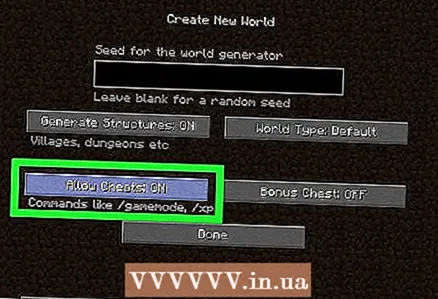 7 Click Cheats Off колдонуңуз. Сапта "Куулуктарды колдонуу: Күйүк" көрсөтүлөт, башкача айтканда, азыр алдоо коддорун колдоо иштетилген.
7 Click Cheats Off колдонуңуз. Сапта "Куулуктарды колдонуу: Күйүк" көрсөтүлөт, башкача айтканда, азыр алдоо коддорун колдоо иштетилген. - Эгерде сапта "Cheat Usage: On" көрсөтүлсө, кодду колдоо мурунтан эле иштетилген.
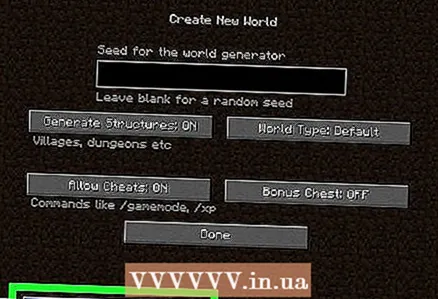 8 Click Жаңы дүйнөнү түзүңүз. Бул терезенин төмөнкү сол бурчунда.
8 Click Жаңы дүйнөнү түзүңүз. Бул терезенин төмөнкү сол бурчунда.  9 Click /. "/" Белгисин клавиатурадан тапса болот. Minecraft терезесинин ылдый жагында консолу ачылат.
9 Click /. "/" Белгисин клавиатурадан тапса болот. Minecraft терезесинин ылдый жагында консолу ачылат.  10 Кирүү оюнчуга command_block бер консолунда. "Плеерди" каарманыңыздын аты менен алмаштырыңыз.
10 Кирүү оюнчуга command_block бер консолунда. "Плеерди" каарманыңыздын аты менен алмаштырыңыз. - Мисалы, эгер тамганын аты "картошка" болсо, киргизиңиз potatoSkin command_block берүү.
 11 Click . Кирүү. Буйрук аткарылат жана каармандын колунда командалык блок пайда болот.
11 Click . Кирүү. Буйрук аткарылат жана каармандын колунда командалык блок пайда болот.  12 Команда бирдигин жерге коюңуз. Белги буйрук блогун кармап турганда жерге оң баскычын басыңыз.
12 Команда бирдигин жерге коюңуз. Белги буйрук блогун кармап турганда жерге оң баскычын басыңыз. 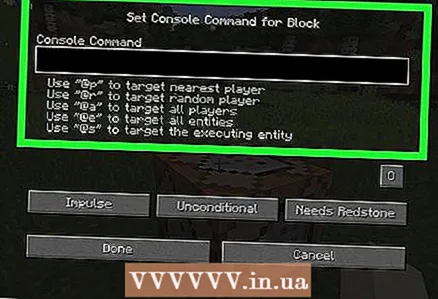 13 Команда блогун оң баскыч менен чыкылдатыңыз. Командалык блок терезеси ачылат.
13 Команда блогун оң баскыч менен чыкылдатыңыз. Командалык блок терезеси ачылат.  14 Буйрукту киргизиңиз. Терезенин жогору жагында буйрук блогу аткара турган буйрукту киргизиңиз.
14 Буйрукту киргизиңиз. Терезенин жогору жагында буйрук блогу аткара турган буйрукту киргизиңиз. 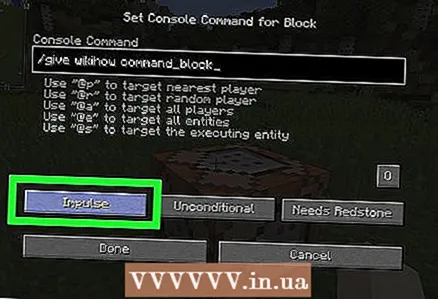 15 Командалык блоктун параметрлерин өзгөртүү. Бул үчүн төмөнкү параметрлерди өзгөртүңүз:
15 Командалык блоктун параметрлерин өзгөртүү. Бул үчүн төмөнкү параметрлерди өзгөртүңүз: - Пульс: Блок бул буйрукту бир жолу аткарат, сиз аны оң баскыч менен чыкылдатыңыз. "Пульс" баскычын басып, "чынжырга" өтүү үчүн блок мурунку блок баштаганда гана башталат. Блок буйрукту секундасына 20 жолу аткарышы үчүн, Loopко өтүү үчүн Chain баскычын басыңыз.
- "Шартсыз": агрегаттын иштеши үчүн кошумча шарттар жок. "Шартсызга" өтүү үчүн "Шартсыз" баскычын чыкылдатыңыз, блок мурунку блок буйрукту аткаргандан кийин гана башталат.
- "Сигнал керек": Бирдик Кызыл таш менен байланышта гана башталат. "Ар дайым активдүү" бөлүмүнө өтүү үчүн "Сигнал керек" баскычын чыкылдатыңыз, ошондо бирдик Redstoneго карабай башталат.
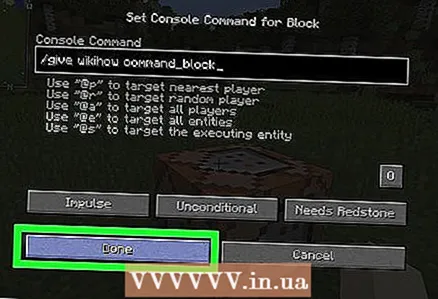 16 Click Даяр. Сиз азыр командалык блогуңузду орноттуңуз.
16 Click Даяр. Сиз азыр командалык блогуңузду орноттуңуз. - Эгер сиз "Сигнал керек" опциясын тандап алган болсоңуз, анда буйрук блогун баштоо үчүн кызыл чаңды командалык блокко жылдырыңыз.
Метод 2нин 2си: Мобилдик (Minecraft PE)
 1 Minecraft PE тиркемесин ишке киргизиңиз. Чөп менен жердин блогу түрүндөгү сөлөкөттү басыңыз.
1 Minecraft PE тиркемесин ишке киргизиңиз. Чөп менен жердин блогу түрүндөгү сөлөкөттү басыңыз.  2 Таптап коюңуз Play. Бул баскыч экрандын ортосунда.
2 Таптап коюңуз Play. Бул баскыч экрандын ортосунда.  3 Click Жаңысын түзүү. Бул экрандын жогору жагына жакын.
3 Click Жаңысын түзүү. Бул экрандын жогору жагына жакын. - Эгерде сиз буга чейин эле креативдүү режимде дүйнөнү жаратып, анда алдоо кодун колдоону активдештирген болсоңуз, анда бул дүйнөнү чыкылдатып, андан кийин "Команданы киргизиңиз" кадамына өтүңүз.
 4 Таптап коюңуз Оюн дүйнөсүн түзүңүз. Бул баскыч экрандын жогору жагында жайгашкан.
4 Таптап коюңуз Оюн дүйнөсүн түзүңүз. Бул баскыч экрандын жогору жагында жайгашкан.  5 Дүйнөнүн атын киргизиңиз. World Name талаасын таптап, дүйнөнүн атын киргизиңиз.
5 Дүйнөнүн атын киргизиңиз. World Name талаасын таптап, дүйнөнүн атын киргизиңиз. 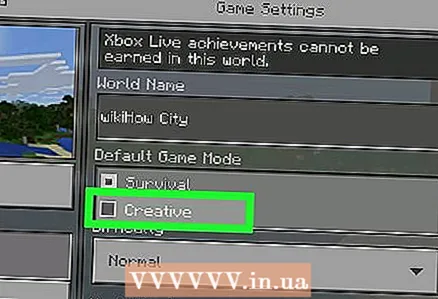 6 Default Game Mode менюсунан Creative тандаңыз. Жашоо режими бул менюда демейки боюнча тандалат.
6 Default Game Mode менюсунан Creative тандаңыз. Жашоо режими бул менюда демейки боюнча тандалат.  7 Click Улантуусуралганда. Эми жаңы дүйнөдө сиз чыгармачыл режимде ойноп, коддорду колдоно аласыз.
7 Click Улантуусуралганда. Эми жаңы дүйнөдө сиз чыгармачыл режимде ойноп, коддорду колдоно аласыз. 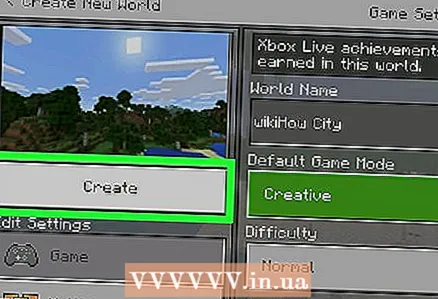 8 Таптап коюңуз Түзүү. Бул барактын сол жагында. Жаңы дүйнө жаралат.
8 Таптап коюңуз Түзүү. Бул барактын сол жагында. Жаңы дүйнө жаралат.  9 Чат сүрөтчөсүн чыкылдатыңыз. Бул сүйлөө булутунун сөлөкөтү экрандын жогору жагында жайгашкан ( Пауза).
9 Чат сүрөтчөсүн чыкылдатыңыз. Бул сүйлөө булутунун сөлөкөтү экрандын жогору жагында жайгашкан ( Пауза).  10 Командалык блокту алуу үчүн буйрукту киргизиңиз. Кирүү / оюнчуга command_block бер... "Плеерди" каарманыңыздын аты менен алмаштырыңыз.
10 Командалык блокту алуу үчүн буйрукту киргизиңиз. Кирүү / оюнчуга command_block бер... "Плеерди" каарманыңыздын аты менен алмаштырыңыз.  11 Оңго багытталган жебени басыңыз. Бул консолдун оң жагында. Буйрук аткарылат жана командалык блок символдун тизмесинде пайда болот.
11 Оңго багытталган жебени басыңыз. Бул консолдун оң жагында. Буйрук аткарылат жана командалык блок символдун тизмесинде пайда болот. 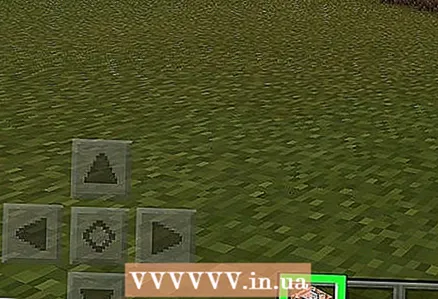 12 Командалык блокту алыңыз. Экрандын ылдыйкы оң жагындагы "⋯" баскычын басыңыз, сол жагындагы суурма өтмөгүн, анан командалык блоктун сөлөкөтүн таптаңыз.
12 Командалык блокту алыңыз. Экрандын ылдыйкы оң жагындагы "⋯" баскычын басыңыз, сол жагындагы суурма өтмөгүн, анан командалык блоктун сөлөкөтүн таптаңыз.  13 Команда бирдигин жерге коюңуз. Бул үчүн жерге тийүү керек.
13 Команда бирдигин жерге коюңуз. Бул үчүн жерге тийүү керек.  14 Команда блогун чыкылдатыңыз. Командалык блок терезеси ачылат.
14 Команда блогун чыкылдатыңыз. Командалык блок терезеси ачылат.  15 Командалык блоктун параметрлерин өзгөртүү. Экрандын сол жагындагы төмөнкү параметрлерди өзгөртүңүз (эгер кааласаңыз):
15 Командалык блоктун параметрлерин өзгөртүү. Экрандын сол жагындагы төмөнкү параметрлерди өзгөртүңүз (эгер кааласаңыз): - Блоктун түрү: Пульсту калтырыңыз, эгерде сиз ага тийсеңиз, буйрукту аткарасыз. "Pulse" баскычын басып, "Chain" тандаңыз, ошондо блок мурунку блок башталганда гана башталат. Басуу Pulse жана циклды тандаңыз, блок секундасына 20 жолу буйрукту аткарат.
- Шарт: Блоктун башка блоктордон көз карандысыз иштеши үчүн шартсыз калтырыңыз. "Шарттар жок" баскычын чыкылдатыңыз жана "Шарттагы" тандаңыз, ошондо блок мурунку блок буйрукту аткаргандан кийин гана башталат.
- "Кызыл таш": блок "Кызыл таш менен байланышта" башталышы үчүн "Кызыл таш талап кылынат" калтырыңыз. "Кызыл ташты талап кылат" баскычын чыкылдатыңыз жана блоктун Кызыл Ташка карабай башталышы үчүн "Ар дайым иштейт" дегенди тандаңыз.
 16 Буйрукту киргизиңиз. Терезенин жогорку оң жагындагы "+" баскычын чыкылдатыңыз, буйрукту киргизиңиз жана экрандын жогорку оң бурчундагы "-" баскычын басыңыз.
16 Буйрукту киргизиңиз. Терезенин жогорку оң жагындагы "+" баскычын чыкылдатыңыз, буйрукту киргизиңиз жана экрандын жогорку оң бурчундагы "-" баскычын басыңыз.  17 Командалык блок терезесин жабыңыз. Экрандын жогорку оң бурчундагы "x" баскычын чыкылдатыңыз. Сиз азыр командалык блогуңузду орноттуңуз.
17 Командалык блок терезесин жабыңыз. Экрандын жогорку оң бурчундагы "x" баскычын чыкылдатыңыз. Сиз азыр командалык блогуңузду орноттуңуз. - Эгерде сиз Redstone Needed опциясын тандап алган болсоңуз, анда кызыл чаңды командалык блокко жылдырыңыз.
Кеңештер
- Команда блогунун параметрлери каалаган убакта өзгөртүлүшү мүмкүн.
Эскертүүлөр
- Командалык блокту Minecraftтын консолдук версиясында алуу мүмкүн эмес.