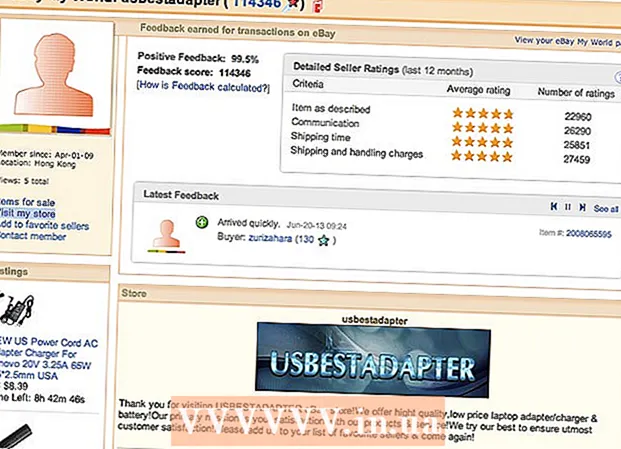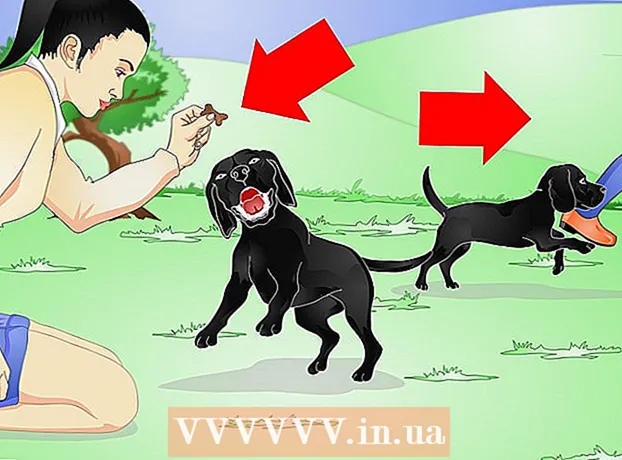Автор:
Alice Brown
Жаратылган Күнү:
23 Май 2021
Жаңыртуу Күнү:
1 Июль 2024

Мазмун
- Кадамдар
- Part of 2 of: Connection Type аныктоо
- 2 ичинен 2 -бөлүк: Ноутбукуңузду сыналгыңызга туташтырыңыз
- Кеңештер
Ноутбуктар иштөө үчүн портативдүү компьютер катары гана иштей албайт. Ноутбукуңузду сыналгыңызга туташтыруу менен, аны медиа борборго айлантып, YouTube'ду кошкондо, сүйүктүү кызматтарыңыздан видео агылтууга же ноутбуктун дискте сакталган файлдарды ойнотууга болот. Сиз чоң экранда оюндарды ойной аласыз же документтерди түзөтпөстөн көзүңүздү оорутпайсыз. Ноутбукту сыналгыга кантип туташтыруу керектигин билүү үчүн бул колдонмону окуңуз.
Кадамдар
Part of 2 of: Connection Type аныктоо
- 1 Сиздин ноутбук кандай туташтыргычты колдонорун аныктаңыз. Видео чыгуунун ар кандай түрлөрү бар жана ноутбугуңузда бир нече болушу мүмкүн. Видео чыгаруу көбүнчө ноутбуктун капталында же арткы четинде жайгашкан. Эгерде сиз MacBook TVге туташкыңыз келсе - бул макаланы карап көрүңүз.
- VGA туташтыргычы - бурчтары тегеректелген тик бурчтук, 15 казык менен - 3 катар 5. Бул ноутбукту док станциясына туташтырат.

- S-видео туташтыргычы 4 же 7 казык менен тегерек.

- Курамдуу видео туташтыргычы - RCA тегерек сайгычы, көбүнчө сары.

- DVI порту - төрт бурчтуу, 24 пиндүү, 3 катар 8 казык.Бул жогорку сапаттагы сигнал берүү үчүн иштелип чыккан.

- HDMI порту USB портуна окшош, бирок ичке жана узунураак. Бул ноутбуктарга 2008-жылдан бери орнотулган жана ошондой эле жогорку сапаттагы сигнал үчүн иштелип чыккан.

- VGA туташтыргычы - бурчтары тегеректелген тик бурчтук, 15 казык менен - 3 катар 5. Бул ноутбукту док станциясына туташтырат.
- 2 Сыналгыңыз кандай видео кирүүлөрүн колдоноорун текшериңиз. Бул сиздин сыналгыңыз стандарттуубу же жогорку сапаттуубу, көз каранды. Адатта, видео киргизүү туташтыргычтары сыналгынын артында жайгашкан, бирок алар капталына да орнотулушу мүмкүн.
- Стандарттык сыналгыда, адатта, композиттик туташтыргыч жана S-видео туташтыргычы бар. Бирок, сүрөт кадимки компьютер мониторуна караганда азыраак болот.

- Жогорку сапаттагы сыналгыларда (HDTV) VGA, DVI же HDMI коннекторлору бар. VGA туташтыргычы аналогдук сигналды көтөрөт, ал эми DVI жана HDMI жогорку сапаттагы санарип сигналын камсыз кылат.

- Стандарттык сыналгыда, адатта, композиттик туташтыргыч жана S-видео туташтыргычы бар. Бирок, сүрөт кадимки компьютер мониторуна караганда азыраак болот.
- 3 Ноутбукту телевизорго туташтыруу үчүн туура кабелди табыңыз. Эгерде бир нече туташуу параметрлери болсо (мисалы, VGA, S-video жана HDMI сыяктуу), сизге эң жогорку сапатты бергенди колдонуңуз. HDMI - бул бардык жаңы ноутбуктардын жана сыналгылардын стандарттуу порту, ал жогорку сапаттагы сигналды берет жана минималдуу орнотууларды талап кылат.
- Эгерде ноутбуктун видео чыгышы сыналгынын видео кириши менен бирдей болсо, ар бир учунда бирдей типтеги штепсельдери бар кабелди алыңыз.

- Эгерде ноутбук менен сыналгыдагы туташтыргычтар башка болсо, сизге адаптер кабели же адаптер керек болот. DVIди HDMI жана VGAга композиттик видеого айландыруу үчүн адаптерлер бар. Эгерде ноутбугуңузда HDMI туташтыргычы жок болсо, тиешелүү адаптер аркылуу сыналгыңыздын HDMI коннекторун компьютериңиздин USB портуна туташтырып көрүңүз. Адаптерлерди, айрыкча аналогдук адаптерлерди колдонуу сапатын жоготууга алып келет, андыктан мүмкүн болушунча алардан оолак болууга аракет кылыңыз.

- Фирмалык HDMI кабелдери көбүнчө соода маркасынын эсебинен абдан кымбат болот, бирок теория боюнча ар кандай HDMI кабели сапатын жоготпостон телевизорго сигналды өткөрө алат.
- Эгерде ноутбуктун видео чыгышы сыналгынын видео кириши менен бирдей болсо, ар бир учунда бирдей типтеги штепсельдери бар кабелди алыңыз.
- 4 Керек болсо аудио кабелин сатып алыңыз. Кээ бир компьютерлер жана сыналгылар аудио жана видеону бир кабель менен берүү үчүн туташтырылышы мүмкүн, бирок көпчүлүгү өзүнчө кабелдерди колдонуу менен видео / аудио туташууларды талап кылат.
- Эгер сиз ноутбугуңузду сыналгыңызга HDMI аркылуу туташтырсаңыз, сизге өзүнчө аудио кабелдин кереги жок, анткени HDMI видео жана аудио сигналдарын алып жүрөт. Байланыштын башка түрү үчүн өзүнчө аудио кабель талап кылынат.

- Ноутбуктун аудио чыгышы гарнитуранын сөлөкөтү менен белгиленген 3,5 мм джек болуп саналат. Аудио кабелин сыналгыңызга туташтырсаңыз болот, эгерде аудио кирүүсү болсо, же болбосо, эгерде мындай кириш болбосо, тышкы динамиктерге (күчөткүч же ресивер аркылуу).

- Аудио кабелин туташтырып жатканда, аудио кириш видео киришке дал келерин текшериңиз.
- Эгер сиз ноутбугуңузду сыналгыңызга HDMI аркылуу туташтырсаңыз, сизге өзүнчө аудио кабелдин кереги жок, анткени HDMI видео жана аудио сигналдарын алып жүрөт. Байланыштын башка түрү үчүн өзүнчө аудио кабель талап кылынат.
2 ичинен 2 -бөлүк: Ноутбукуңузду сыналгыңызга туташтырыңыз
 1 Ноутбугуңузду өчүрүңүз. Эгерде сиз туташтыргычтын эски түрлөрүнүн бирин колдонуп жатсаңыз, телевизорго туташып жатканда ноутбукту өчүрүү сунушталат. HDMI аркылуу туташууда ноутбукту өчүрүүнүн кажети жок.
1 Ноутбугуңузду өчүрүңүз. Эгерде сиз туташтыргычтын эски түрлөрүнүн бирин колдонуп жатсаңыз, телевизорго туташып жатканда ноутбукту өчүрүү сунушталат. HDMI аркылуу туташууда ноутбукту өчүрүүнүн кажети жок.  2 Видео кабелин ноутбугуңуздагы жана сыналгыңыздагы тиешелүү коннекторлорго туташтырыңыз.
2 Видео кабелин ноутбугуңуздагы жана сыналгыңыздагы тиешелүү коннекторлорго туташтырыңыз. 3 Телевизорду туура булакка коюңуз. Телевизорго кирүүлөрдүн көбү энбелгилүү. ТВ менюсунан ноутбук туташкан кирүүнү тандаңыз. Керек болсо, сыналгы үчүн көрсөтмөлөрдү караңыз.
3 Телевизорду туура булакка коюңуз. Телевизорго кирүүлөрдүн көбү энбелгилүү. ТВ менюсунан ноутбук туташкан кирүүнү тандаңыз. Керек болсо, сыналгы үчүн көрсөтмөлөрдү караңыз. - Компьютердин монитор катары таанылышы үчүн сыналгы күйгүзүлүшү керек.
- 4 Ноутбугуңузду күйгүзүңүз. Мындан ары, сыналгыңызды монитор катары орнотуу компьютериңизде колдонулган операциялык системага жараша айырмаланат. Кээде сыналгыдагы сүрөт дароо көрсөтүлөт же монитор менен сыналгыдагы сүрөт кайталанат. Кээ бир учурларда, сыналгыда азырынча сүрөт болбойт.
- 5 Сыналгыңызды монитор катары орнотуңуз. Көптөгөн ноутбуктарда атайын дисплей баскычы бар, ага Fn баскычын басып кирүүгө болот.Бул баскыч менен сиз монитордо сүрөттү көрсөтүү үчүн бардык жеткиликтүү параметрлерди алмаштыра аласыз. Сиз сүрөттү эки экранда да кеңейте аласыз, экранда да сүрөттү кайталай аласыз же мониторлоруңуздун бирин гана (ноутбук же сыналгы) күйгүзө аласыз.
- Windows 7 жана 8 колдонуучулары Windows + P баскычын басып, Проектор менюсун алып келишет, ал дагы жогоруда көрсөтүлгөн дисплей параметрлеринен тандалат.
- Эгерде кандайдыр бир себептерден улам жогоруда көрсөтүлгөн параметрлердин бирин колдоно албасаңыз, анда үстөлдү оң баскыч менен чыкылдатып, Сипаттар / Экран токтому дегенди тандаңыз. Сүрөттү сыналгыда кантип көрсөтүү керектигин тандоо үчүн "Бир нече экран" менюну колдонуңуз.
- 6 Керек болсо, экран чечимин коюңуз. Көбүнчө экрандын жана сыналгынын чечилиши айырмаланат, өзгөчө эски сыналгылар үчүн. Иш столун оң баскыч менен чыкылдатыңыз, Свойства / Экран Резолюциясын чыкылдатыңыз жана резолюциясын өзгөрткүңүз келген экранды тандаңыз.
- Көпчүлүк жогорку сапаттагы сыналгылар (HDTVлер) 1920 x 1080ге чейин токтомдо көрсөтө алышат, бирок кээ бирлери 1280 x 720 (1366 x 768) менен чектелет. Бул токтомдордун баарынын катышы 16: 9 (кенен экран).
- Эгерде сүрөт кадимкиден алыс болсо, ноутбукту убактылуу өчүрүп, сыналгыга кайра туташуудан мурун анын чечимин коё аласыз. Эгерде сиз экранда сүрөттү кайталоо опциясын тандасаңыз, анда монитордун чечилиши телевизордун токтому менен бирдей болушу керек.
- 7 Телевизордун масштабын тууралаңыз. Кээ бир сыналгылар сүрөттү масштабдоо менен ар кандай пропорцияларды оңдойт. Эгерде сиз сыналгыдагы сүрөттүн четинен "кесилгенин" көрсөңүз - бул жөндөө өчүрүлгөнүн текшериңиз.
Кеңештер
- Эгер сиз ноутбугуңузду жогорку сапаттагы телекөрсөтүүгө (HDTV) туташтырсаңыз, кээ бир нерселер ноутбуктун дисплейинде эмес, HDTV экранында гана көрүнүшү мүмкүн. Бул Жакшы. Бул элементтерди ноутбуктун экранында кайра көрүү үчүн, сыналгыны өчүрүңүз.
- Эгерде сиз бул кабелдердин бардыгын туташтырууда кыйналып жатсаңыз, зымсыз сигналды берүү үчүн аппаратты сатып алыңыз. Колдонууга оңой, кабелдерди тартуунун кажети жок.