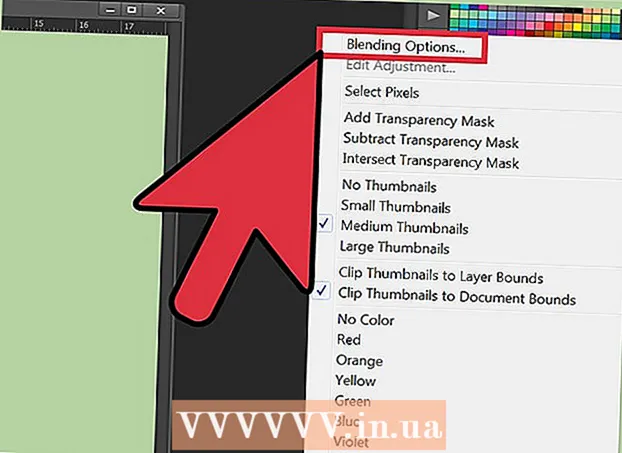Автор:
Clyde Lopez
Жаратылган Күнү:
24 Июль 2021
Жаңыртуу Күнү:
1 Июль 2024

Мазмун
- Кадамдар
- 3төн 1 -ыкма: Chrome'го кириңиз
- Метод 2 3: Колдонуучуларды Chromeго которуу
- 3 -метод: Chrome'ду Chromecastка туташтыруу
Google Каттоо эсебиңиз - Google Chrome'дун бардык мүмкүнчүлүктөрүн колдонуу үчүн билет. Google каттоо эсебиңиз менен Chrome'го киргениңизде, кайсы компьютерди колдонсоңуз да, бардык сакталган сырсөздөрүңүз жана кыстармаларыңыз жүктөлөт. Ошондой эле Gmail, Drive жана YouTube сыяктуу Google кызматтарыңыздын баарына автоматтык түрдө киресиз. Же болбосо, Chrome'ду Chromecast'ыңызга туташтырсаңыз болот, ал сыналгы экранында учурдагы өтмөктү көрсөтөт.
Кадамдар
3төн 1 -ыкма: Chrome'го кириңиз
 1 Chrome меню баскычын чыкылдатыңыз (☰). Бардык кыстармаларыңызды, кеңейтүүлөрүңүздү жана сакталган сырсөздөрүңүздү шайкештештирүүчү Google каттоо эсебин колдонуп Chrome'го кире аласыз. Бул сиз каалаган Chrome браузерин өзүңүздүкүндөй колдонууга мүмкүнчүлүк берет.
1 Chrome меню баскычын чыкылдатыңыз (☰). Бардык кыстармаларыңызды, кеңейтүүлөрүңүздү жана сакталган сырсөздөрүңүздү шайкештештирүүчү Google каттоо эсебин колдонуп Chrome'го кире аласыз. Бул сиз каалаган Chrome браузерин өзүңүздүкүндөй колдонууга мүмкүнчүлүк берет. - Эгерде сиз Chrome'ду орноткондон кийин биринчи жолу иштетип жатсаңыз, анда Chrome иштей баштаганда Орнотуулар менюсунан өтпөстөн Google Каттоо эсебиңизге кирүү сунушталат.
 2 Chrome менюсунан "Тандоолорду" тандаңыз.
2 Chrome менюсунан "Тандоолорду" тандаңыз. 3 Чыкылдатыңыз.Chrome'го кириңиз баскычы.
3 Чыкылдатыңыз.Chrome'го кириңиз баскычы. 4 Google электрондук почтаңызды жана сырсөзүңүздү киргизиңиз. Акысыз Google каттоо эсебин кантип түзүү жөнүндө көбүрөөк маалымат алуу үчүн интернеттен караңыз.
4 Google электрондук почтаңызды жана сырсөзүңүздү киргизиңиз. Акысыз Google каттоо эсебин кантип түзүү жөнүндө көбүрөөк маалымат алуу үчүн интернеттен караңыз.  5 Chrome маалыматты шайкештештиргенче бир нече мүнөт күтө туруңуз. Бардык кыстармаларыңыздын жүктөлүшү бир мүнөткө созулушу мүмкүн. Кеңейтүүлөрүңүз да орнотулат, бул дагы бир нече мүнөткө созулушу мүмкүн.
5 Chrome маалыматты шайкештештиргенче бир нече мүнөт күтө туруңуз. Бардык кыстармаларыңыздын жүктөлүшү бир мүнөткө созулушу мүмкүн. Кеңейтүүлөрүңүз да орнотулат, бул дагы бир нече мүнөткө созулушу мүмкүн.
Метод 2 3: Колдонуучуларды Chromeго которуу
 1 Chrome терезесинин жогорку оң бурчунда колдонуучу атыңызды чыкылдатыңыз. Chromeдун акыркы версиялары колдонуучуларды алмаштырууну бир топ жеңилдетти. Активдүү колдонуучунун атын чыкылдатуу башка Google каттоо эсеби менен кирүүгө мүмкүндүк берет, ал каттоо эсебинин бардык кыстармаларын жана сакталган сырсөздөрдү жаңы Chrome терезесине жүктөйт.
1 Chrome терезесинин жогорку оң бурчунда колдонуучу атыңызды чыкылдатыңыз. Chromeдун акыркы версиялары колдонуучуларды алмаштырууну бир топ жеңилдетти. Активдүү колдонуучунун атын чыкылдатуу башка Google каттоо эсеби менен кирүүгө мүмкүндүк берет, ал каттоо эсебинин бардык кыстармаларын жана сакталган сырсөздөрдү жаңы Chrome терезесине жүктөйт. - Биринчиден, мурунку ыкманы колдонуу менен негизги каттоо эсебиңизге киришиңиз керек.
- Chrome'ду кантип жаңыртуу жөнүндө көбүрөөк маалымат алуу үчүн интернеттен караңыз.
 2 Колдонуучуну алмаштырууну басыңыз. Бул бардык жеткиликтүү колдонуучулар менен кичинекей терезени ачат.
2 Колдонуучуну алмаштырууну басыңыз. Бул бардык жеткиликтүү колдонуучулар менен кичинекей терезени ачат.  3 "Колдонуучу кошуу" дегенди басыңыз. Эгерде сиз бул параметрди көрө албасаңыз, төмөнкү кадамдарды аткарыңыз:
3 "Колдонуучу кошуу" дегенди басыңыз. Эгерде сиз бул параметрди көрө албасаңыз, төмөнкү кадамдарды аткарыңыз: - Chrome меню баскычын чыкылдатыңыз (☰).
- "Орнотуулар" тандоо.
- Профил менеджеринен жаңы колдонуучуларды түзүүгө уруксат берүү жанындагы Адамдар астындагы кутучаны белгилеңиз.
 4 Кошкуңуз келген каттоо эсеби менен кириңиз. Chrome'го кошкуңуз келген Google аккаунту менен кире аласыз. Жаңы Chrome терезеси колдонуучунун аты менен жогорку оң бурчта пайда болот.
4 Кошкуңуз келген каттоо эсеби менен кириңиз. Chrome'го кошкуңуз келген Google аккаунту менен кире аласыз. Жаңы Chrome терезеси колдонуучунун аты менен жогорку оң бурчта пайда болот.  5 Активдүү эсептер арасында которулуу үчүн профиль менеджерин ачыңыз. Аккаунтту кошкондон кийин, сиз жогорку оң бурчтагы активдүү адамдын атын чыкылдатып, алардын ортосунда тез эле которула аласыз. Ар бир эсеп өзүнчө терезеде ачылат.
5 Активдүү эсептер арасында которулуу үчүн профиль менеджерин ачыңыз. Аккаунтту кошкондон кийин, сиз жогорку оң бурчтагы активдүү адамдын атын чыкылдатып, алардын ортосунда тез эле которула аласыз. Ар бир эсеп өзүнчө терезеде ачылат.
3 -метод: Chrome'ду Chromecastка туташтыруу
 1 Chromecast'ыңызды аны колдонууну каалаган дисплейге туташтырыңыз. Chromecast программасын компьютериңизге орнотуудан мурун, Chromecast'ыңызды аны колдоно турган түзмөккө туташтырыңыз.
1 Chromecast'ыңызды аны колдонууну каалаган дисплейге туташтырыңыз. Chromecast программасын компьютериңизге орнотуудан мурун, Chromecast'ыңызды аны колдоно турган түзмөккө туташтырыңыз. - Эгер Chromecastыңыз сыналгыңыздын HDMI портуна туура келбесе, HDMI узартуу кабелин колдонуңуз.
- Chromecast'ыңыз кубат булагына туташканын текшериңиз.
 2 Сыналгыңызды каалаган HDMI киришине күйгүзүңүз. HDMI киргизүү номери адатта сыналгыдагы порттун жанында басылат.
2 Сыналгыңызды каалаган HDMI киришине күйгүзүңүз. HDMI киргизүү номери адатта сыналгыдагы порттун жанында басылат.  3 Компьютериңизге же мобилдик түзмөгүңүзгө Chromecast колдонмосун жүктөп алыңыз. Аны бул жерден жүктөп алсаңыз болот chromecast.com/setup.
3 Компьютериңизге же мобилдик түзмөгүңүзгө Chromecast колдонмосун жүктөп алыңыз. Аны бул жерден жүктөп алсаңыз болот chromecast.com/setup.  4 Колдонмону иштетип, Chromecast'ыңызды орнотуу үчүн нускамаларды аткарыңыз. Сиз муну бир гана жолу жасашыңыз керек, андан кийин каалаган түзмөктү туташтыра аласыз.
4 Колдонмону иштетип, Chromecast'ыңызды орнотуу үчүн нускамаларды аткарыңыз. Сиз муну бир гана жолу жасашыңыз керек, андан кийин каалаган түзмөктү туташтыра аласыз. - Колдонмону иштетип, "Жаңы Chromecast орнотуу" дегенди тандаңыз.
- Колдонмонун жаңы Chromecast'ыңызга туташуусун күтө туруңуз.
- Сыналгыда жана орноткучта коддун бирдей экенин текшериңиз.
- Chromecast үчүн зымсыз жөндөөлөрдү конфигурациялаңыз.
 5 Chromecast колдонууну баштоо баскычын чыкылдатыңыз. Бул Google Cast кеңейтүүсүн орнотууга мүмкүндүк бере турган Google Chrome өтмөгүн ачат. Кеңейтүүнү Chromeго орнотуу үчүн нускамаларды аткарыңыз.
5 Chromecast колдонууну баштоо баскычын чыкылдатыңыз. Бул Google Cast кеңейтүүсүн орнотууга мүмкүндүк бере турган Google Chrome өтмөгүн ачат. Кеңейтүүнү Chromeго орнотуу үчүн нускамаларды аткарыңыз. - Эгер сиз Chromecast'ыңызды телефонуңуз же планшетиңиз аркылуу орнотсоңуз, Chrome Желе дүкөнүнө кирип, Google Cast кеңейтүүсүн компьютериңизге кол менен орнотушуңуз керек болот. Chrome Желе дүкөнүн ачуу үчүн Chrome меню баскычын чыкылдатып, Көбүрөөк Куралдар → Кеңейтүүлөрдү тандап, анан тизменин астындагы Көбүрөөк Кеңейтүүлөр баскычын чыкылдатыңыз.
 6 Chrome өтмөктөрүн Chromecastке жүктөп баштаңыз. Эми Google Cast кеңейтүүсү орнотулгандыктан, Google Chrome өтмөктөрүңүздү Chromecast'ыңызга жүктөп алсаңыз болот.
6 Chrome өтмөктөрүн Chromecastке жүктөп баштаңыз. Эми Google Cast кеңейтүүсү орнотулгандыктан, Google Chrome өтмөктөрүңүздү Chromecast'ыңызга жүктөп алсаңыз болот. - Chromecastка жүктөп алгыңыз келген нерсеге өтүңүз.
- Chrome терезесинин жогору жагындагы Google Cast кеңейтүү баскычын чыкылдатыңыз. Ал Chrome меню баскычынын жанында жайгашкан.
- "Бул өтмөктү жүктөп алуу үчүн ..." астынан Chromecastыңызды тандаңыз. Учурдагы өтмөк сыналгы экранында көрүнөт.