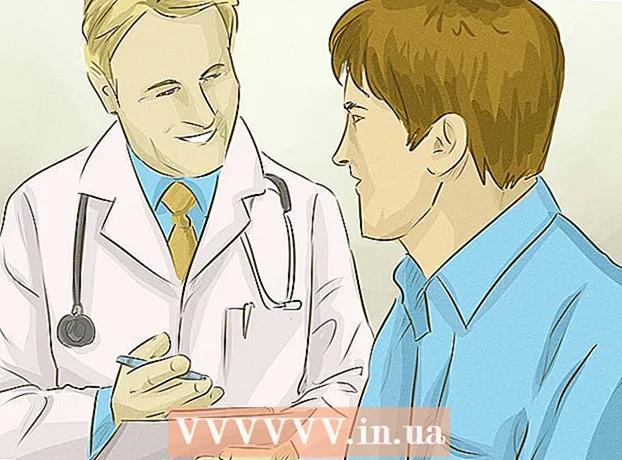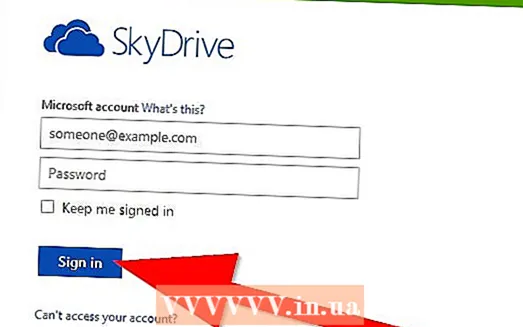Автор:
Alice Brown
Жаратылган Күнү:
23 Май 2021
Жаңыртуу Күнү:
1 Июль 2024
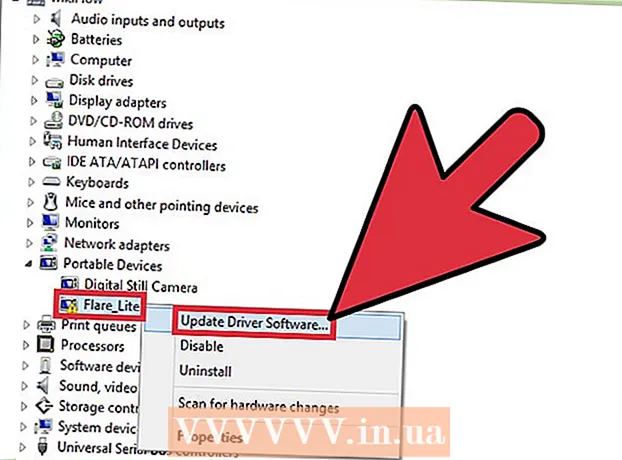
Мазмун
- Кадамдар
- Метод 3: Компьютерге туташуу
- Метод 2ден 3: Байланыш көйгөйлөрүн чечүү
- 3 -метод 3: Windows драйверлерин жаңыртуу
Android түзмөгүңүздү Windows компьютерине кантип туташтырууну билүү сизге жардам берет - мисалы, телефонуңуз менен компьютериңиздин ортосунда файлдарды өткөрүп берүү же телефонуңузду кубаттоо үчүн. Телефонуңузду компьютериңизге туташтыруу оңой жана ыңгайлуу болгону менен, кээде бул түзмөктөр чогуу иштегиси келбеген учурлар болот. Бул макаланы окуп, Android түзмөгүңүздү компьютериңизге кантип туташтырып, келечекте кадимки USB кабели аркылуу бул түзмөктөрдү оңой туташтыруу үчүн байланыш көйгөйлөрүн таап, оңдоону үйрөнүңүз.
Кадамдар
Метод 3: Компьютерге туташуу
 1 Android түзмөгүңүздү күйгүзүңүз. Биринчиден, сиз Android түзмөгүңүздү күйгүзүшүңүз керек. Башкача кантип болушу мүмкүн, анткени түзмөктү өчүрүү менен эмне кылса болот?
1 Android түзмөгүңүздү күйгүзүңүз. Биринчиден, сиз Android түзмөгүңүздү күйгүзүшүңүз керек. Башкача кантип болушу мүмкүн, анткени түзмөктү өчүрүү менен эмне кылса болот? - Түзмөктү күйгүзүү үчүн кубат баскычын басыңыз.
 2 USB кабелин салыңыз. Файлды бөлүшүү DropBox сыяктуу булут кызматы аркылуу ишке ашса да, телефонуңузду USB кабели аркылуу кубаттай аласыз жана ага интернет байланышы талап кылынбайт (эгер ал жок болсо).
2 USB кабелин салыңыз. Файлды бөлүшүү DropBox сыяктуу булут кызматы аркылуу ишке ашса да, телефонуңузду USB кабели аркылуу кубаттай аласыз жана ага интернет байланышы талап кылынбайт (эгер ал жок болсо). - MicroUSBди USB кабелине Android түзмөгүңүздөгү жана компьютериңиздеги USB портуна туташтырыңыз.
 3 Байланыш түрүн тандаңыз. Телефонуңузду кубаттоо, файлдарды кошуу же алып салуу же компьютериңиз менен Android түзмөгүңүздүн ортосунда файл алмашуу үчүн туташтырсаңыз болот.
3 Байланыш түрүн тандаңыз. Телефонуңузду кубаттоо, файлдарды кошуу же алып салуу же компьютериңиз менен Android түзмөгүңүздүн ортосунда файл алмашуу үчүн туташтырсаңыз болот. - Android экрандын жогору жагынан ылдый сүрүңүз. Бул билдирүү аймагын ачат.
- Каалаган туташууну тандаңыз (USB сактагыч, Медиа түзмөк же Кубаттоо үчүн гана). Ушул жана башка жеткиликтүү параметрлердин болушу сиздин Android түзмөгүңүздүн өндүрүүчүсүнө көз каранды.
 4 Файлдарды бөлүшүү үчүн туташыңыз. Эми сиз түзмөгүңүздү компьютериңизге ийгиликтүү туташтырдыңыз, сиз файлдарды алмаштырып, жок кылып же кошо аласыз.
4 Файлдарды бөлүшүү үчүн туташыңыз. Эми сиз түзмөгүңүздү компьютериңизге ийгиликтүү туташтырдыңыз, сиз файлдарды алмаштырып, жок кылып же кошо аласыз. - Android түзмөгүңүзгө өтүңүз. Бул үчүн "Түзмөктөр жана файлдар" папкасын ачып, тизмеден өзүңүздүн түзмөгүңүздү тандап, бөлүшүүнү, файлдарды кошууну же алып салууну башташыңыз керек.
Метод 2ден 3: Байланыш көйгөйлөрүн чечүү
 1 Эң айкындыгын карап көрүңүз. Көп учурда, адамдар эң ачык нерсеге көз жумуп коюшат.Техникалык колдоо дайыма сиздин компьютериңиз тармакта экенин сурайт жана интернет провайдери модемди өчүрүп күйгүзүүнү суранат.
1 Эң айкындыгын карап көрүңүз. Көп учурда, адамдар эң ачык нерсеге көз жумуп коюшат.Техникалык колдоо дайыма сиздин компьютериңиз тармакта экенин сурайт жана интернет провайдери модемди өчүрүп күйгүзүүнү суранат. - Сиздин Android түзмөгүңүз күйгүзүлгөнүн жана USB-USBден микро-USB түзмөгүңүз Android түзмөгүңүзгө жана компьютериңизге туташканын текшериңиз.
 2 Android жөндөөлөрүңүздү текшериңиз. Эгерде бул кабель жөнүндө болбосо, анда көйгөй жөндөөлөрдө болушу мүмкүн.
2 Android жөндөөлөрүңүздү текшериңиз. Эгерде бул кабель жөнүндө болбосо, анда көйгөй жөндөөлөрдө болушу мүмкүн. - Android түзмөгүңүздө Орнотуулар колдонмосун ачыңыз.
- "Эстутум" пунктун ачыңыз.
- Жогорку оң бурчтагы "Компьютерге USB туташуусу" опциясын чыкылдатыңыз.
- Медиа түзмөгү (MTP) опциясы иштетилгенин текшериңиз.
 3 Компьютериңиздеги драйверлерди текшериңиз. Эгерде бул кабель же жөндөөлөр болбосо, анда көйгөй эскирген драйверлерде болушу мүмкүн.
3 Компьютериңиздеги драйверлерди текшериңиз. Эгерде бул кабель же жөндөөлөр болбосо, анда көйгөй эскирген драйверлерде болушу мүмкүн. - Компьютериңиздеги "Башкаруу панелин" ачыңыз, андан кийин "Түзмөктөр жана принтерлер" опциясын чыкылдатыңыз.
- Эгерде сиздин түзмөгүңүз бул жерде "Аныкталбаган" деп белгиленген болсо, "Аппаратты коопсуз алып салуу" опциясын тандап, андан кийин билдирүү аймагындагы баскычты чыкылдатып, түзмөгүңүздү алып салыңыз жана үчүнчү ыкмага өтүңүз - "Windows драйверлерин жаңыртуу"
3 -метод 3: Windows драйверлерин жаңыртуу
 1 Түзмөк башкаргычын ачыңыз. Бул жерде сиз компьютериңиздин жабдууларын көрүп, көзөмөлдөй аласыз.
1 Түзмөк башкаргычын ачыңыз. Бул жерде сиз компьютериңиздин жабдууларын көрүп, көзөмөлдөй аласыз. - Компьютериңиздеги "Башкаруу панелин" ачыңыз, "Түзмөк менеджери" деген нерсени таап, чычкандын сол баскычы менен эки жолу чыкылдатыңыз.
 2 Түзмөгүңүздү табыңыз. Бул сиздин компьютериңиз "көргөн", бирок тааный албаган Android түзмөгүңүз болот.
2 Түзмөгүңүздү табыңыз. Бул сиздин компьютериңиз "көргөн", бирок тааный албаган Android түзмөгүңүз болот. - Түзмөк менеджеринен "АӨБ" деп аталган түзмөктү табыңыз.
 3 Драйверди жаңыртыңыз. Түзмөк драйвери - бул сиздин компьютериңиз менен Android түзмөгүңүздүн ортосундагы байланышты көзөмөлдөгөн программалык камсыздоонун бир бөлүгү.
3 Драйверди жаңыртыңыз. Түзмөк драйвери - бул сиздин компьютериңиз менен Android түзмөгүңүздүн ортосундагы байланышты көзөмөлдөгөн программалык камсыздоонун бир бөлүгү. - Түзмөгүңүздү тапканыңызда, түзмөктүн аталышынын сол жагындагы кичинекей жебени чыкылдатып, топту кеңейтиңиз.
- Эми түзмөктү оң баскыч менен чыкылдатып, "Драйверлерди жаңыртуу ..." опциясын тандаңыз. Андан кийин, драйверди жаңыртуу устасы пайда болот.
- "Бул компьютерден драйверлерди издөө" дегенди чыкылдатыңыз, андан кийин кийинки терезеге өтөсүз.
- Андан кийин "Орнотулган драйверлердин тизмесинен драйверди тандоо" баскычын чыкылдатуу керек.
- Тизмеден "MTP USB түзмөгү" тандап, "Кийинкини" чыкылдатыңыз.
- Андан кийин, драйвер компьютерге орнотулат жана сиздин түзмөк "мультимедиялык түзүлүш" катары таанылат.