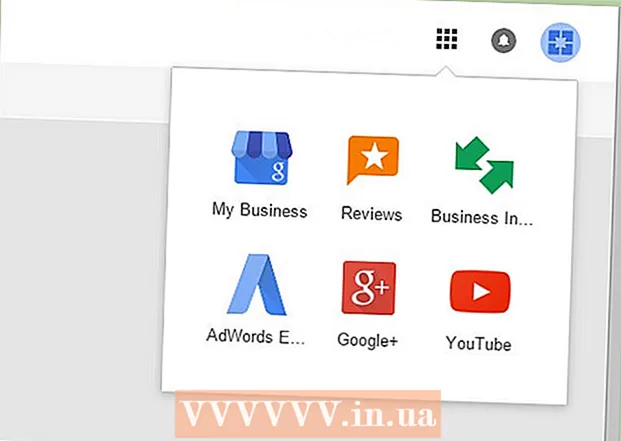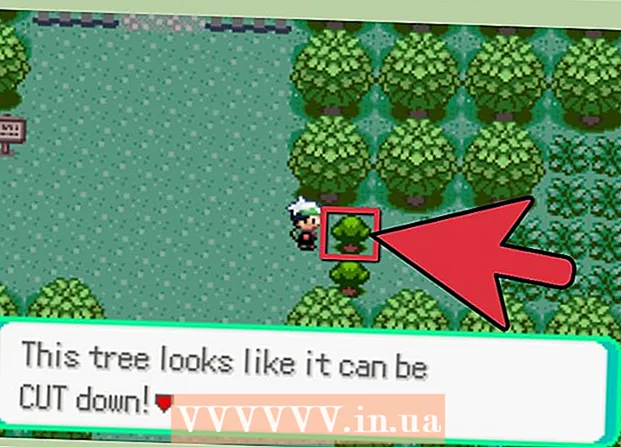Автор:
Randy Alexander
Жаратылган Күнү:
23 Апрель 2021
Жаңыртуу Күнү:
1 Июль 2024
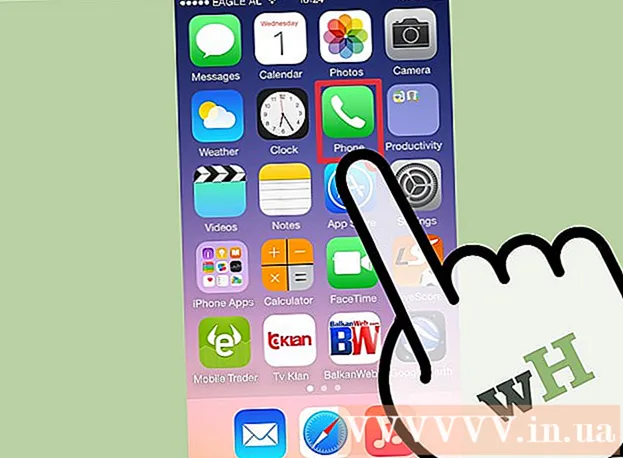
Мазмун
Маалыматтарды тезирээк берүү жана башкарууну жеңилдетүү үчүн тармак көптөгөн ички тармактарга (суб тармактар) бөлүнөт. Маршрутизаторлор муну ички тармактарды аныктоо үчүн, IP дарегин кайсы жерден издей тургандыгын көрсөткөн сандардын катарларын, ички тармак маскаларын берүү менен жасашат. Көпчүлүк учурларда, компьютериңизден ички тармактын маскасын табуу оңой. Бирок, башка түзмөктөрдө бул татаал болушу мүмкүн. Эгерде башка түзмөк сизден ички тармактын маскасын киргизүүнү талап кылса, анда параметрлерди компьютериңиздегидей кайра колдонсоңуз болот.
Кадамдар
4-ыкманын 1-ыкмасы: Windowsто
Open Command Prompt. Windows баскычын жана R ошол эле учурда Command Prompt терезесин ачуу үчүн.
- Эгер буйрук ыкмасы ачылбаса, анда Экрандын сол ылдый жагындагы Баштоо баскычын же Windows логотибин чыкылдатыңыз.Андан кийин, издөө тилкесине "буйрук ыкмасын" терип, пайда болгон сүрөтчөнү эки жолу чыкылдатыңыз. Издөө тилкесине жетүү үчүн, алгач Издөө баскычын басуу керек болушу мүмкүн.
- Эгерде сенсордук экрандын ылдыйкы сол жагында сүрөтчөлөр жок болсо, чычкан көрсөткүчүн ылдыйкы оң жагына жылдырып, өйдө сүрүп, же оңдон сүрүңүз.

Ipconfig командасын киргизиңиз. Сураныч буйрукту туура киргизиңиз ipconfig / all борбор мейкиндигин кошуп, андан кийин басыңыз . Кирүү. Windows ipconfig - бул бардык тармактарды көзөмөлдөгөн программа, жана ушул команда тармактын бардык маалыматын камтыган тизме ачат.
Ички тармак маскасын табыңыз. Бул параметр "Ethernet адаптери Жергиликтүү байланыш" бөлүмүндө жайгашкан. "Ички тармак маскасы" менен башталган сапты издеп, кичи тармактын маскасын аныктоо үчүн жакшылап караңыз. Ички тармак маскаларынын көпчүлүгү 255 менен башталган сандар, мисалы 255.255.255.0.
Же Башкаруу панелинен таба аласыз. Бул маалыматты табуунун дагы бир жолу:
- Башкаруу панели → Тармак жана Интернет (Интернет жана тармактар) → Тармак жана Бөлүштүрүү Борборуна өтүңүз.
- Көпчүлүк Windows операциялык тутумдарынын сол жагындагы "Адаптер орнотууларын өзгөртүү" баскычын чыкылдатыңыз. Windows Vista үчүн "Тармак байланыштарын башкаруу" баскычын чыкылдатыңыз.
- "Жергиликтүү туташуу" баскычын оң баскыч менен чыкылдатып, "Абалды" тандаңыз. Андан кийин калкып чыкма терезеден "Толук маалыматты" чыкылдатып, ички тармак маскасы параметрин издеңиз
4-ыкманын 2-ыкмасы: Macта

Доктогу "Системанын артыкчылыктары" сүрөтчөсүн чыкылдатыңыз. Эгерде Докто бул сүрөтчө жок болсо, экрандын жогорку сол жагындагы Apple логотибин басып, "Тутум Тандоолорун" тандаңыз.
"Тармак" сүрөтчөсүн чыкылдатыңыз. Mac OS X көпчүлүк версияларында Тармактын боз шар сүрөтчөсү көбүнчө "Системанын артыкчылыктары" терезесинде болот. Эгер таба албасаңыз, Тутумдун Түзөтүүлөр терезесинин оң жагындагы издөө тилкесине Тармак деп териңиз.
Сол жактагы тизмеден Интернет туташууңузду тандаңыз. Төмөндө жашыл чекитти жана "Туташкан" абалын көрсөткөн тармактын атын чыкылдатыңыз.
Эгер WiFi колдонуп жаткан болсоңуз, "Өркүндөтүлгөн" баскычты чыкылдатыңыз. Бул параметр терезенин оң жагында жайгашкан. Көпчүлүк байланыш түрлөрү үчүн экрандын оң жагында Subnet Mask параметрин көрө аласыз.
"Өркүндөтүлгөн" терезесинен TCP / IP кошумча барагын тандаңыз. Macта TCP / IP тармакка кирүү протоколун аныктайт.
Ички тармак маскасын табыңыз. Ички тармак маскасы "Subnet Mask" деп жазылып, 255тен башталат.
- Эгерде сиз көрсөткөн сандар экрандын ылдыйкы жарымында болсо, "IPv6ны конфигурациялоо" деген аталышта, сиз колдонулбай жаткан IPv6 локалдык тармакка туташып жатасыз. ички тармак маскасы. Эгер сиз онлайн режимине өтүүнү кааласаңыз, анда "Configure IPv4" менюсунан "DHCP колдонуу" баскычын тандап, андан кийин DHCP ижара акысын жаңыртууну чыкылдатыңыз.
4төн 3-ыкма: Linux боюнча
Буйрук сабын ачуу. Эгерде сиз буйрук сабын кантип ачууну билбесеңиз, анда сиздин компьютериңиздеги Linux таркатылышына тиешелүү көрсөтмөлөрдү текшерип чыгыңыз. Улантуудан мурун, сиз буйрук сап чөйрөсү менен таанышып алышыңыз керек.
Ifconfig командасын киргизиңиз. Буйрук сап терезесинде териңиз ifconfig андан кийин басыңыз . Кирүү.
- Эгерде сиз администратор болушуңуз керек дегенден башка эч нерсе чыкпаса, анда бул колдонмону колдонуп, root мүмкүнчүлүгүн алыңыз.
Ички тармак маскасын табыңыз. Бул маалымат "Mask" же "Subnet Mask" деп жазылып, 255 номери менен башталат
4-ыкманын 4-ыкмасы: Сыналгы же башка шайманды орнотуңуз
Компьютердегидей параметрлерди колдонуңуз. Акылдуу сыналгыны же башка түзмөктү орнотууда, ички тармактын маскасын киргизишиңиз керек болушу мүмкүн. Бул параметр жергиликтүү тармак үчүн көрсөтүлгөн. Мыкты натыйжаларга жетүүнү кааласаңыз, жогорудагы көрсөтмөлөрдү аткарып, компьютериңизден ички тармактын маскасын табыңыз. Бул параметр тармактын башка түзмөктөрүнө да тиешелүү болушу мүмкүн.
- Эгер шайман дагы эле туташпай жатса, анда компьютердеги маалыматты түзмөктүн жөндөөлөрүнө шилтеме берүү менен өзгөртүү үчүн ачыңыз.
- Компьютериңизден ички тармактын маскасын таба албасаңыз, 255.255.255.0 ырааттуулугун байкап көрүңүз. Бул көпчүлүк үй тармактарындагы жалпы тармактык маска.
IP дарегин өзгөртүү. Эгер түзмөк дагы деле онлайнга туташа албай жатса, анда сиз IP дарегин текшеришиңиз керек. Бул маалымат ошондой эле кичи тармак маскасы орнотуулар терезесинде жайгашкан. Ички тармак маскасын таап, бул даректи компьютердеги IP дареги менен салыштыруу үчүн каалаган ыкмаңызды колдонсоңуз болот. Андан кийин, акыркы мезгилден кийинки акыркы санды же сандар тобун кошпогондо, компьютердин IP дарегин толугу менен көчүрүп, чоңураак санга алмаштырыңыз (бирок ал 254төн ашпашы керек). Сиз аны жок дегенде 10дон чоңураак санга алмаштырыңыз, анткени жакыныраак номерлерди тармактын башка кошумча жабдыктары колдонушу мүмкүн.
- Мисалы, эгерде сиздин компьютердин IP дареги 192.168.1.3 болсо, анда сиз түзмөктүн IP дарегин 192.168.1.100 кылып койсоңуз болот.
- Эгерде сиз компьютериңиздин IP дарегин таба албасаңыз, анда роутериңиздеги этикетканы текшерип же тармакта "IP дарек" же "IP дарек" менен байланышкан роутер брендин камтыган ачкыч сөздөрдү издесеңиз болот. Андан кийин даректин акыркы тобун өзгөртүп, жаңы шайманга колдонуңуз.
- Эгерде сиз дагы эле маалымат таба албай жатсаңыз, анда 192.168.1.100, 192.168.0.100, 192.168.10.100 же 192.168.2.100 сандарын колдонуп көрсөңүз болот.
Шлюз орнотуу. Бул Gateway маанисин компьютердегидей кылып коюу керек, бул роутердин IP дареги. Бул маани түзмөктүн IP дарегине дээрлик окшош, бирок сандардын акыркы тобунда гана айырмаланат (1 менен алмаштырылган).
- Мисалы, тармакта бир нерсенин 192.168.1.3 IP дареги болсо, 192.168.1.1 маанисин Gatewayге койсоңуз болот.
- Каалаган браузерде териңиз http: // Gateway порт мааниси менен бирге. Эгер шлюз туура болсо, роутер жөнүндө маалымат барагы ачылат.
DNS орнотуулары. Компьютериңиздин DNS орнотууларын же Gateway маанисин кайра колдонсоңуз болот. Мындан тышкары, Интернеттен "коомдук DNS" же "коомдук DNS" ачкыч сөзүн издеп, көбүрөөк параметрлерди көрө аласыз.
Өндүрүүчүгө кайрылыңыз. Эгер орнотулгандан кийин дагы деле болсо туташтыра албай жатса, анда өндүрүүчүнүн техникалык тейлөө бөлүмүнө кайрылышыңыз керек. жарнама
Кеңеш
- Эгерде ички тармак маскасы бардык нөлдөрдү көрсөтсө (мисалы, 0.0.0.0), сиз оффлайнда болушуңуз мүмкүн.
- Ички тармак маскасы активдүү адаптерде көрсөтүлөт. Мисалы, сиз Wi-Fi картасын колдонуп жатсаңыз, зымсыз тармак картасынын астында ички тармак маскасы пайда болот. Эгер сиздин компьютериңизде Wi-Fi картасы жана тармактык карта сыяктуу бир нече адаптер болсо, анда ошол талааны табуу үчүн өйдө же ылдый жылдырыңыз.
- IPv6 тармактарында ички тармак маскасы колдонулбайт. Ички тармак IP ар дайым IP дарекке бириктирилет. Үтүрлүү үтүр менен (же 49-64 экилик маани менен) бөлүнгөн төртүнчү символдор тобу - бул тармакты чагылдырган параметр.
Эскертүү
- Ички тармак маскасы өзгөрүлгөндө, Интернет байланышы үзүлүп калышы мүмкүн.