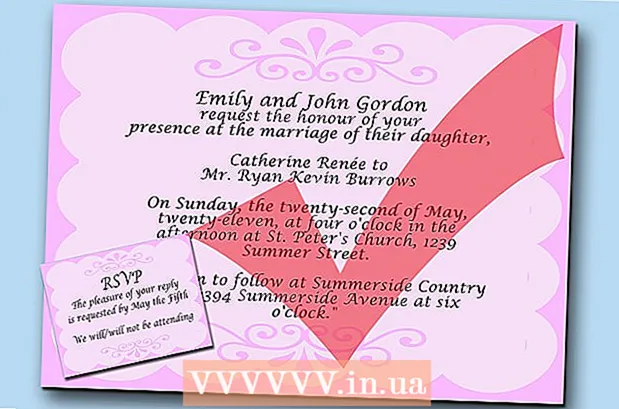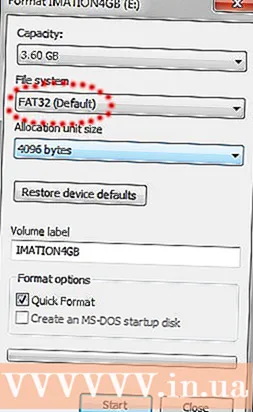Автор:
Clyde Lopez
Жаратылган Күнү:
22 Июль 2021
Жаңыртуу Күнү:
1 Июль 2024
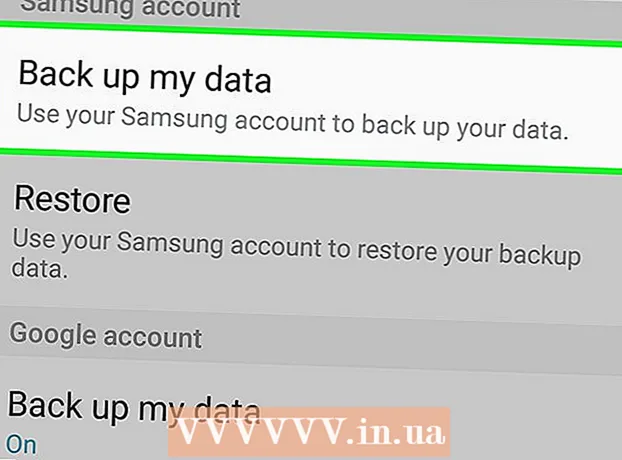
Мазмун
- Кадамдар
- 3 методу 1: Орнотуулар колдонмосун колдонуу
- Метод 2 3: Калыбына келтирүү режимин колдонуу
- 3 -метод 3: Түзмөгүңүздүн камдык көчүрмөсү
- Кеңештер
- Эскертүүлөр
Бул макалада биз Android түзмөгүңүздөгү бардык маалыматты кантип өчүрүүнү жана фабрикалык жөндөөлөргө кантип калыбына келтирүүнү көрсөтөбүз. Бул процесс бардык дайындарды жок кыла тургандыктан, адегенде түзмөгүңүздүн камдык көчүрмөсүн сактоону сунуштайбыз.
Кадамдар
3 методу 1: Орнотуулар колдонмосун колдонуу
 1 Түзмөгүңүздүн камдык көчүрмөсүн сактаңыз. Муну түзмөгүңүздө сакталган маанилүү маалыматтарды сактоо үчүн кылыңыз.
1 Түзмөгүңүздүн камдык көчүрмөсүн сактаңыз. Муну түзмөгүңүздө сакталган маанилүү маалыматтарды сактоо үчүн кылыңыз.  2 Орнотуулар колдонмосун ишке киргизиңиз. Экрандын жогору жагынан ылдый сүрүп, анан Орнотуулар колдонмосунун сөлөкөтүн таптаңыз
2 Орнотуулар колдонмосун ишке киргизиңиз. Экрандын жогору жагынан ылдый сүрүп, анан Орнотуулар колдонмосунун сөлөкөтүн таптаңыз  ал редукторго окшош жана менюнун жогорку оң бурчунда.
ал редукторго окшош жана менюнун жогорку оң бурчунда. - Кээ бир Android түзмөктөрүндө экранды эки манжаңыз менен сүрүүңүз керек.
 3 Ылдый жылдырып, таптап коюңуз Система. Бул жөндөөлөр барагынын ылдый жагында.
3 Ылдый жылдырып, таптап коюңуз Система. Бул жөндөөлөр барагынын ылдый жагында. - Samsung Galaxy жөнүндө, Жалпы Орнотуулар таптап.
 4 Таптап коюңуз Кайра коюу. Бул параметр Система (же Жалпы Орнотуулар) барагында жайгашкан.
4 Таптап коюңуз Кайра коюу. Бул параметр Система (же Жалпы Орнотуулар) барагында жайгашкан. - Кээ бир түзмөктөрдө "Орнотууларды кайра коюу" баскычын басуу керек.
 5 Click Кайра коюу. Бул барактын ылдый жагында.
5 Click Кайра коюу. Бул барактын ылдый жагында. - Кээ бир түзмөктөрдө, Master Reset таптоо керек болушу мүмкүн.
 6 Ылдый жылдырып, таптап коюңуз Кайра коюу. Бул барактын ылдый жагында.
6 Ылдый жылдырып, таптап коюңуз Кайра коюу. Бул барактын ылдый жагында. - Кээ бир түзмөктөрдө "Орнотууларды кайра коюу" баскычын басуу керек.
 7 PIN кодуңузду киргизиңиз. Бул аппараттын кулпусун ачуу үчүн колдонулган код.
7 PIN кодуңузду киргизиңиз. Бул аппараттын кулпусун ачуу үчүн колдонулган код. - Сиз Улантууну чыкылдатууңуз керек болушу мүмкүн.
- Эгер сиз түзмөгүңүздүн кулпусун ачуу үчүн үлгү колдонсоңуз, аны киргизиңиз.
 8 Click Баарын өчүрүү. Бул параметр экрандын ылдый жагында жайгашкан. Заводду баштапкы абалга келтирүү процесси башталат.
8 Click Баарын өчүрүү. Бул параметр экрандын ылдый жагында жайгашкан. Заводду баштапкы абалга келтирүү процесси башталат. - Samsung Galaxyде, Баарын алып салуу таптаңыз.
- Заводду баштапкы абалга келтирүү процесси болжол менен 30 мүнөткө созулат.
Метод 2 3: Калыбына келтирүү режимин колдонуу
 1 Калыбына келтирүү режимин качан колдонууну унутпаңыз. Калыбына келтирүү режими-бул түзмөк күйгүзүлбөгөндө, кээ бир функциялар иштебегенде же түзмөктүн кулпусун ачууга мүмкүн болбогондо кире турган камтылган меню. Эгер сиз Орнотуулар колдонмосу аркылуу түзмөгүңүздү баштапкы абалга келтире албасаңыз, калыбына келтирүү режимин колдонуңуз.
1 Калыбына келтирүү режимин качан колдонууну унутпаңыз. Калыбына келтирүү режими-бул түзмөк күйгүзүлбөгөндө, кээ бир функциялар иштебегенде же түзмөктүн кулпусун ачууга мүмкүн болбогондо кире турган камтылган меню. Эгер сиз Орнотуулар колдонмосу аркылуу түзмөгүңүздү баштапкы абалга келтире албасаңыз, калыбына келтирүү режимин колдонуңуз.  2 Түзмөгүңүздүн камдык көчүрмөсүн сактаңыз, Эгер мумкун болсо. Эгерде сиз Орнотуулар колдонмосу аркылуу түзмөгүңүздү баштапкы абалга келтире албасаңыз, бирок резервдик функцияны колдонсоңуз болот, сүрөттөрүңүздү, видеолоруңузду, колдонмолоруңузду жана жөндөөлөрүңүздү жоготпоо үчүн түзмөгүңүздүн камдык көчүрмөсүн сактаңыз.
2 Түзмөгүңүздүн камдык көчүрмөсүн сактаңыз, Эгер мумкун болсо. Эгерде сиз Орнотуулар колдонмосу аркылуу түзмөгүңүздү баштапкы абалга келтире албасаңыз, бирок резервдик функцияны колдонсоңуз болот, сүрөттөрүңүздү, видеолоруңузду, колдонмолоруңузду жана жөндөөлөрүңүздү жоготпоо үчүн түзмөгүңүздүн камдык көчүрмөсүн сактаңыз. - Эгер калыбына келтирүү режимин колдонууну чечсеңиз, анткени түзмөк күйбөйт, балким резервдик көчүрмөнү түзө албай каласыз.
 3 Калыбына келтирүү режимине өтүү үчүн баскычтардын айкалышын аныктаңыз. Бул түзмөктүн моделине жараша болот:
3 Калыбына келтирүү режимине өтүү үчүн баскычтардын айкалышын аныктаңыз. Бул түзмөктүн моделине жараша болот: - Nexus - үнүн жогорулатуу баскычы, көлөмүн азайтуу баскычы жана кубат баскычы.
- Samsung - үн баскычы, үй баскычы жана кубат баскычы.
- Moto X - үн баскычы, үй баскычы жана кубат баскычы.
- Башка Android түзмөктөрүндө, калыбына келтирүү режимине кирүү үчүн үн баскычын жана үй баскычын басуу керек. Эгер бул иштебесе, Үй баскычын жана Кубат баскычын басып көрүңүз.
 4 Түзмөктү өчүрүү. Бул үчүн, күйгүзүү баскычын басып туруңуз, андан кийин экрандан "Өчүрүү" баскычын басыңыз. Чечимиңизди ырастоо үчүн Өчүрүү баскычын кайра басыңыз.
4 Түзмөктү өчүрүү. Бул үчүн, күйгүзүү баскычын басып туруңуз, андан кийин экрандан "Өчүрүү" баскычын басыңыз. Чечимиңизди ырастоо үчүн Өчүрүү баскычын кайра басыңыз. - Кээ бир түзмөктөрдө алгач сырсөздү киргизишиңиз керек.
 5 Калыбына келтирүү режимине кирүү үчүн баскычтардын айкалышын басып кармап туруңуз. Түзмөк калыбына келтирүү режимине жүктөлөт.
5 Калыбына келтирүү режимине кирүү үчүн баскычтардын айкалышын басып кармап туруңуз. Түзмөк калыбына келтирүү режимине жүктөлөт.  6 Суралганда баскычтарды коё бериңиз. Android билдирүүсү же логотиби экрандын жогорку сол бурчунда пайда болгондо, баскычтарды коё бериңиз.
6 Суралганда баскычтарды коё бериңиз. Android билдирүүсү же логотиби экрандын жогорку сол бурчунда пайда болгондо, баскычтарды коё бериңиз.  7 Вариантты тандаңыз Дайындарды өчүрүү жана заводдук абалга келтирүү. Муну үн баскычынын баскычы менен жасаңыз.
7 Вариантты тандаңыз Дайындарды өчүрүү жана заводдук абалга келтирүү. Муну үн баскычынын баскычы менен жасаңыз. - Калыбына келтирүү режиминде, көлөмдү азайтуу баскычы ылдый жебе баскычындай, ал эми үнүн жогорулатуу баскычы өйдө жебе сыяктуу иштейт.
 8 Кубат баскычын басыңыз. Берилиштерди тазалоо жана Орнотууларды калыбына келтирүү менюсу ачылат.
8 Кубат баскычын басыңыз. Берилиштерди тазалоо жана Орнотууларды калыбына келтирүү менюсу ачылат. - Калыбына келтирүү режиминдеги кубат баскычы Enter баскычы сыяктуу иштейт.
 9 Ылдый жылдырып, тандоону тандаңыз Ооба. Бул менюнун ортосунда.
9 Ылдый жылдырып, тандоону тандаңыз Ооба. Бул менюнун ортосунда. - Кээ бир түзмөктөрдө "Ооба, колдонуучунун бардык маалыматтарын өчүрүү" опциясын тандоо керек.
 10 Кубат баскычын басыңыз. Бул сиздин чечимди ырастап, заводдук абалга келтирүү процессин баштайт.
10 Кубат баскычын басыңыз. Бул сиздин чечимди ырастап, заводдук абалга келтирүү процессин баштайт. - Бул процесс болжол менен 30 мүнөткө созулат.
3 -метод 3: Түзмөгүңүздүн камдык көчүрмөсү
 1 Сүрөттөрүңүз менен видеолоруңуздун камдык көчүрмөсүн сактаңыз. Сиз муну Google Фото колдонмосунан жасай аласыз:
1 Сүрөттөрүңүз менен видеолоруңуздун камдык көчүрмөсүн сактаңыз. Сиз муну Google Фото колдонмосунан жасай аласыз: - Түрдүү түстүү ромашкага окшош сөлөкөтү бар Фото колдонмосун ишке киргизиңиз.
- Экрандын жогорку сол бурчундагы "☰" чыкылдатыңыз.
- Калкыма менюдан Preferences тандаңыз.
- Камдык көчүрүү жана шайкештирүүнү чыкылдатыңыз.
- Камдык сактоо жана шайкештештирүү жанындагы ак слайдды таптаңыз. Эгерде слайдер көк болсо, сиздин сүрөттөрүңүз жана видеолоруңуз Google каттоо эсебиңизде сакталган.
 2 Орнотуулар колдонмосун ишке киргизиңиз. Экрандын жогору жагынан ылдый сүрүп, анан Орнотуулар колдонмосунун сөлөкөтүн таптаңыз
2 Орнотуулар колдонмосун ишке киргизиңиз. Экрандын жогору жагынан ылдый сүрүп, анан Орнотуулар колдонмосунун сөлөкөтүн таптаңыз  ал редукторго окшош жана менюнун жогорку оң бурчунда.
ал редукторго окшош жана менюнун жогорку оң бурчунда. - Кээ бир Android түзмөктөрүндө экранды эки манжаңыз менен сүрүүңүз керек.
 3 Ылдый жылдырып, таптап коюңуз Система. Бул жөндөөлөр барагынын ылдый жагында.
3 Ылдый жылдырып, таптап коюңуз Система. Бул жөндөөлөр барагынын ылдый жагында. - Samsung Galaxyде Булутту жана эсептерди таптаңыз.
 4 Таптап коюңуз Камдык көчүрүү. Бул параметр экрандын ортосунда.
4 Таптап коюңуз Камдык көчүрүү. Бул параметр экрандын ортосунда. - Samsung Galaxyде Камдык көчүрүү жана калыбына келтирүү> Google аккаунтун таптаңыз.
 5 Google Drive'га жүктөө жанындагы ак слайдды басыңыз
5 Google Drive'га жүктөө жанындагы ак слайдды басыңыз  . Слайдер көк түскө айланат
. Слайдер көк түскө айланат  - бул сиздин Google каттоо эсебиңиз Google Drive'га камдалат дегенди билдирет.
- бул сиздин Google каттоо эсебиңиз Google Drive'га камдалат дегенди билдирет. - Эгерде сыдырма көк болсо, Google каттоо эсебиңиздин көчүрмөсү Google Driveга жазылып жатат.
 6 Колдонмолордун жана орнотуулардын камдык көчүрмөсүн Samsung Galaxy. Эгерде сизде Samsung Galaxy бар болсо, колдонмолоруңуздун жана жөндөөлөрүңүздүн камдык көчүрмөсүн Samsung булутуна камдаңыз:
6 Колдонмолордун жана орнотуулардын камдык көчүрмөсүн Samsung Galaxy. Эгерде сизде Samsung Galaxy бар болсо, колдонмолоруңуздун жана жөндөөлөрүңүздүн камдык көчүрмөсүн Samsung булутуна камдаңыз: - Google Каттоо эсеби барагындагы Артка баскычын басыңыз.
- Барактын жогору жагындагы Маалыматтын камдык көчүрмөсүн чыкылдатыңыз.
- Барактын ылдый жагындагы Түзүүнү чыкылдатыңыз.
Кеңештер
- Android түзмөгүңүздү баштапкы абалга келтирүү көптөгөн көйгөйлөрдү чече алат (жай жана тоңуп калуу сыяктуу). Бул ошондой эле жүктөп алгысы келбеген жаңыртууну орнотууга жардам берет.
Эскертүүлөр
- Эгерде сиз камдык көчүрмөсүн орнотпостон баштапкы абалга келтирсеңиз, анда жок кылынган маалымат маалыматтарды калыбына келтирүү кызматтарынын жардамы менен гана кайтарылат.
- Жөндөөлөрүңүздү баштапкы абалга келтирсеңиз, маалыматыңыз биротоло өчпөйт. Эгерде сиз түзмөктү жарактан чыгаргыңыз келсе, жөн эле баштапкы абалга келтирбестен, аны физикалык түрдө жок кылыңыз.