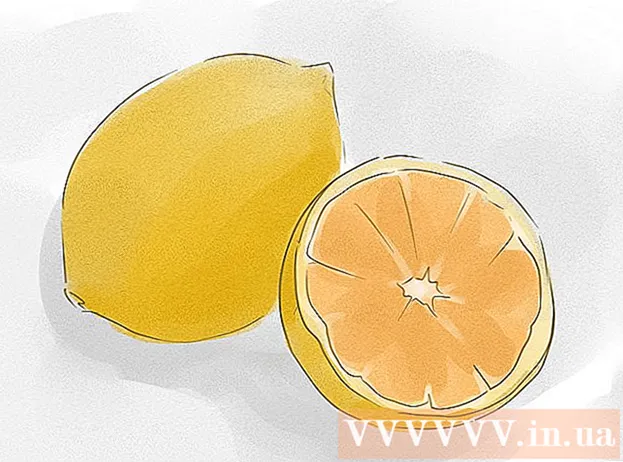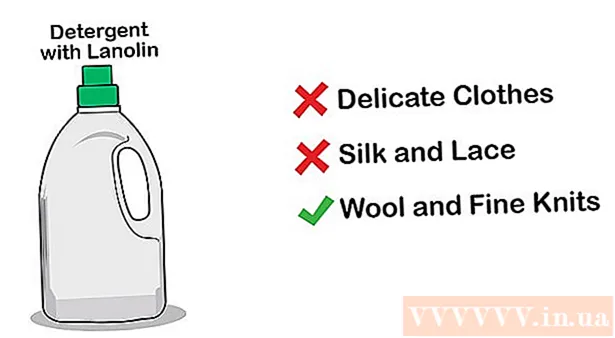Автор:
Mark Sanchez
Жаратылган Күнү:
5 Январь 2021
Жаңыртуу Күнү:
1 Июль 2024
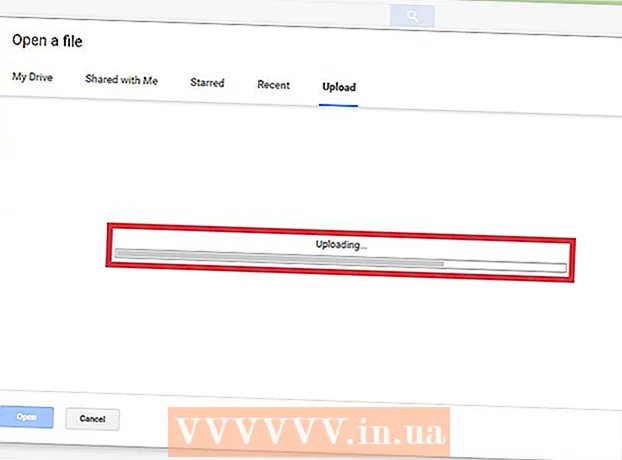
Мазмун
- Кадамдар
- 3 -метод 1: Microsoft Excel
- 3төн 2 -ыкма: OpenOffice Calc
- 3төн 3кө чейинки ыкма: Google Барактар
CSV файлдары (үтүр менен бөлүнгөн баалуулуктар) - бул электрондук форматтагы текст форматындагы маалыматтарды камтыган файлдар (мисалы, электрондук почта байланыш маалыматы). CSV файлдарын көптөгөн программалар жана текст процессорлору ачса да, алардагы маалыматты Microsoft Excel, OpenOffice Calc же Google Sheets сыяктуу электрондук жадыбал редакторунда көрсөтүү алда канча ыңгайлуу. "Файл" менюсунан "Ачуу" баскычын чыкылдатыңыз, CSV файлын тандаңыз, жана эгер маалыматтар туура өткөрүлбөсө, анда бөлгүч орнотууларын өзгөртүңүз. Сиз Google Барактарында ушул эле кадамдарды жасасаңыз болот, бирок ошол жерде гана файлды Google серверине жүктөшүңүз керек. Маанилүү маалыматтарды кемчиликсиз тартипте сактаңыз!
Кадамдар
3 -метод 1: Microsoft Excel
 1 Компьютериңизде Microsoft Excelди иштетиңиз.
1 Компьютериңизде Microsoft Excelди иштетиңиз. 2 Терезенин жогорку сол бурчундагы "Файл" менюну чыкылдатыңыз жана "Ачуу" тандаңыз. Экранда компьютердеги файлдарды тандоо үчүн терезе пайда болушу керек.
2 Терезенин жогорку сол бурчундагы "Файл" менюну чыкылдатыңыз жана "Ачуу" тандаңыз. Экранда компьютердеги файлдарды тандоо үчүн терезе пайда болушу керек. - Же болбосо, бассаңыз болот Ctrl+О (Windows) же M Cmd+О (Mac).
 3 CSV файлын тандап, Ачууну басыңыз. Файлдын мазмуну жаңы Excel баракчасында пайда болот.
3 CSV файлын тандап, Ачууну басыңыз. Файлдын мазмуну жаңы Excel баракчасында пайда болот.  4 Документтер өтмөгүн чыкылдатып, Колонкалар боюнча Текстке өтүңүз (милдеттүү эмес). Эгерде Excel CSVден келген бардык текстти бир тилкеде көрсөтсө, бул параметр программага маалыматтарды жакшыраак которууга мүмкүнчүлүк берет. Маалыматтар өтмөгү терезенин жогору жагындагы меню тилкесинде жайгашкан. Маалыматтар менен иштөөнүн бир катар варианттары да ошол жерде көрсөтүлөт.
4 Документтер өтмөгүн чыкылдатып, Колонкалар боюнча Текстке өтүңүз (милдеттүү эмес). Эгерде Excel CSVден келген бардык текстти бир тилкеде көрсөтсө, бул параметр программага маалыматтарды жакшыраак которууга мүмкүнчүлүк берет. Маалыматтар өтмөгү терезенин жогору жагындагы меню тилкесинде жайгашкан. Маалыматтар менен иштөөнүн бир катар варианттары да ошол жерде көрсөтүлөт. - Эгерде сиз конкреттүү мамычаларды гана бөлгүңүз келсе, чыкылдатыңыз жана курсорду жылдырыңыз, сиз бөлгүңүз келген мамычаларды бөлүп көрсөтүңүз.
 5 "Маалыматтар" өтмөгүндөгү "Мамычалар боюнча текст" баскычын басыңыз. Бул сизди Тилкенин устасына алып барат.
5 "Маалыматтар" өтмөгүндөгү "Мамычалар боюнча текст" баскычын басыңыз. Бул сизди Тилкенин устасына алып барат. 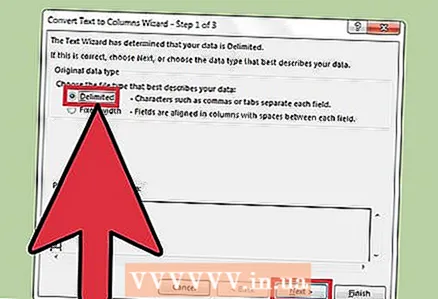 6 Бөлүнгөн параметрди тандап, анан Кийинкини басыңыз. Бөлүүчү текст файлындагы маалымат чекиттеринин чек арасын белгилейт (биздин учурда бул үтүр).
6 Бөлүнгөн параметрди тандап, анан Кийинкини басыңыз. Бөлүүчү текст файлындагы маалымат чекиттеринин чек арасын белгилейт (биздин учурда бул үтүр).  7 Үтүр вариантынын жанындагы кутучаны белгилеп, Даяр дегенди басыңыз. Мурда үтүр менен бөлүнгөн бардык текст эми өзүнчө мамычаларга жайгаштырылат.
7 Үтүр вариантынын жанындагы кутучаны белгилеп, Даяр дегенди басыңыз. Мурда үтүр менен бөлүнгөн бардык текст эми өзүнчө мамычаларга жайгаштырылат.
3төн 2 -ыкма: OpenOffice Calc
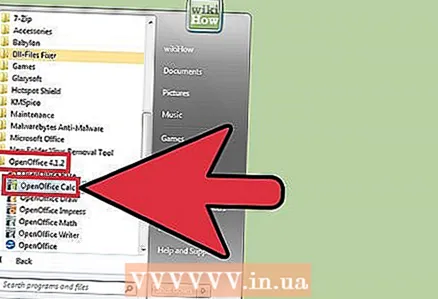 1 Жүктөө жана иштетүү OpenOffice Calc. Ыкчам менюдан иштетүү тутумуңузду тандап, "Жүктөө" баскычын чыкылдатыңыз. Орнотуу файлын иштетип, орнотууга кайсы "OpenOffice" продуктун киргизүүнү тандаңыз. CSV CSV файлдарын ачуу үчүн сизге OpenOffice Calc гана керек.
1 Жүктөө жана иштетүү OpenOffice Calc. Ыкчам менюдан иштетүү тутумуңузду тандап, "Жүктөө" баскычын чыкылдатыңыз. Орнотуу файлын иштетип, орнотууга кайсы "OpenOffice" продуктун киргизүүнү тандаңыз. CSV CSV файлдарын ачуу үчүн сизге OpenOffice Calc гана керек. - OpenOffice - бул бекер программа.
 2 Терезенин жогорку сол бурчунда Файл менюсун ачып, Ачууну тандаңыз. Андан кийин, экранда компьютердеги файлдарды тандоо үчүн терезе пайда болот.
2 Терезенин жогорку сол бурчунда Файл менюсун ачып, Ачууну тандаңыз. Андан кийин, экранда компьютердеги файлдарды тандоо үчүн терезе пайда болот. 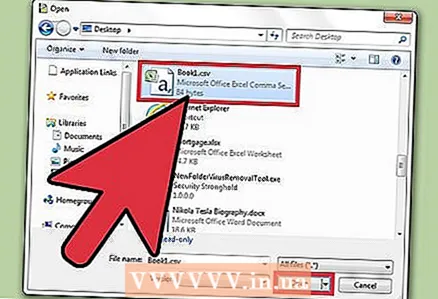 3 CSV файлын тандап, Ачууну басыңыз. Файл жаңы OpenOffice Calc барагында ачылат.
3 CSV файлын тандап, Ачууну басыңыз. Файл жаңы OpenOffice Calc барагында ачылат. 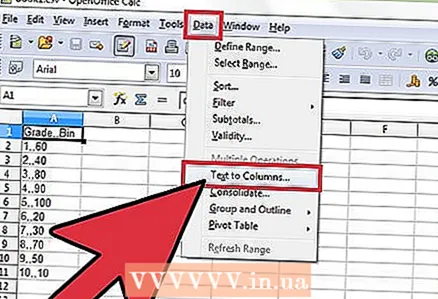 4 Маалыматтар менюну чыкылдатып, Мамычалар боюнча текстти тандаңыз (милдеттүү эмес). Эгерде программа маалыматтарды начар бөлсө, бөлгүчтү өзүңүз орнотуңуз. Маалыматтар өтмөгү терезенин жогору жагындагы меню тилкесинде жайгашкан.
4 Маалыматтар менюну чыкылдатып, Мамычалар боюнча текстти тандаңыз (милдеттүү эмес). Эгерде программа маалыматтарды начар бөлсө, бөлгүчтү өзүңүз орнотуңуз. Маалыматтар өтмөгү терезенин жогору жагындагы меню тилкесинде жайгашкан. - Эгерде сиз конкреттүү мамычаларды гана бөлгүңүз келсе, чыкылдатыңыз жана курсорду жылдырыңыз, сиз бөлгүңүз келген мамычаларды бөлүп көрсөтүңүз.
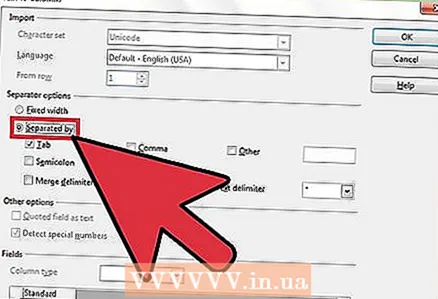 5 Сепаратор орнотуулары аталышындагы Split радио баскычын чыкылдатыңыз.
5 Сепаратор орнотуулары аталышындагы Split радио баскычын чыкылдатыңыз. 6 Үтүр вариантынын жанындагы кутучаны белгилеп, Даяр дегенди басыңыз. Мурда үтүр менен бөлүнгөн бардык текст эми өзүнчө мамычаларга жайгаштырылат.
6 Үтүр вариантынын жанындагы кутучаны белгилеп, Даяр дегенди басыңыз. Мурда үтүр менен бөлүнгөн бардык текст эми өзүнчө мамычаларга жайгаштырылат.
3төн 3кө чейинки ыкма: Google Барактар
 1 Браузериңизди ишке киргизиңиз, вебсайтка өтүңүз Google Барактар жана Google каттоо эсебиңиз менен кириңиз. Колдонуучу атыңызды жана сырсөзүңүздү киргизиңиз жана Кирүүнү басыңыз.
1 Браузериңизди ишке киргизиңиз, вебсайтка өтүңүз Google Барактар жана Google каттоо эсебиңиз менен кириңиз. Колдонуучу атыңызды жана сырсөзүңүздү киргизиңиз жана Кирүүнү басыңыз. - Google Барактар толугу менен акысыз, бирок Google каттоо эсебин талап кылат.Эгер сизде каттоо эсеби жок болсо, "Каттоо эсебин түзүү" баскычын чыкылдатып, андан кийин колдонуучунун атын жана сырсөзүн түзүү үчүн экрандын көрсөтмөлөрүн аткарыңыз.
- Google Таблицасын башкы Google Drive кызматы аркылуу да колдонсо болот.
 2 Барактын жогорку оң бурчундагы "Файл тандоо терезесин ачуу" баскычын чыкылдатыңыз. Бул папканын сүрөтчөсү окшойт. Андан кийин экранда "Файлды ач" терезеси пайда болот.
2 Барактын жогорку оң бурчундагы "Файл тандоо терезесин ачуу" баскычын чыкылдатыңыз. Бул папканын сүрөтчөсү окшойт. Андан кийин экранда "Файлды ач" терезеси пайда болот.  3 "Жүктөө" өтмөгүн чыкылдатыңыз. Сиз CSV файлыңызды жүктөй турган интерфейсти көрөсүз.
3 "Жүктөө" өтмөгүн чыкылдатыңыз. Сиз CSV файлыңызды жүктөй турган интерфейсти көрөсүз.  4 CSV файлын жүктөө терезесине сүйрөңүз. Файл жүктөлө баштаганда, экранда прогресс тилкеси пайда болот.
4 CSV файлын жүктөө терезесине сүйрөңүз. Файл жүктөлө баштаганда, экранда прогресс тилкеси пайда болот. - Же болбосо, жүктөө терезесинин ортосунда жайгашкан "Компьютериңиздеги файлды тандоо" баскычын басып, компьютериңиздеги CSV файлын тандай аласыз.
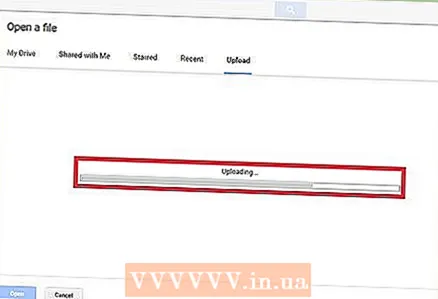 5 CSV файлынын жүктөлүшүн күтө туруңуз. Жүктөө аяктаганда, файл Google Барактарда автоматтык түрдө ачылат.
5 CSV файлынын жүктөлүшүн күтө туруңуз. Жүктөө аяктаганда, файл Google Барактарда автоматтык түрдө ачылат. - Файлдын көлөмүнө жараша, бул бир нече секунддан бир нече мүнөткө чейин созулушу мүмкүн.
- Google Барактар CSV файлындагы үтүр бөлгүчтү эске алуу менен бардык маалыматтарды автоматтык түрдө ажыратат.