Автор:
Clyde Lopez
Жаратылган Күнү:
26 Июль 2021
Жаңыртуу Күнү:
23 Июнь 2024
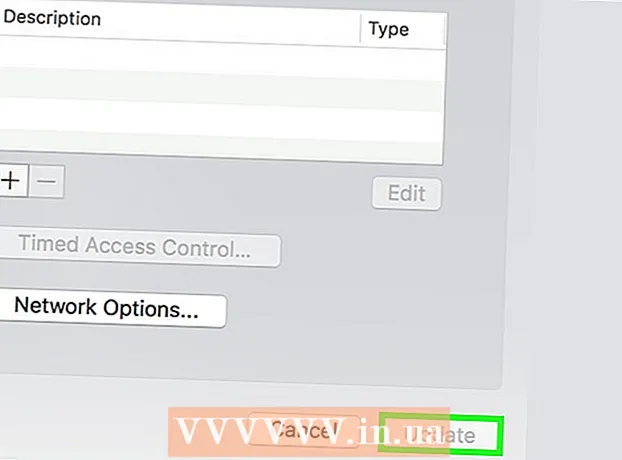
Мазмун
- Кадамдар
- 3 -метод 1: Зымсыз роутерлер (Windows)
- Метод 2 3: Зымсыз роутерлер (OS X)
- 3 -метод 3: Apple AirPort роутери
- Кеңештер
MAC (Multimedia Access Control) даректери - бул тармакта аларды аныктоо үчүн электрондук түзүлүштөргө берилген уникалдуу коддор топтому. MAC чыпкаларын колдонуп, белгилүү MAC даректерине кирүүгө уруксат берилиши же четке кагылышы мүмкүн. MAC чыпкалары мыкты коопсуздук чарасы болуп саналат. Бирок, эгер сиз тармагыңыз жалпыга ачык же коноктор үчүн жеткиликтүү болушун кааласаңыз же түзмөктөрдү тез -тез кошуп жана алмаштырып турсаңыз, анда MAC дарегин чыпкалоону өчүрүү жөнүндө ойлонушуңуз керек.
Кадамдар
3 -метод 1: Зымсыз роутерлер (Windows)
 1 Буйрук сабын ачыңыз. Сиз аны менюдан ача аласыз Баштоо же басыңыз Win + R жана киргиле cmd.
1 Буйрук сабын ачыңыз. Сиз аны менюдан ача аласыз Баштоо же басыңыз Win + R жана киргиле cmd.  2 Кирүү.ipconfigжана басыңызКирүү.
2 Кирүү.ipconfigжана басыңызКирүү. 3 Активдүү тармак туташуусун табыңыз. Чыгуу бир нече байланышты көрсөтүшү мүмкүн жана активдүү туташууңузду табуу үчүн өйдө жылдырышыңыз керек болушу мүмкүн.
3 Активдүү тармак туташуусун табыңыз. Чыгуу бир нече байланышты көрсөтүшү мүмкүн жана активдүү туташууңузду табуу үчүн өйдө жылдырышыңыз керек болушу мүмкүн.  4 Жазууну издеңиз.Демейки шлюз(демейки шлюз). Бул сиздин роутериңиздин дареги. Жазып кой!
4 Жазууну издеңиз.Демейки шлюз(демейки шлюз). Бул сиздин роутериңиздин дареги. Жазып кой!  5 Веб браузериңизди ачыңыз. Компьютер тармакка туташып турганда роутердин конфигурация баракчасына каалаган веб -браузерден кире аласыз.
5 Веб браузериңизди ачыңыз. Компьютер тармакка туташып турганда роутердин конфигурация баракчасына каалаган веб -браузерден кире аласыз.  6 Даректи киргизиңиз.Демейки шлюз(демейки шлюз) браузердин дарек тилкесинде.
6 Даректи киргизиңиз.Демейки шлюз(демейки шлюз) браузердин дарек тилкесинде. 7 Администратордун эсеби менен кириңиз. Маршрутизатордун интерфейсине кирүү колдонуучу аты жана сырсөз менен корголот. Маршрутизаторуңуз менен чогуу келген документтерди караңыз же демейки боюнча кантип кирүү керектиги үчүн Интернеттен моделиңизди издеңиз.
7 Администратордун эсеби менен кириңиз. Маршрутизатордун интерфейсине кирүү колдонуучу аты жана сырсөз менен корголот. Маршрутизаторуңуз менен чогуу келген документтерди караңыз же демейки боюнча кантип кирүү керектиги үчүн Интернеттен моделиңизди издеңиз. - Эгер роутердин интерфейсине кантип кирүү керек экенин түшүнө албасаңыз, баскычты чыкылдатуу менен анын жөндөөлөрүн баштапкы абалга келтире аласыз Кайра коюу (Кайра жүктөө), ал арт жагында жайгашкан жана аны болжол менен 30 секунд кармап туруңуз. Роутерди кайра жүктөгөндөн кийин, сиз заводдук жөндөөлөр менен кире аласыз.
- Көпчүлүк логиндер үчүн демейки колдонуучу аты "администратор", ал эми сырсөз "администратор", "сырсөз", же бул талаа толтурулган эмес.
 8 Бөлүмдү ачыңыз Advanced (Көбүрөөк орнотуулар) жана табыңыз MAC чыпкасы (MAC дарегин чыпкалоо), Кирүү көзөмөлү (Кирүүнү башкаруу) же ушул сыяктуу нерселер. Чынында, MAC дарегин чыпкалоо бөлүмүнүн кайда экенин аныктоо өтө кыйын, анткени анын жайгашкан жери жана дайындалышы ар бир роутер үчүн ар башка.Адатта, сиз MAC даректерин чыпкалоону же кирүүнү көзөмөлдөө жөндөөлөрүн Advanced Орнотууларынан таба аласыз, бирок аны дагы табууга болот Коопсуздук (Коопсуздук) же Зымсыз жөндөөлөр (Зымсыз тармак орнотуулары).
8 Бөлүмдү ачыңыз Advanced (Көбүрөөк орнотуулар) жана табыңыз MAC чыпкасы (MAC дарегин чыпкалоо), Кирүү көзөмөлү (Кирүүнү башкаруу) же ушул сыяктуу нерселер. Чынында, MAC дарегин чыпкалоо бөлүмүнүн кайда экенин аныктоо өтө кыйын, анткени анын жайгашкан жери жана дайындалышы ар бир роутер үчүн ар башка.Адатта, сиз MAC даректерин чыпкалоону же кирүүнү көзөмөлдөө жөндөөлөрүн Advanced Орнотууларынан таба аласыз, бирок аны дагы табууга болот Коопсуздук (Коопсуздук) же Зымсыз жөндөөлөр (Зымсыз тармак орнотуулары). - Бардык роутерлерде MAC чыпкасы колдонулбайт. Кээ бир роутерлер ар бир түзмөккө дайындалган статикалык IP даректеринин негизинде кирүү менен чектелген.
 9 MAC дарегин чыпкалоону өчүрүү. Дагы, роутерге жараша, тексттин өзү жана анын жайгашкан жери башкача болот, бирок MAC дарегин чыпкалоону өчүрүү үчүн, адатта, тандоо керек Өчүрүү (Өчүрүү).
9 MAC дарегин чыпкалоону өчүрүү. Дагы, роутерге жараша, тексттин өзү жана анын жайгашкан жери башкача болот, бирок MAC дарегин чыпкалоону өчүрүү үчүн, адатта, тандоо керек Өчүрүү (Өчүрүү). - Бул белгилөө кутучасы, баскыч же башка тандалуучу вариант болушу мүмкүн.
 10 Өзгөртүүлөрдү сактаңыз. Баскычты басыңыз Колдон (Колдонуу) же Сактоо (Сактоо) роутердин жөндөөлөрүнө киргизилген өзгөртүүлөрдү сактоо үчүн. Өзгөртүүлөр роутерге киргизилет, ал бир нече мүнөткө созулушу мүмкүн.
10 Өзгөртүүлөрдү сактаңыз. Баскычты басыңыз Колдон (Колдонуу) же Сактоо (Сактоо) роутердин жөндөөлөрүнө киргизилген өзгөртүүлөрдү сактоо үчүн. Өзгөртүүлөр роутерге киргизилет, ал бир нече мүнөткө созулушу мүмкүн. - Эгерде сиз роутериңизди зымсыз конфигурациялап жатсаңыз, конфигурация өзгөрүүлөрү сакталганда сизди системадан чыгарып салышы мүмкүн.
Метод 2 3: Зымсыз роутерлер (OS X)
 1 Apple менюну ачып, тандаңыз Тутум жөндөөлөрү.
1 Apple менюну ачып, тандаңыз Тутум жөндөөлөрү. 2 Тандаңыз Тармак.
2 Тандаңыз Тармак.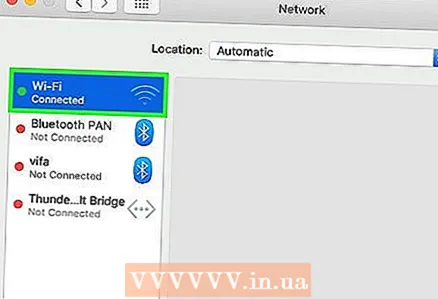 3 Сол жактагы тизмеден активдүү тармак адаптерин тандаңыз. Байланышкан адаптерлердин жанында жашыл жарык бар.
3 Сол жактагы тизмеден активдүү тармак адаптерин тандаңыз. Байланышкан адаптерлердин жанында жашыл жарык бар.  4 IP дарегин жазып алыңыз.роутер... Бул даректи колдонуп, роутердин жөндөөлөрүнө кире аласыз.
4 IP дарегин жазып алыңыз.роутер... Бул даректи колдонуп, роутердин жөндөөлөрүнө кире аласыз. - Эгерде сиз AirPort роутерин колдонуп жатсаңыз, бул жерди басыңыз.
 5 Даректи киргизиңиз.роутер браузердин дарек тилкесинде.
5 Даректи киргизиңиз.роутер браузердин дарек тилкесинде. 6 Администратордун эсеби менен кириңиз. Маршрутизатордун интерфейсине кирүү колдонуучу аты жана сырсөз менен корголот. Маршрутизаторуңуз менен чогуу келген документтерди караңыз же демейки боюнча кантип кирүү керектиги үчүн Интернеттен моделиңизди издеңиз.
6 Администратордун эсеби менен кириңиз. Маршрутизатордун интерфейсине кирүү колдонуучу аты жана сырсөз менен корголот. Маршрутизаторуңуз менен чогуу келген документтерди караңыз же демейки боюнча кантип кирүү керектиги үчүн Интернеттен моделиңизди издеңиз. - Эгер роутердин интерфейсине кантип кирүү керек экенин түшүнө албасаңыз, баскычты чыкылдатуу менен анын жөндөөлөрүн баштапкы абалга келтире аласыз Кайра коюу (Кайра жүктөө), ал арт жагында жайгашкан жана аны болжол менен 30 секунд кармап туруңуз. Роутерди кайра жүктөгөндөн кийин, сиз заводдук жөндөөлөр менен кире аласыз.
- Көпчүлүк логиндер үчүн демейки колдонуучу аты "администратор", ал эми сырсөз "администратор", "сырсөз", же бул талаа толтурулган эмес.
 7 Бөлүмдү ачыңыз Advanced (Көбүрөөк орнотуулар) жана табыңыз MAC чыпкасы (MAC дарегин чыпкалоо), Кирүү көзөмөлү (Кирүүнү башкаруу) же ушул сыяктуу нерселер. Чынында, MAC дарегин чыпкалоо бөлүмүнүн кайда экенин аныктоо өтө кыйын, анткени анын жайгашкан жери жана дайындалышы ар бир роутер үчүн ар башка. Адатта, сиз MAC даректерин чыпкалоону же кирүүнү көзөмөлдөө жөндөөлөрүн Өркүндөтүлгөн жөндөөлөрдүн астынан таба аласыз, бирок аны дагы табууга болот Коопсуздук (Коопсуздук) же Зымсыз жөндөөлөр (Зымсыз тармактын жөндөөлөрү).
7 Бөлүмдү ачыңыз Advanced (Көбүрөөк орнотуулар) жана табыңыз MAC чыпкасы (MAC дарегин чыпкалоо), Кирүү көзөмөлү (Кирүүнү башкаруу) же ушул сыяктуу нерселер. Чынында, MAC дарегин чыпкалоо бөлүмүнүн кайда экенин аныктоо өтө кыйын, анткени анын жайгашкан жери жана дайындалышы ар бир роутер үчүн ар башка. Адатта, сиз MAC даректерин чыпкалоону же кирүүнү көзөмөлдөө жөндөөлөрүн Өркүндөтүлгөн жөндөөлөрдүн астынан таба аласыз, бирок аны дагы табууга болот Коопсуздук (Коопсуздук) же Зымсыз жөндөөлөр (Зымсыз тармактын жөндөөлөрү). - Бардык роутерлерде MAC чыпкасы колдонулбайт. Кээ бир роутерлер ар бир түзмөккө дайындалган статикалык IP даректеринин негизинде кирүү менен чектелген.
 8 MAC дарегин чыпкалоону өчүрүү. Дагы, роутерге жараша, тексттин өзү жана анын жайгашкан жери башкача болот, бирок MAC дарегин чыпкалоону өчүрүү үчүн, адатта, тандоо керек болот. Өчүрүү (Өчүрүү).
8 MAC дарегин чыпкалоону өчүрүү. Дагы, роутерге жараша, тексттин өзү жана анын жайгашкан жери башкача болот, бирок MAC дарегин чыпкалоону өчүрүү үчүн, адатта, тандоо керек болот. Өчүрүү (Өчүрүү). - Бул белгилөө кутучасы, баскыч же башка тандалуучу вариант болушу мүмкүн.
 9 Өзгөртүүлөрдү сактаңыз. Баскычты басыңыз Колдон (Колдонуу) же Сактоо (Сактоо) роутердин жөндөөлөрүнө киргизилген өзгөртүүлөрдү сактоо үчүн. Өзгөртүүлөр роутерге киргизилет, ал бир нече мүнөткө созулушу мүмкүн.
9 Өзгөртүүлөрдү сактаңыз. Баскычты басыңыз Колдон (Колдонуу) же Сактоо (Сактоо) роутердин жөндөөлөрүнө киргизилген өзгөртүүлөрдү сактоо үчүн. Өзгөртүүлөр роутерге киргизилет, ал бир нече мүнөткө созулушу мүмкүн. - Эгерде сиз роутериңизди зымсыз конфигурациялап жатсаңыз, конфигурация өзгөрүүлөрү сакталганда сизди системадан чыгарып салышы мүмкүн.
3 -метод 3: Apple AirPort роутери
 1 Папканы ачыңыз Коммуналдык кызматтар (Коммуналдык кызматтар). Сиз меню аркылуу кире аласыз Баруу (Баруу) же папкадан Колдонмолор (Колдонмолор).
1 Папканы ачыңыз Коммуналдык кызматтар (Коммуналдык кызматтар). Сиз меню аркылуу кире аласыз Баруу (Баруу) же папкадан Колдонмолор (Колдонмолор).  2 Аэропорт программасы. Бул программаны колдонуу менен сиз веб -браузердин интерфейсин колдонбостон AirPort роутериңизди оңой эле орното аласыз.
2 Аэропорт программасы. Бул программаны колдонуу менен сиз веб -браузердин интерфейсин колдонбостон AirPort роутериңизди оңой эле орното аласыз.  3 AirPort базалык станцияңызды тандаңыз. Эгерде сизде тармагыңызга туташкан бир нече AirPort роутери болсо, анда өзгөртүүнү каалаганын тандап, чыкылдатыңыз Түзөтүү.
3 AirPort базалык станцияңызды тандаңыз. Эгерде сизде тармагыңызга туташкан бир нече AirPort роутери болсо, анда өзгөртүүнү каалаганын тандап, чыкылдатыңыз Түзөтүү.  4 Өтмөккө өтүңүз Кирүү көзөмөлү (Кирүүнү көзөмөлдөө).
4 Өтмөккө өтүңүз Кирүү көзөмөлү (Кирүүнү көзөмөлдөө). 5 Басуу MAC дарегине кирүүнү башкаруу (MAC дарегине кирүү көзөмөлү) ачылуучу менюдан тандаңыз Иштетилген эмес (Өчүрүлгөн).
5 Басуу MAC дарегине кирүүнү башкаруу (MAC дарегине кирүү көзөмөлү) ачылуучу менюдан тандаңыз Иштетилген эмес (Өчүрүлгөн). 6 Click Жаңыртуу(Жаңыртуу). AirPort роутериңиздеги өзгөртүүлөр күчүнө кирет жана MAC чыпкасы өчүрүлөт.
6 Click Жаңыртуу(Жаңыртуу). AirPort роутериңиздеги өзгөртүүлөр күчүнө кирет жана MAC чыпкасы өчүрүлөт.
Кеңештер
- Кээ бир роутерлер аларга киргизилген өзгөртүүлөрдү сактагандан кийин өчүрүп же өчүрүп коюшу мүмкүн. Бул Жакшы.



