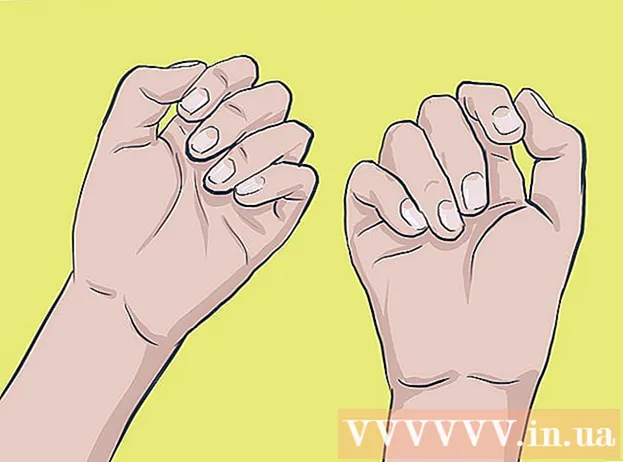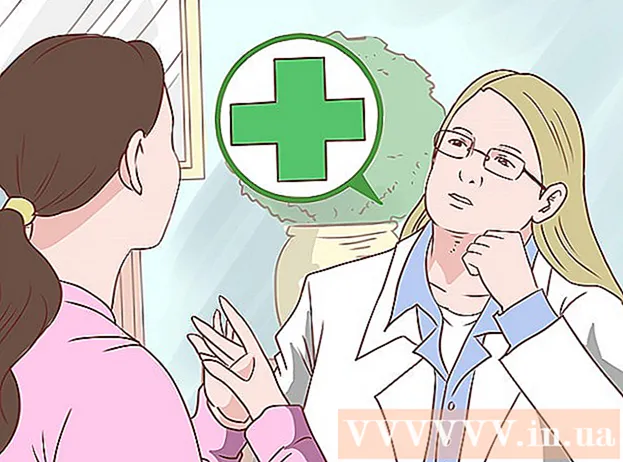Автор:
William Ramirez
Жаратылган Күнү:
23 Сентябрь 2021
Жаңыртуу Күнү:
1 Июль 2024

Мазмун
Ubuntu Linux USB флэш -дискти (флешка) форматтоо үчүн колдоно турган утилиталарды камтыйт. Мисалы, муну алдын ала орнотулган "Дисктер" утилитасы аркылуу же терминал аркылуу жасаса болот. Кандай болбосун, флешка бир нече мүнөттө форматталат.
Кадамдар
Метод 2: Disks Utility
 1 Башкы менюну (Dash) ачыңыз жана издөө тилкесине "дисктерди" (тырмакчасыз) киргизиңиз. Дисктер утилита Колдонмолор бөлүмүндөгү издөө натыйжаларында пайда болот.
1 Башкы менюну (Dash) ачыңыз жана издөө тилкесине "дисктерди" (тырмакчасыз) киргизиңиз. Дисктер утилита Колдонмолор бөлүмүндөгү издөө натыйжаларында пайда болот.  2 "Дисктер" утилитасын иштетүү. Сол панелде туташкан түзмөктөрдүн тизмеси көрсөтүлөт.
2 "Дисктер" утилитасын иштетүү. Сол панелде туташкан түзмөктөрдүн тизмеси көрсөтүлөт.  3 Туташкан түзмөктөрдүн тизмесинен USB флэш -дискин тандаңыз. Флешка жөнүндө маалымат оң панелде пайда болот.
3 Туташкан түзмөктөрдүн тизмесинен USB флэш -дискин тандаңыз. Флешка жөнүндө маалымат оң панелде пайда болот.  4 USB флешкадагы жок дегенде бир бөлүмдү тандаңыз. Көпчүлүк флэш -дисктер бир гана бөлүмдү камтыйт, бирок бир нече бөлүм болсо, бир же бир бөлүмдү бир убакта тандаңыз.
4 USB флешкадагы жок дегенде бир бөлүмдү тандаңыз. Көпчүлүк флэш -дисктер бир гана бөлүмдү камтыйт, бирок бир нече бөлүм болсо, бир же бир бөлүмдү бир убакта тандаңыз.  5 Бөлүмдүн астындагы тиштүү сөлөкөттү чыкылдатып, менюдан Форматты тандаңыз. Форматтоо параметрлери бар терезе ачылат.
5 Бөлүмдүн астындагы тиштүү сөлөкөттү чыкылдатып, менюдан Форматты тандаңыз. Форматтоо параметрлери бар терезе ачылат.  6 Форматтоо түрүн тандаңыз. Ыкчам формат менен өчүрүлгөн маалыматтарды калыбына келтирүүгө болот. Толук форматталган учурда маалымат биротоло өчүрүлөт жана флешка каталар үчүн текшерилет.
6 Форматтоо түрүн тандаңыз. Ыкчам формат менен өчүрүлгөн маалыматтарды калыбына келтирүүгө болот. Толук форматталган учурда маалымат биротоло өчүрүлөт жана флешка каталар үчүн текшерилет.  7 Файл системасынын түрүн тандаңыз. Сиз бир нече файл тутумдарынан тандай аласыз.
7 Файл системасынын түрүн тандаңыз. Сиз бир нече файл тутумдарынан тандай аласыз. - Башка түзмөктөр менен максималдуу шайкештик үчүн менюдан "FAT" (FAT32) тандаңыз. Бул учурда, флешка каалаган компьютерде жана иш жүзүндө аны туташтыра турган бардык түзмөктө иштейт.
- Эгерде флешка Linux менен иштеген компьютерге гана туташса, менюдан "ext3" тандаңыз. Бул кеңейтилген Linux файл уруксаттарын колдонууга мүмкүндүк берет.
 8 USB таякчаңызды форматтаңыз. Флешканы форматтоо процессин баштоо үчүн "Форматты" чыкылдатыңыз. Бул бир аз убакытты талап кылат, бул флешканын кубаттуулугуна жана тандалган форматтоо түрүнө жараша болот.
8 USB таякчаңызды форматтаңыз. Флешканы форматтоо процессин баштоо үчүн "Форматты" чыкылдатыңыз. Бул бир аз убакытты талап кылат, бул флешканын кубаттуулугуна жана тандалган форматтоо түрүнө жараша болот.
Метод 2 2: Терминал
 1 Терминалды ачуу. Бул негизги меню (Даш) аркылуу же жөн эле басуу аркылуу жасалышы мүмкүн Ctrl+Alt+Т..
1 Терминалды ачуу. Бул негизги меню (Даш) аркылуу же жөн эле басуу аркылуу жасалышы мүмкүн Ctrl+Alt+Т..  2 Кирүү.lsblkжана басыңыз. Кирүү. Туташкан түзмөктөрдүн тизмеси көрсөтүлөт.
2 Кирүү.lsblkжана басыңыз. Кирүү. Туташкан түзмөктөрдүн тизмеси көрсөтүлөт.  3 Тизмеден USB таякчасын табыңыз. Бул үчүн, "SIZE" тилкесин караңыз, анын сыйымдуулугу боюнча USB таякчаны табыңыз.
3 Тизмеден USB таякчасын табыңыз. Бул үчүн, "SIZE" тилкесин караңыз, анын сыйымдуулугу боюнча USB таякчаны табыңыз.  4 Флешка бөлүгүн ажыратыңыз. Бул аны форматтоо алдында жасалышы керек. Төмөнкү буйрукту киргизип, анан алмаштырыңыз sdb1 флэш -диск бөлүгүнүн энбелгиси.
4 Флешка бөлүгүн ажыратыңыз. Бул аны форматтоо алдында жасалышы керек. Төмөнкү буйрукту киргизип, анан алмаштырыңыз sdb1 флэш -диск бөлүгүнүн энбелгиси. - sudo umount / dev /sdb1
 5 Берилиштерди биротоло жок кылыңыз. Бул үчүн төмөнкү буйрукту киргизиңиз. Алмаштыруу sdb флэш -диск бөлүгүнүн энбелгиси.
5 Берилиштерди биротоло жок кылыңыз. Бул үчүн төмөнкү буйрукту киргизиңиз. Алмаштыруу sdb флэш -диск бөлүгүнүн энбелгиси. - sudo dd if = / dev / zero of = / dev /sdb bs = 4k && синхрондоштуруу
- Бул буйрукту аткаруу үчүн бир аз убакыт талап кылынат жана терминал тоңуп калат.
 6 Жаңы бөлүү таблицасын түзүңүз. Бөлүм таблицасы дисктеги бөлүктөрдү көзөмөлдөйт. Орнуна төмөнкү буйрукту киргизиңиз sdb флэш -диск бөлүгүнүн энбелгиси.
6 Жаңы бөлүү таблицасын түзүңүз. Бөлүм таблицасы дисктеги бөлүктөрдү көзөмөлдөйт. Орнуна төмөнкү буйрукту киргизиңиз sdb флэш -диск бөлүгүнүн энбелгиси. - Кирүү sudo fdisk / dev /sdb жана басыңыз . Кирүү... Click Обош бөлүү столун түзүү.
 7 Чыкылдатыңыз.Н.жаңы бөлүм түзүү үчүн. Түзүлө турган бөлүктүн өлчөмүн көрсөтүңүз. Бир бөлүк түзүп жатсаңыз, бүт флешканын кубаттуулугун киргизиңиз.
7 Чыкылдатыңыз.Н.жаңы бөлүм түзүү үчүн. Түзүлө турган бөлүктүн өлчөмүн көрсөтүңүз. Бир бөлүк түзүп жатсаңыз, бүт флешканын кубаттуулугун киргизиңиз.  8 Чыкылдатыңыз.Wтаблицаны жазуу жана чыгуу. Бул убакытты талап кылат.
8 Чыкылдатыңыз.Wтаблицаны жазуу жана чыгуу. Бул убакытты талап кылат.  9 Кайра чуркаңыз.lsblkтүзүлгөн бөлүмдү көрүү үчүн. Ал таяктын энбелгиси астында жайгашат.
9 Кайра чуркаңыз.lsblkтүзүлгөн бөлүмдү көрүү үчүн. Ал таяктын энбелгиси астында жайгашат.  10 Түзүлгөн бөлүмдү форматтаңыз. Жаңы бөлүм каалаган файл системасында форматталышы мүмкүн. Бөлүмдү эң шайкеш файл системасы FAT32 менен форматтоо үчүн төмөнкү буйрукту киргизиңиз. Алмаштыруу sdb1 бөлүмдүн энбелгиси.
10 Түзүлгөн бөлүмдү форматтаңыз. Жаңы бөлүм каалаган файл системасында форматталышы мүмкүн. Бөлүмдү эң шайкеш файл системасы FAT32 менен форматтоо үчүн төмөнкү буйрукту киргизиңиз. Алмаштыруу sdb1 бөлүмдүн энбелгиси. - sudo mkfs.vfat / dev / sdb1
 11 Форматтоо процесси аяктагандан кийин USB флэш -дискин коопсуз түрдө алып салыңыз. Бул үчүн төмөнкү буйрукту киргизиңиз:
11 Форматтоо процесси аяктагандан кийин USB флэш -дискин коопсуз түрдө алып салыңыз. Бул үчүн төмөнкү буйрукту киргизиңиз: - sudo eject / dev / sdb