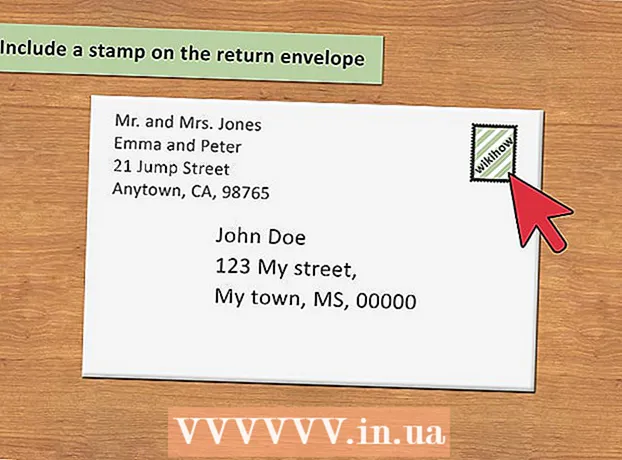Автор:
Carl Weaver
Жаратылган Күнү:
24 Февраль 2021
Жаңыртуу Күнү:
1 Июль 2024
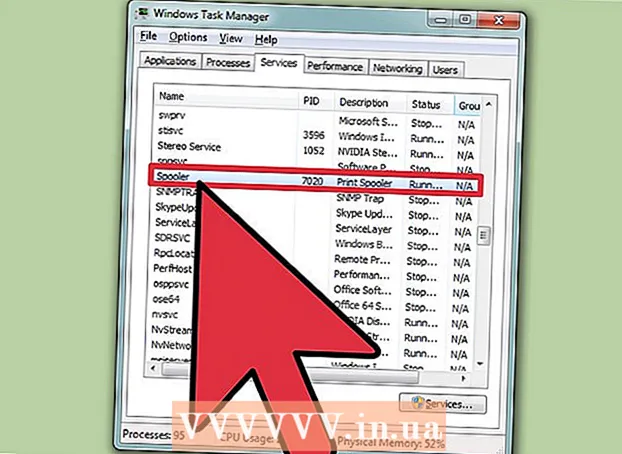
Мазмун
- Кадамдар
- Метод 3 3: Command Line аркылуу
- Метод 2 3: Администрацияны колдонуу
- 3 -метод 3: Task Manager аркылуу
- Эскертүүлөр
Кээде принтерлерде көйгөйлөр жаралышы мүмкүн. Бул макалада эң кеңири таралган көйгөйлөрдүн бири сүрөттөлөт: басып чыгаруу менеджери менен болгон көйгөй. Басма менеджери (Басып чыгаруу жумуштарын онлайнда бир убакта иштетүү) - бул басып чыгаруу тапшырмаларын кабыл алган жана жөнөткөн системага берилген термин. Кээде басып чыгаруу менеджери басып чыгарууну каалабаган документти басып чыгарууга жол бербөө үчүн бул системаны өчүрүү керек. Сиз кокустан документти эки жолу басып чыгарган болушуңуз мүмкүн, басып чыгарууну аяктаганга чейин принтерди сууруп, анан принтерди кайра туташтырып, тутумдун эстутумунда сиз басып чыгаргыңыз келбеген дагы эле документ бар экенин аныктадыңыз.
Кадамдар
Метод 3 3: Command Line аркылуу
 1 Баштоо менюну ачыңыз. Бул үчүн клавиатурадагы "Windows" баскычын же экрандын сол бурчундагы "Старт" сүрөтчөсүн басыңыз.
1 Баштоо менюну ачыңыз. Бул үчүн клавиатурадагы "Windows" баскычын же экрандын сол бурчундагы "Старт" сүрөтчөсүн басыңыз.  2 "Cmd" киргизиңиз. Баштоо менюсунан кийин "cmd" дегенди киргизиңиз. Бул Command Line табуу үчүн код. Жыйынтыктардын тизмесинин башында Command Line болот.
2 "Cmd" киргизиңиз. Баштоо менюсунан кийин "cmd" дегенди киргизиңиз. Бул Command Line табуу үчүн код. Жыйынтыктардын тизмесинин башында Command Line болот.  3 Администратор катары Command Prompt ачыңыз. Command Prompt сөлөкөтүн оң баскыч менен чыкылдатыңыз жана ачылуучу менюдан "Администратор катары иштетүү" дегенди тандаңыз. Пайда болгон диалог кутусунда "Ооба" дегенди басыңыз.
3 Администратор катары Command Prompt ачыңыз. Command Prompt сөлөкөтүн оң баскыч менен чыкылдатыңыз жана ачылуучу менюдан "Администратор катары иштетүү" дегенди тандаңыз. Пайда болгон диалог кутусунда "Ооба" дегенди басыңыз. - Буйрук сабы тексттик буйруктарды киргизүүгө мүмкүндүк берет. Ошол эле буйруктар графикалык интерфейсте клавиатура менен чычкандын жардамы менен аткарылышы мүмкүн, бирок кээде аны Command Line аркылуу аткаруу оңой болот.
 4 "Net stop spooler" киргизиңиз. Команда киргизиңиз net stop spooler жана басыңыз . Кирүү... Сиз "Print Manager кызматы токтоп турат" деген сөздү көрөсүз. Эгерде буйрук ийгиликтүү болсо, бир аздан кийин сиз "Print Manager кызматы ийгиликтүү токтотулду" деген фразаны көрөсүз.
4 "Net stop spooler" киргизиңиз. Команда киргизиңиз net stop spooler жана басыңыз . Кирүү... Сиз "Print Manager кызматы токтоп турат" деген сөздү көрөсүз. Эгерде буйрук ийгиликтүү болсо, бир аздан кийин сиз "Print Manager кызматы ийгиликтүү токтотулду" деген фразаны көрөсүз.  5 Басып чыгаруу тапшырмаларын жок кылуу. Принтер басып чыгаруу менеджерин кайра жүктөөдөн кийин документтерди басып чыгара башташын алдын алуу үчүн, бүтпөгөн басып чыгаруу тапшырмаларын жокко чыгаруу керек. Explorer даректер тилкесине киргизиңиз: C: Windows system32 spool PRINTERS жана чыкылдатыңыз . Кирүү... Администратор катары улантуу суралса, Улантууну басыңыз.
5 Басып чыгаруу тапшырмаларын жок кылуу. Принтер басып чыгаруу менеджерин кайра жүктөөдөн кийин документтерди басып чыгара башташын алдын алуу үчүн, бүтпөгөн басып чыгаруу тапшырмаларын жокко чыгаруу керек. Explorer даректер тилкесине киргизиңиз: C: Windows system32 spool PRINTERS жана чыкылдатыңыз . Кирүү... Администратор катары улантуу суралса, Улантууну басыңыз. - "PRINTERS" папкасын жок кылбаңыз, бирок анын ичиндеги файлдарды гана.
 6 Басып чыгаруу менеджерин өчүрүп күйгүзүңүз. Системага документтерди кайра басып чыгарууга уруксат берүү үчүн Print Managerди өчүрүп күйгүзүңүз. Буйрук сабына киргизиңиз таза башталгыч жана басыңыз . Кирүү... Эгерде баары ойдогудай болсо, анда "Print Manager кызматы ийгиликтүү башталды" деген фразаны көрөсүз.
6 Басып чыгаруу менеджерин өчүрүп күйгүзүңүз. Системага документтерди кайра басып чыгарууга уруксат берүү үчүн Print Managerди өчүрүп күйгүзүңүз. Буйрук сабына киргизиңиз таза башталгыч жана басыңыз . Кирүү... Эгерде баары ойдогудай болсо, анда "Print Manager кызматы ийгиликтүү башталды" деген фразаны көрөсүз.  7 Командалык чакырууну жабуу. Бириктирүү өчүрүлгөн жана принтер документтерди басып чыгарууну токтотот. Командалык чакырууну жабуу.
7 Командалык чакырууну жабуу. Бириктирүү өчүрүлгөн жана принтер документтерди басып чыгарууну токтотот. Командалык чакырууну жабуу.
Метод 2 3: Администрацияны колдонуу
 1 Басып чыгарууну токтотуу. Басып чыгарууну бир азга токтотуу кезекти токтотот жана басып чыгаруу кезегинде турган жумуштарды жокко чыгарууга убакыт берет.
1 Басып чыгарууну токтотуу. Басып чыгарууну бир азга токтотуу кезекти токтотот жана басып чыгаруу кезегинде турган жумуштарды жокко чыгарууга убакыт берет.  2 "Башкаруу панелин" ачыңыз. Windows баскычын басып, "Control Panel" терип, чыкылдатыңыз . Кирүү.
2 "Башкаруу панелин" ачыңыз. Windows баскычын басып, "Control Panel" терип, чыкылдатыңыз . Кирүү.  3 "Администрация" дегенди таап, эки жолу чыкылдатыңыз. Башкаруу панели терезесинен Административдик Куралдар сөлөкөтүн табыңыз. Тутумдун параметрлерине жана параметрлерине жетүү үчүн аны ачыңыз.
3 "Администрация" дегенди таап, эки жолу чыкылдатыңыз. Башкаруу панели терезесинен Административдик Куралдар сөлөкөтүн табыңыз. Тутумдун параметрлерине жана параметрлерине жетүү үчүн аны ачыңыз. - Сураныч, администрация ичинде өтө көп параметрлерге өзгөртүүлөрдү киргизүү системага зыян келтириши мүмкүн. Басма менеджерди токтоткондон башка эч нерсе кылбаңыз.
 4 "Кызматтар" опциясын таап, аны эки жолу чыкылдатыңыз. Административдик Куралдар терезесинде Кызматтар опциясын көрөсүз. Компьютерде иштеп жаткан кызматтардын тизмесин ачуу үчүн аны эки жолу чыкылдатыңыз.
4 "Кызматтар" опциясын таап, аны эки жолу чыкылдатыңыз. Административдик Куралдар терезесинде Кызматтар опциясын көрөсүз. Компьютерде иштеп жаткан кызматтардын тизмесин ачуу үчүн аны эки жолу чыкылдатыңыз. - Эгерде сиз бул параметрди таба албасаңыз, анда администрация терезесиндеги "С" баскычын басыңыз. "С" баскычын ар бир басуу автоматтык түрдө ошол тамга менен башталган тизмедеги кийинки вариантка өтөт.
 5 "Басып чыгаруу менеджерине" оң баскыч менен чыкылдатып, "Токтотуу" опциясын тандаңыз. Кызматтар терезесинде, колдонуучу Print Manager опциясын таап, аны оң баскыч менен чыкылдатуусу керек. Айланууну токтотуу жана кезекте турган документтерди басып чыгарууну токтотуу үчүн, ачылуучу кутудан "Токто" дегенди тандаңыз.
5 "Басып чыгаруу менеджерине" оң баскыч менен чыкылдатып, "Токтотуу" опциясын тандаңыз. Кызматтар терезесинде, колдонуучу Print Manager опциясын таап, аны оң баскыч менен чыкылдатуусу керек. Айланууну токтотуу жана кезекте турган документтерди басып чыгарууну токтотуу үчүн, ачылуучу кутудан "Токто" дегенди тандаңыз. - Эгерде сиз Print Manager опциясын таба албасаңыз, анда D тамгасын басып, ошол тамга менен башталган тизмедеги бардык варианттарды кыдырып көрүңүз.
 6 Басып чыгаруу тапшырмаларын жок кылуу. Принтер басып чыгаруу менеджерин кайра иштеткенден кийин документтерди басып чыгара баштоо үчүн, бүтпөгөн басып чыгаруу тапшырмаларын жокко чыгарыңыз. Explorer даректер тилкесине киргизиңиз: C: Windows system32 spool PRINTERS жана чыкылдатыңыз . Кирүү... Администратор катары улантуу суралса, Улантууну басыңыз.
6 Басып чыгаруу тапшырмаларын жок кылуу. Принтер басып чыгаруу менеджерин кайра иштеткенден кийин документтерди басып чыгара баштоо үчүн, бүтпөгөн басып чыгаруу тапшырмаларын жокко чыгарыңыз. Explorer даректер тилкесине киргизиңиз: C: Windows system32 spool PRINTERS жана чыкылдатыңыз . Кирүү... Администратор катары улантуу суралса, Улантууну басыңыз. - "PRINTERS" папкасын жок кылбаңыз, бирок анын ичиндеги файлдарды гана.
 7 Басып чыгаруу менеджерин өчүрүп күйгүзүңүз. "Басып чыгаруу менеджери" опциясын дагы бир жолу чыкылдатып, "Ишке" тандаңыз. Принтер азыр жаңы басып чыгаруу тапшырмаларын кабыл алууга даяр.
7 Басып чыгаруу менеджерин өчүрүп күйгүзүңүз. "Басып чыгаруу менеджери" опциясын дагы бир жолу чыкылдатып, "Ишке" тандаңыз. Принтер азыр жаңы басып чыгаруу тапшырмаларын кабыл алууга даяр.
3 -метод 3: Task Manager аркылуу
 1 Task Manager'ди баштаңыз. Click Ctrl + Alt + Жок кылуу жана "Task Manager" тандоо.
1 Task Manager'ди баштаңыз. Click Ctrl + Alt + Жок кылуу жана "Task Manager" тандоо.  2 Кызматтар өтмөгүн ачыңыз. Тапшырмалар менеджеринин жогору жагында көптөгөн өтмөктөр бар. Кызматтар дегенди чыкылдатыңыз. Сиз учурда компьютерде иштеп жаткан бардык кызматтардын тизмесин көрөсүз.
2 Кызматтар өтмөгүн ачыңыз. Тапшырмалар менеджеринин жогору жагында көптөгөн өтмөктөр бар. Кызматтар дегенди чыкылдатыңыз. Сиз учурда компьютерде иштеп жаткан бардык кызматтардын тизмесин көрөсүз.  3 Басып чыгаруу менеджерин токтотуңуз. "Spooler" кызматын таап, аны оң баскыч менен чыкылдатып, ачылуучу менюдан "Токто" дегенди тандаңыз.
3 Басып чыгаруу менеджерин токтотуңуз. "Spooler" кызматын таап, аны оң баскыч менен чыкылдатып, ачылуучу менюдан "Токто" дегенди тандаңыз. - Эгерде сиз Spooler кызматын таба албасаңыз, анда S тамгасын басып, ошол тамгадан башталган варианттарды сыдырыңыз.
 4 Басып чыгаруу тапшырмаларын жок кылуу. Принтер басып чыгаруу менеджерин кайра иштеткенден кийин документтерди басып чыгара баштоо үчүн, бүтпөгөн басып чыгаруу тапшырмаларын жокко чыгарыңыз. Explorer даректер тилкесине киргизиңиз: C: Windows system32 spool PRINTERS жана чыкылдатыңыз . Кирүү... Администратор катары улантуу суралса, Улантууну басыңыз.
4 Басып чыгаруу тапшырмаларын жок кылуу. Принтер басып чыгаруу менеджерин кайра иштеткенден кийин документтерди басып чыгара баштоо үчүн, бүтпөгөн басып чыгаруу тапшырмаларын жокко чыгарыңыз. Explorer даректер тилкесине киргизиңиз: C: Windows system32 spool PRINTERS жана чыкылдатыңыз . Кирүү... Администратор катары улантуу суралса, Улантууну басыңыз. - "PRINTERS" папкасын жок кылбаңыз, бирок анын ичиндеги файлдарды гана.
 5 Басып чыгаруу менеджерин өчүрүп күйгүзүңүз. "Басып чыгаруу менеджери" опциясын дагы бир жолу чыкылдатып, "Ишке" тандаңыз.
5 Басып чыгаруу менеджерин өчүрүп күйгүзүңүз. "Басып чыгаруу менеджери" опциясын дагы бир жолу чыкылдатып, "Ишке" тандаңыз.
Эскертүүлөр
- Компьютердеги процесстерди өчүрүүдө өтө этият болуңуз, анткени бул каталарга же тутумдун иштен чыгышына алып келиши мүмкүн.