Автор:
Helen Garcia
Жаратылган Күнү:
21 Апрель 2021
Жаңыртуу Күнү:
1 Июль 2024
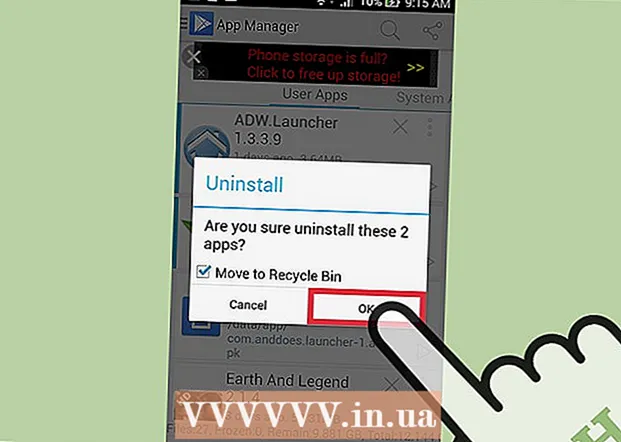
Мазмун
- Кадамдар
- 4 ичинен 1 -бөлүк: Колдонмону жүктөп алыңыз
- 4 ичинен 2 -бөлүк: Колдонмону иштетүү
- 4 ичинен 3 -бөлүк: Тиркемелерди сорттоо
- 4 ичинен 4 -бөлүк: Тиркемелерди алып салуу
Эгерде сиз Android платформасында ар кандай тиркемелер менен эксперимент жасоону жактырсаңыз, бир убакта ОС бир эле учурда бир нече тиркемени алып салууну колдобой турганын түшүнөсүз. Бирок, муну орнотууну Uninstall Master Uninstaller деп аталган колдонмо менеджери аркылуу чечсе болот. Бул колдонмонун өзгөчөлүгү тамыры артыкчылыктарын талап кылбайт, андыктан, эгерде сиз тиркемелерди жок кылууну гана колдонсоңуз, анда root укуктарын алуу менен убара болбоңуз. Android'иңизди алыңыз жана биринчи кадамга түшүңүз.
Кадамдар
4 ичинен 1 -бөлүк: Колдонмону жүктөп алыңыз
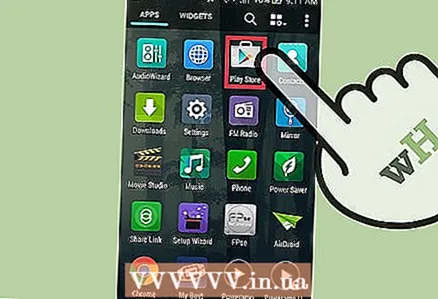 1 Google Play дүкөнүн ачыңыз. Колдонмолор тизмесинен же үй экранынан Play Store колдонмосун табыңыз.
1 Google Play дүкөнүн ачыңыз. Колдонмолор тизмесинен же үй экранынан Play Store колдонмосун табыңыз. 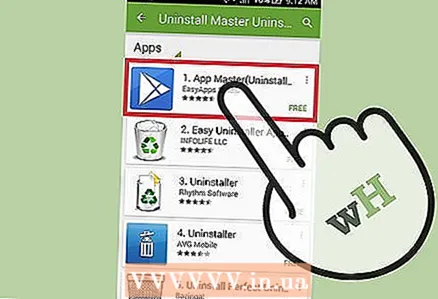 2 Издеңиз "Master Uninstallerди алып салуу.” Издөө жыйынтыгында EasyApps студиясы тарабынан жасалган нерсени тандап, аны басыңыз.
2 Издеңиз "Master Uninstallerди алып салуу.” Издөө жыйынтыгында EasyApps студиясы тарабынан жасалган нерсени тандап, аны басыңыз.  3 Колдонмону орнотуңуз. Кааласаңыз, колдонмонун сүрөттөмөсүн окуп, даяр болгондо "Орнотууну" чыкылдатыңыз.
3 Колдонмону орнотуңуз. Кааласаңыз, колдонмонун сүрөттөмөсүн окуп, даяр болгондо "Орнотууну" чыкылдатыңыз.
4 ичинен 2 -бөлүк: Колдонмону иштетүү
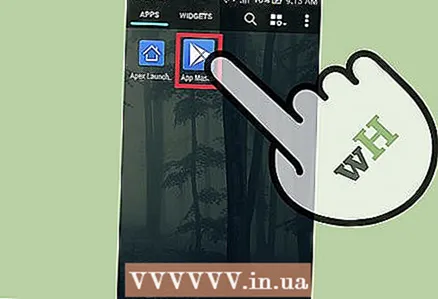 1 Ачуу "Master Uninstallerди алып салуу.” Колдонмону орноткондон кийин, аны ачуу үчүн "Run" дегенди басыңыз. Ал ошондой эле Колдонмолор экранынан ачылышы мүмкүн.
1 Ачуу "Master Uninstallerди алып салуу.” Колдонмону орноткондон кийин, аны ачуу үчүн "Run" дегенди басыңыз. Ал ошондой эле Колдонмолор экранынан ачылышы мүмкүн.
4 ичинен 3 -бөлүк: Тиркемелерди сорттоо
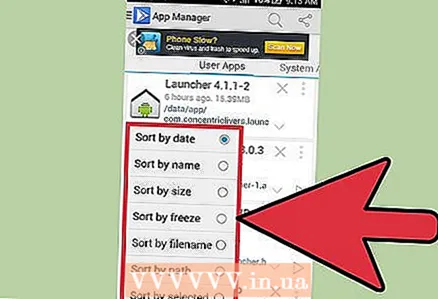 1 Категория боюнча иреттөө. Эгерде сиз колдонмолорду белгилүү бир категория боюнча иреттегиңиз келсе, негизги экрандын сол жагындагы сөлөкөттү басыңыз. Андан кийин, датасы, аты, өлчөмү же "тоңдуруу" боюнча иреттөө үчүн тандоолордун бирин тандаңыз.
1 Категория боюнча иреттөө. Эгерде сиз колдонмолорду белгилүү бир категория боюнча иреттегиңиз келсе, негизги экрандын сол жагындагы сөлөкөттү басыңыз. Андан кийин, датасы, аты, өлчөмү же "тоңдуруу" боюнча иреттөө үчүн тандоолордун бирин тандаңыз. - "Тоңдуруу" опциясы жеткиликтүү эмес, анткени биз тамыры жок түзмөктөр үчүн иштелип чыккан колдонмонун өзгөчөлүктөрүн колдонуп жатабыз.
4 ичинен 4 -бөлүк: Тиркемелерди алып салуу
 1 Чыгаргыңыз келген колдонмолорду чыкылдатыңыз.
1 Чыгаргыңыз келген колдонмолорду чыкылдатыңыз.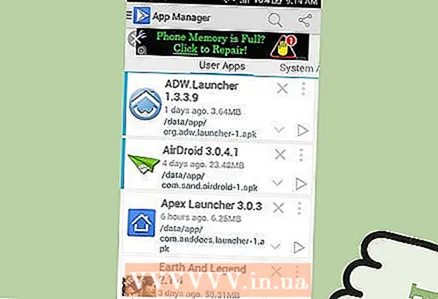 2 Төмөнкү борбордо жайгашкан "Өчүрүү" баскычын басыңыз.
2 Төмөнкү борбордо жайгашкан "Өчүрүү" баскычын басыңыз. 3 "Таштанды кутусуна жылдыруу" дегенди тандаңыз.” Аларды биротоло жок кылгыңыз келсе, "Себетке жылдыруу" тандалганын текшериңиз.
3 "Таштанды кутусуна жылдыруу" дегенди тандаңыз.” Аларды биротоло жок кылгыңыз келсе, "Себетке жылдыруу" тандалганын текшериңиз.  4 OK басыңыз.’
4 OK басыңыз.’- Башка бардык эскертмелерде "Жарайт" баскычын чыкылдатыңыз.
- Даяр! Ар бир тиркемени алып салууну ырасташыңыз керек болсо да, Uninstall Master Uninstaller сизге керексиз тиркемелерди алып салууга убакытты үнөмдөйт.



