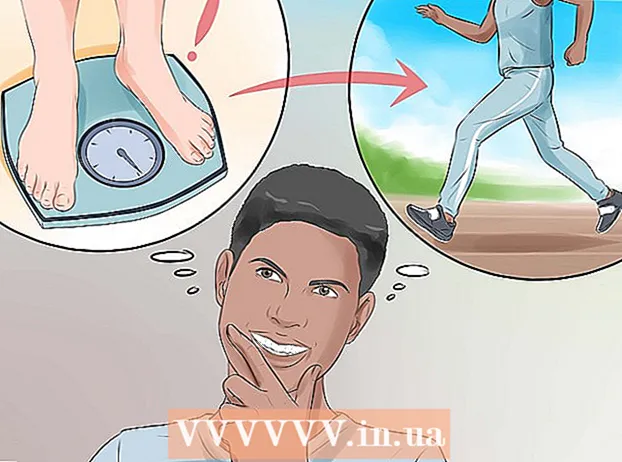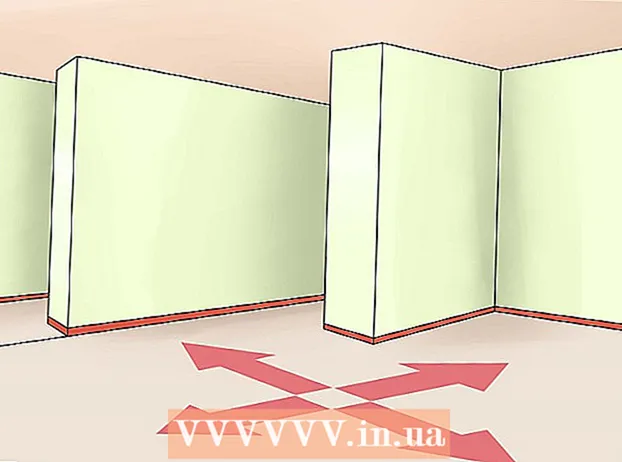Автор:
Ellen Moore
Жаратылган Күнү:
16 Январь 2021
Жаңыртуу Күнү:
3 Июль 2024

Мазмун
- Кадамдар
- Метод 1дин 3ү: Текстти СОЛ жана ОҢ (КЫРГЫЗЧА СОЛ жана ОҢ) колдонуп кыркуу
- Метод 2ден 3: MIDти колдонуу менен текстти кесүү (MID English)
- 3 -метод 3: Текстти бир нече тилкеге бөлүү
- Кошумча макалалар
Бул макала сизге Microsoft Excelде текстти кантип кыркууну үйрөтөт. Бул үчүн, биринчиден, Excelге толук, кыскартылбаган маалыматтарды киргизүү керек.
Кадамдар
Метод 1дин 3ү: Текстти СОЛ жана ОҢ (КЫРГЫЗЧА СОЛ жана ОҢ) колдонуп кыркуу
 1 Microsoft Excel программасын баштаңыз. Эгерде сиз иштетүүнү талап кылган маалыматтар менен документти мурунтан эле түзгөн болсоңуз, аны ачуу үчүн эки жолу чыкылдатыңыз. Болбосо, жаңы иш китебин түзүү жана ага маалыматтарды киргизүү үчүн Microsoft Excel программасын баштоо керек.
1 Microsoft Excel программасын баштаңыз. Эгерде сиз иштетүүнү талап кылган маалыматтар менен документти мурунтан эле түзгөн болсоңуз, аны ачуу үчүн эки жолу чыкылдатыңыз. Болбосо, жаңы иш китебин түзүү жана ага маалыматтарды киргизүү үчүн Microsoft Excel программасын баштоо керек.  2 Кыскартылган текст көрсөтүлүүчү уячаны тандаңыз. Бул иш китебине чийки маалыматтарды киргизип койгондо жасалышы керек.
2 Кыскартылган текст көрсөтүлүүчү уячаны тандаңыз. Бул иш китебине чийки маалыматтарды киргизип койгондо жасалышы керек. - Белгилей кетсек, тандалган уяча толук текстти камтыган уячадан башкача болушу керек.
 3 Бөлүнгөн уячага СОЛГО же ОҢГО формуланы киргизиңиз. LEFT жана RIGHT формулаларынын иштөө принциби бирдей, бирок LEFT белгилердин санын берилген уячанын текстинин башынан баштап, ал эми RIGHT - анын аягынан тартып чагылдырат. Сиз киргизген формула мындай болушу керек: "= LEFT (текст менен уячанын дареги; көрсөтүлүүчү символдордун саны)". Сиз тырмакчага жазуунун кажети жок. Төмөндө айтылган функцияларды колдонуунун кээ бир мисалдары келтирилген.
3 Бөлүнгөн уячага СОЛГО же ОҢГО формуланы киргизиңиз. LEFT жана RIGHT формулаларынын иштөө принциби бирдей, бирок LEFT белгилердин санын берилген уячанын текстинин башынан баштап, ал эми RIGHT - анын аягынан тартып чагылдырат. Сиз киргизген формула мындай болушу керек: "= LEFT (текст менен уячанын дареги; көрсөтүлүүчү символдордун саны)". Сиз тырмакчага жазуунун кажети жок. Төмөндө айтылган функцияларды колдонуунун кээ бир мисалдары келтирилген. - Формула = СОЛ (A3,6) A3 уячасынан тексттин биринчи алты белгисин көрсөтөт. Эгерде баштапкы уячада "мышыктар жакшыраак" деген сөз бар болсо, анда кыскартылган "мышыктар" фразасы клеткада формуласы менен пайда болот.
- Формула = ТУУРА (B2,5) В2 уячасынан тексттин акыркы беш белгисин көрсөтөт. Эгерде В2 уячасында "I wikiHow" фразасы камтылган болсо, анда "kiHow" кыскартылган текст формула менен уячада пайда болот.
- Тексттеги боштуктар да символ катары эсептелээрин унутпаңыз.
 4 Формуланын параметрлерин киргизип бүткөндөн кийин, клавиатураңыздын Enter баскычын басыңыз. Формула уячасы кесилген текстти автоматтык түрдө чагылдырат.
4 Формуланын параметрлерин киргизип бүткөндөн кийин, клавиатураңыздын Enter баскычын басыңыз. Формула уячасы кесилген текстти автоматтык түрдө чагылдырат.
Метод 2ден 3: MIDти колдонуу менен текстти кесүү (MID English)
 1 Кесилген тексттин көрүнүшүн каалаган уячаны тандаңыз. Бул уяча иштетилген текстти камтыган уячадан айырмаланышы керек.
1 Кесилген тексттин көрүнүшүн каалаган уячаны тандаңыз. Бул уяча иштетилген текстти камтыган уячадан айырмаланышы керек. - Эгерде сиз азырынча маалыматтарды иштетүү үчүн киргизе элек болсоңуз, анда бул биринчи кезекте жасалышы керек.
 2 Бөлүнгөн уячага MID формуласын киргизиңиз. MID функциясы саптын ортосунан текстти чыгарууга мүмкүндүк берет. Киргизилген формула мындай болушу керек: "= PSTR (текст менен уячанын дареги, чыгарылган тексттин баштапкы символунун тартип номери, чыгарыла турган символдордун саны)". Сиз тырмакчага жазуунун кажети жок. Төмөндө кээ бир мисалдар келтирилген.
2 Бөлүнгөн уячага MID формуласын киргизиңиз. MID функциясы саптын ортосунан текстти чыгарууга мүмкүндүк берет. Киргизилген формула мындай болушу керек: "= PSTR (текст менен уячанын дареги, чыгарылган тексттин баштапкы символунун тартип номери, чыгарыла турган символдордун саны)". Сиз тырмакчага жазуунун кажети жок. Төмөндө кээ бир мисалдар келтирилген. - Формула = MID (A1; 3; 3) А1 уячасынан үч белгини чагылдырат, алардын биринчиси толук тексттин башынан үчүнчү позицияны ээлейт. Эгерде А1 уячасында "жарышуучу унаа" деген сөз бар болсо, анда "түн" деген кыскартылган текст формула менен уячада пайда болот.
- Ошо сыяктуу эле, формула = MID (B3,4,8) тексттин башынан төртүнчү позициядан баштап, В3 уячасынан сегиз белгини чагылдырат. Эгерде В3 уячасында "банандар адамдар эмес" деген сөз бар болсо, анда "эч кандай - жок" деген кыскартылган текст формула менен клеткада пайда болот.
 3 Формуланын параметрлерин киргизип бүткөндөн кийин, клавиатураңыздагы Enter баскычын басыңыз. Формула уячасы автоматтык түрдө кесилген текстти чагылдырат.
3 Формуланын параметрлерин киргизип бүткөндөн кийин, клавиатураңыздагы Enter баскычын басыңыз. Формула уячасы автоматтык түрдө кесилген текстти чагылдырат.
3 -метод 3: Текстти бир нече тилкеге бөлүү
 1 Бөлүнө турган текст менен уячаны тандаңыз. Ал боштуктарга караганда көбүрөөк текст белгилерин камтууга тийиш.
1 Бөлүнө турган текст менен уячаны тандаңыз. Ал боштуктарга караганда көбүрөөк текст белгилерин камтууга тийиш.  2 Маалыматтар өтмөгүн чыкылдатыңыз. Ал инструменттер тилкесинин жогору жагында жайгашкан.
2 Маалыматтар өтмөгүн чыкылдатыңыз. Ал инструменттер тилкесинин жогору жагында жайгашкан.  3 Колонкалар боюнча Тексти баскычын басыңыз. Бул баскыч куралдар тилкесинде Data Tools деп аталган баскычтар тобунда жайгашкан.
3 Колонкалар боюнча Тексти баскычын басыңыз. Бул баскыч куралдар тилкесинде Data Tools деп аталган баскычтар тобунда жайгашкан. - Бул баскычтын функциясын колдонуп, Excel уячасынын мазмунун бир нече өзүнчө мамычаларга бөлүүгө болот.
 4 Пайда болгон орнотуулар терезесинде, бекитилген туурасы параметрин жандырыңыз. Мурунку кадамда Текст мамычалар баскычын баскандан кийин, "Текст устасы (талдоо) - 3төн 1 кадам" деген аталыштагы орнотуулар терезеси ачылат. Терезеде сиз эки варианттын бирин тандай аласыз: "ажыратылган" же "белгиленген туурасы"."Бөлүнгөн" опциясы текст боштуктар же үтүр менен ажыратыларын билдирет. Бул параметр, адатта, башка тиркемелерден жана маалымат базаларынан импорттолгон маалыматтарды иштетүүдө пайдалуу. "Бекитилген туурасы" опциясы тексттен белгиленген белгилердин саны бар тилкелерди түзүүгө мүмкүндүк берет.
4 Пайда болгон орнотуулар терезесинде, бекитилген туурасы параметрин жандырыңыз. Мурунку кадамда Текст мамычалар баскычын баскандан кийин, "Текст устасы (талдоо) - 3төн 1 кадам" деген аталыштагы орнотуулар терезеси ачылат. Терезеде сиз эки варианттын бирин тандай аласыз: "ажыратылган" же "белгиленген туурасы"."Бөлүнгөн" опциясы текст боштуктар же үтүр менен ажыратыларын билдирет. Бул параметр, адатта, башка тиркемелерден жана маалымат базаларынан импорттолгон маалыматтарды иштетүүдө пайдалуу. "Бекитилген туурасы" опциясы тексттен белгиленген белгилердин саны бар тилкелерди түзүүгө мүмкүндүк берет.  5 Click "Кийинки. Сизге үч мүмкүн болгон иш -аракеттердин сүрөттөмөсү сунушталат. Тексттин аягына кыстаруу үчүн, керектүү позицияга чыкылдатыңыз. Саптын аягын алып салуу үчүн, бөлүүчү сызыкты эки жолу чыкылдатыңыз. Саптын аягына жылдыруу үчүн, бөлүүчү сызыкты чыкылдатып, керектүү жерге сүйрөңүз.
5 Click "Кийинки. Сизге үч мүмкүн болгон иш -аракеттердин сүрөттөмөсү сунушталат. Тексттин аягына кыстаруу үчүн, керектүү позицияга чыкылдатыңыз. Саптын аягын алып салуу үчүн, бөлүүчү сызыкты эки жолу чыкылдатыңыз. Саптын аягына жылдыруу үчүн, бөлүүчү сызыкты чыкылдатып, керектүү жерге сүйрөңүз.  6 Келечекти кайра басыңыз. Бул терезеде сизге мамычанын маалымат форматынын бир нече варианттары сунушталат: "жалпы", "текст", "дата" жана "мамычаны өткөрүп жиберүү". Дайындарыңыздын түпнуска форматын атайылап өзгөрткүңүз келбесе, бул баракты өткөрүп жибериңиз.
6 Келечекти кайра басыңыз. Бул терезеде сизге мамычанын маалымат форматынын бир нече варианттары сунушталат: "жалпы", "текст", "дата" жана "мамычаны өткөрүп жиберүү". Дайындарыңыздын түпнуска форматын атайылап өзгөрткүңүз келбесе, бул баракты өткөрүп жибериңиз.  7 Аяктоо баскычын басыңыз. Түпнуска текст эми эки же андан көп өзүнчө уячаларга бөлүнөт.
7 Аяктоо баскычын басыңыз. Түпнуска текст эми эки же андан көп өзүнчө уячаларга бөлүнөт.
Кошумча макалалар
 Pivot Tableге мамычаны кантип кошсо болот
Pivot Tableге мамычаны кантип кошсо болот  Excelде барактарды кантип байланыштыруу керек
Excelде барактарды кантип байланыштыруу керек  Excelде уячаларды алфавит боюнча кантип иреттөө керек
Excelде уячаларды алфавит боюнча кантип иреттөө керек  Текст файлын (TXT) Excel файлына (XLSX) кантип айландыруу керек
Текст файлын (TXT) Excel файлына (XLSX) кантип айландыруу керек  Excelде жаңы өтмөктү кантип кошсо болот
Excelде жаңы өтмөктү кантип кошсо болот  Microsoft Excelдеги графага экинчи Y огун кантип кошсо болот
Microsoft Excelдеги графага экинчи Y огун кантип кошсо болот  Excelди кантип жаңыртуу керек
Excelди кантип жаңыртуу керек  Excellде стандарттык четтөөнү кантип эсептөө керек
Excellде стандарттык четтөөнү кантип эсептөө керек  Google Барактардагы мамычалардын атын кантип өзгөртүү керек (Windows жана Mac)
Google Барактардагы мамычалардын атын кантип өзгөртүү керек (Windows жана Mac)  Excelде акча алмаштыргычты кантип түзүү керек
Excelде акча алмаштыргычты кантип түзүү керек  MS Excelдин өздүк столуна маалыматтарды кантип кошсо болот
MS Excelдин өздүк столуна маалыматтарды кантип кошсо болот  Microsoft Excelде күндүн форматын кантип өзгөртүү керек
Microsoft Excelде күндүн форматын кантип өзгөртүү керек  Excelде үй -бүлө дарагын кантип түзүү керек
Excelде үй -бүлө дарагын кантип түзүү керек  Excelде пивот столун кантип түзүү керек
Excelде пивот столун кантип түзүү керек