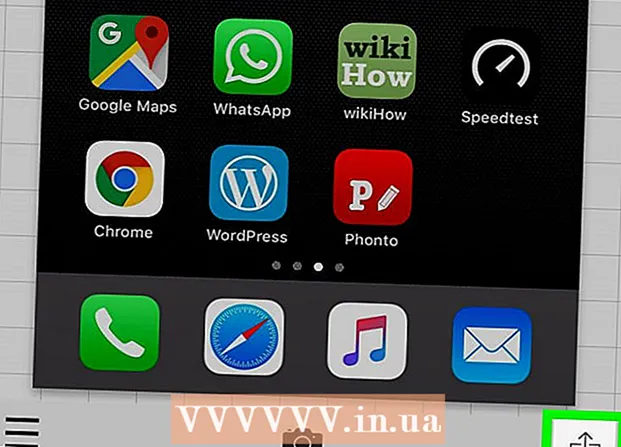Автор:
Virginia Floyd
Жаратылган Күнү:
14 Август 2021
Жаңыртуу Күнү:
1 Июль 2024
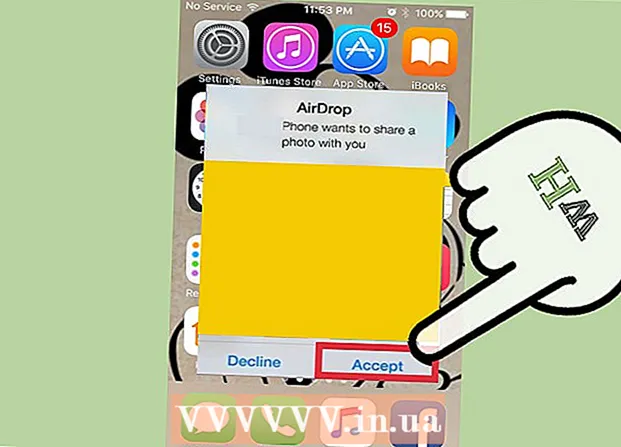
Мазмун
- Кадамдар
- 2 ичинен 1 -бөлүк: AirDrop көйгөйлөрүн кантип чечсе болот
- 2дин 2 -бөлүгү: AirDropту кантип колдонуу керек
AirDrop файлдарды (анын ичинде сүрөттөрдү, байланыштарды, документтерди жана башкаларды) бир Apple түзмөгүнөн экинчисине тез өткөрүүгө мүмкүндүк берет. Ошол эле учурда, сиз бир тармакка туташуунун кажети жок - AirDrop өзүнүн түйүнүн түзөт, ал өткөрүп берүү процесси аяктагандан кийин жабылат. Бул тез, оңой жана коопсуз файл өткөрүп берүү ыкмасынан пайдаланыңыз.
Кадамдар
2 ичинен 1 -бөлүк: AirDrop көйгөйлөрүн кантип чечсе болот
AirDropту иштетүү татаал, андыктан бул макаланын башында көйгөйлөрдү чечүү боюнча кеңештер бар. AirDrop колдонууну үйрөнүү үчүн, кийинки бөлүмгө өтүңүз.
 1 Түзмөктөрдү бири -бирине жакын жайгаштырыңыз. AirDrop файлдарды өткөрүү үчүн кадимки зымсыз тармагыңызды колдонбойт, андыктан эки түзмөк тең бири -бирине жакын болушу керек. Оптималдуу иштөө үчүн түзмөктөр бири -биринен 10 метр аралыкта болушу керек.
1 Түзмөктөрдү бири -бирине жакын жайгаштырыңыз. AirDrop файлдарды өткөрүү үчүн кадимки зымсыз тармагыңызды колдонбойт, андыктан эки түзмөк тең бири -бирине жакын болушу керек. Оптималдуу иштөө үчүн түзмөктөр бири -биринен 10 метр аралыкта болушу керек.  2 Түзмөктөрдүн шайкеш келишин текшериңиз. AirDrop файлдарды iOS түзмөктөрү менен macOS компьютерлеринин ортосунда өткөрүп берүүгө мүмкүндүк берет, бирок алар кээ бир минималдуу талаптарга жооп бериши керек.
2 Түзмөктөрдүн шайкеш келишин текшериңиз. AirDrop файлдарды iOS түзмөктөрү менен macOS компьютерлеринин ортосунда өткөрүп берүүгө мүмкүндүк берет, бирок алар кээ бир минималдуу талаптарга жооп бериши керек. - IOS түзмөктөрү: iPhone 5 же андан кийинки, iPad mini, iPad 4 -муун же андан кийинки, iPod Touch 5 -муун же андан кийинки. Эгер iPhone менен Macтын ортосунда AirDrop колдонууну кааласаңыз, iOS 7 же андан кийинки жана iOS 8 болушу керек.
- Mac компьютерлери: OS X Yosemite (10.10) же кийинчерээк файлдарды iOS түзмөгүңүз менен компьютериңиздин ортосунда өткөрүп берүү. 2012 -жылдагы MacBooks же андан кийинки версиялар жана 2012 -жылдын аягындагы iMacs иштейт.
 3 Көрүү жөндөөлөрүңүздү текшериңиз. Эгер AirDropтун көрүнүшү өчүрүлсө, башка түзмөктөр сизди таба алышпайт.
3 Көрүү жөндөөлөрүңүздү текшериңиз. Эгер AirDropтун көрүнүшү өчүрүлсө, башка түзмөктөр сизди таба алышпайт. - iOS - Башкаруу борборун ачыңыз жана AirDropту таптаңыз. Максималдуу шайкештик үчүн "Бардыгы үчүн" тандаңыз. Коопсуздук жөнүндө кабатыр болбоңуз, анткени ар бир файл өткөрүүнү ырасташыңыз керек болот.
- macOS - Finder терезесин ачыңыз жана сол панелден AirDropту тандаңыз. "Менин ачылышыма уруксат берүү" менюсунан "Ар кимди" тандаңыз. Коопсуздук жөнүндө кабатыр болбоңуз, анткени ар бир файл өткөрүүнү ырасташыңыз керек болот. Башка түзмөккө туташып жатканда AirDrop терезесин ачык калтырыңыз.
 4 Bluetooth өчүрүп, кайра күйгүзүңүз. Муну байланыш көйгөйлөрүн чечүү үчүн кылыңыз.
4 Bluetooth өчүрүп, кайра күйгүзүңүз. Муну байланыш көйгөйлөрүн чечүү үчүн кылыңыз. - iOS - Башкаруу борборун ачуу үчүн экрандын ылдыйынан өйдө серпип, андан соң Bluetooth таптаңыз.
- macOS - Bluetooth менюну ачыңыз, Bluetoothду өчүрүп кайра күйгүзүңүз.
 5 Bluetooth жана Wi-Fi күйгүзүлгөнүн текшериңиз. AirDrop өз тармагын түзүү үчүн бул тармактардын айкалышын колдонот. IOS түзмөгүңүздөгү Башкаруу борборун жана Mac'ыңыздагы меню тилкесин текшерип, эки тармак тең күйгүзүлгөнүн текшериңиз.
5 Bluetooth жана Wi-Fi күйгүзүлгөнүн текшериңиз. AirDrop өз тармагын түзүү үчүн бул тармактардын айкалышын колдонот. IOS түзмөгүңүздөгү Башкаруу борборун жана Mac'ыңыздагы меню тилкесин текшерип, эки тармак тең күйгүзүлгөнүн текшериңиз.  6 Бардык тартылган түзмөктөрдү жаңыртып көрүңүз. Кээде AirDrop менен болгон көйгөйлөрдү программалык камсыздоону жаңыртуу менен чечсе болот. IOS жана macOSту жаңыртуу үчүн бир аз убакыт талап кылынат.
6 Бардык тартылган түзмөктөрдү жаңыртып көрүңүз. Кээде AirDrop менен болгон көйгөйлөрдү программалык камсыздоону жаңыртуу менен чечсе болот. IOS жана macOSту жаңыртуу үчүн бир аз убакыт талап кылынат. - iOS - Орнотуулар колдонмосун иштетип, Жалпы дегенди тандаңыз. "Программаны жаңыртууну" чыкылдатыңыз жана жеткиликтүү жаңыртууларды орнотуу үчүн экрандын көрсөтмөлөрүн аткарыңыз. Бул адатта болжол менен 30 мүнөткө созулат. IOSту жаңыртууну үйрөнүү үчүн бул макаланы окуңуз.
- macOS - Apple менюну ачыңыз жана App Store тандаңыз. Көбүнчө дүкөндүн алдыңкы бетинде жайгашкан macOSтун акыркы версиясын табыңыз. Жаңыртууну жүктөп алыңыз (бул абдан чоң болушу мүмкүн) жана аны орнотуу үчүн нускамаларды аткарыңыз.
 7 Чыгып, анан iCloudко кайра кирүүгө аракет кылыңыз (Macта). Эгерде сиз Macка туташа албасаңыз, компьютериңиздеги iCloudтан чыгып, кайра кириңиз.
7 Чыгып, анан iCloudко кайра кирүүгө аракет кылыңыз (Macта). Эгерде сиз Macка туташа албасаңыз, компьютериңиздеги iCloudтан чыгып, кайра кириңиз. - Apple менюну ачып, System Preferences тандаңыз. ICloud> Чыгууну чыкылдатыңыз. Чыгуу процесси аяктаганда, Apple ID менен кириңиз.
 8 Apple IDиңизди текшериңиз (iOS 8.1 жана андан улуу). Эгерде сиз iOS 8.1 колдонуп жатсаңыз, Apple ID менен ката бар, ал байланыш көйгөйлөрүн жаратышы мүмкүн.Орнотуулар колдонмосунан iCloud бөлүмүн ачыңыз. Сиздин Apple ID чоң тамгалар бар болсо, анда байланыш көйгөйлөргө алып келиши мүмкүн. Чыгып, анан ошол эле Apple ID менен кайра кириңиз, бирок электрондук почтаңыздын дарегин кичине тамга менен гана киргизиңиз. Маалыматка караганда, бул ката iOS 8.2де оңдолгон.
8 Apple IDиңизди текшериңиз (iOS 8.1 жана андан улуу). Эгерде сиз iOS 8.1 колдонуп жатсаңыз, Apple ID менен ката бар, ал байланыш көйгөйлөрүн жаратышы мүмкүн.Орнотуулар колдонмосунан iCloud бөлүмүн ачыңыз. Сиздин Apple ID чоң тамгалар бар болсо, анда байланыш көйгөйлөргө алып келиши мүмкүн. Чыгып, анан ошол эле Apple ID менен кайра кириңиз, бирок электрондук почтаңыздын дарегин кичине тамга менен гана киргизиңиз. Маалыматка караганда, бул ката iOS 8.2де оңдолгон.
2дин 2 -бөлүгү: AirDropту кантип колдонуу керек
 1 IOS түзмөгүңүздө Wi-Fi менен Bluetoothду күйгүзүңүз. AirDropту колдонуу үчүн сизге бул эки тармак тең керек болот.
1 IOS түзмөгүңүздө Wi-Fi менен Bluetoothду күйгүзүңүз. AirDropту колдонуу үчүн сизге бул эки тармак тең керек болот. - Wi-Fi менен Bluetoothду күйгүзүү үчүн, Башкаруу борборун ачуу үчүн экрандын ылдыйынан өйдө серпип, андан кийин Wi-Fi жана Bluetooth таптап коюңуз.
- Эгер сиз iOS түзмөгүңүз менен Macтын ортосунда файлдарды өткөргүңүз келсе, компьютериңизде Bluetooth жана Wi-Fi күйгүзүңүз.
 2 Башкаруу борборун ачуу үчүн экрандын ылдыйынан өйдө сүрүңүз. AirDropту иштетүү үчүн муну кылыңыз.
2 Башкаруу борборун ачуу үчүн экрандын ылдыйынан өйдө сүрүңүз. AirDropту иштетүү үчүн муну кылыңыз. - 3 Байланыш слайдерлерин басып кармап туруңуз. Бул Wi-Fi, уюлдук, учак режими жана Bluetooth үчүн сыдырма. Башка бир катар слайдерлер ачылат, анын ичинде модем жана AirDrop слайдери.
 4 Купуялык параметрин тандоо үчүн AirDrop чыкылдатыңыз. Төмөнкү тандоолордун бирин басыңыз:
4 Купуялык параметрин тандоо үчүн AirDrop чыкылдатыңыз. Төмөнкү тандоолордун бирин басыңыз: - Кабыл алуу өчүк - AirDrop өчүрүлөт.
- "Байланыштарга гана" - сиздин түзмөк байланыштарыңызда болгон колдонуучуларга гана көрүнөт. Бул үчүн сизге Apple ID каттоо эсеби керек.
- "Баары үчүн" - жакын жердеги каалаган түзмөк сиздин түзмөктү таба алат.
 5 Mac'ыңыздагы AirDrop папкасын ачыңыз. Эгерде сиз файлдарды Macка өткөрүп жатсаңыз, Finder терезесин ачыңыз жана сол панелдеги AirDrop опциясын тандаңыз.
5 Mac'ыңыздагы AirDrop папкасын ачыңыз. Эгерде сиз файлдарды Macка өткөрүп жатсаңыз, Finder терезесин ачыңыз жана сол панелдеги AirDrop опциясын тандаңыз.  6 Өткөргүңүз келген нерсени ачыңыз. Муну тиешелүү колдонмодо жасаңыз. Мисалы, сүрөттү AirDrop үчүн, аны Фото колдонмосунан ачыңыз.
6 Өткөргүңүз келген нерсени ачыңыз. Муну тиешелүү колдонмодо жасаңыз. Мисалы, сүрөттү AirDrop үчүн, аны Фото колдонмосунан ачыңыз.  7 Бөлүшүүнү чыкылдатыңыз. Бул параметр жогору багытталган жебеси бар төрт бурчтуу сөлөкөт менен көрсөтүлөт.
7 Бөлүшүүнү чыкылдатыңыз. Бул параметр жогору багытталган жебеси бар төрт бурчтуу сөлөкөт менен көрсөтүлөт.  8 AirDrop аркылуу файлды бөлүшкүңүз келген адамдын атын басыңыз. AirDrop колдонгон адамдардын тизмеси Бөлүшүү панелинин жогору жагында пайда болот. Файлды жөнөтүү үчүн адамдын сүрөтүн басыңыз.
8 AirDrop аркылуу файлды бөлүшкүңүз келген адамдын атын басыңыз. AirDrop колдонгон адамдардын тизмеси Бөлүшүү панелинин жогору жагында пайда болот. Файлды жөнөтүү үчүн адамдын сүрөтүн басыңыз. - AirDrop менен сиз жакын жердеги досторуңуз жана байланыштарыңыз менен файлдарды, сүрөттөрдү, URL'дерди тез бөлүшө аласыз.
 9 Башка адам сиздин файлды кабыл алганча күтө туруңуз. Бул үчүн ал чечимин тастыкташы керек.
9 Башка адам сиздин файлды кабыл алганча күтө туруңуз. Бул үчүн ал чечимин тастыкташы керек.