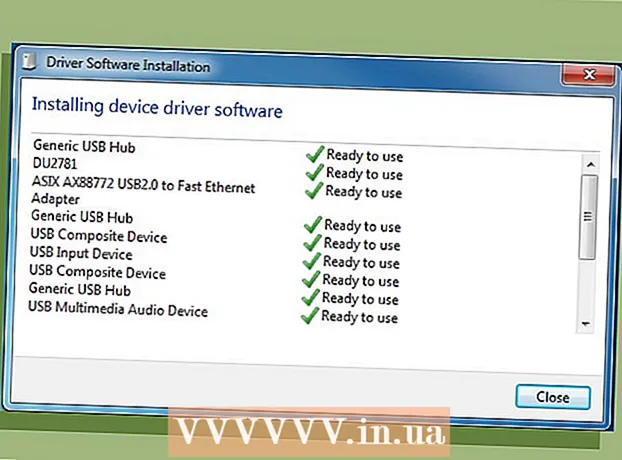Автор:
Carl Weaver
Жаратылган Күнү:
25 Февраль 2021
Жаңыртуу Күнү:
1 Июль 2024
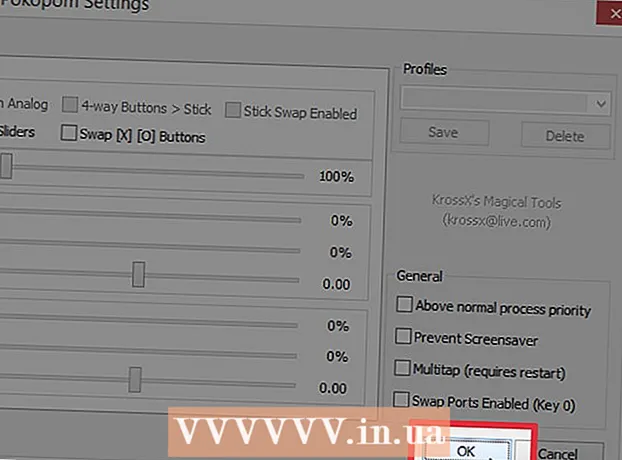
Мазмун
PCSX2 эмулятору сиздин компьютериңизде Playstation 2 оюндарын иштетүүгө мүмкүндүк берет. Башкаруу баскычтары программаны биринчи баштаганда конфигурацияланат, анда сизге эки джойстик плагиндери сунушталат: LilyPad жана Pokopom. Джойстиктерди гана колдогон Pokopomдон айырмаланып (басымдын сезгичтиги сыяктуу өнүккөн функциялардан тышкары), LilyPad клавиатура менен чычкан киргизүүнү колдойт. Баштапкы конфигурация бүткөндө, сиз активдүү плагинди өзгөртө аласыз же "Орнотуулар" менюсунда клавишаларды баштапкы абалга келтире аласыз.
Кадамдар
Метод 1 2: LilyPad колдонуу
 1 Киргизүү түзмөгүңүздү компьютериңизге туташтырыңыз. LilyPad клавиатураны, чычканды, Xbox 360 контроллерин жана үчүнчү жактын контроллерин контролер катары колдоно алат.
1 Киргизүү түзмөгүңүздү компьютериңизге туташтырыңыз. LilyPad клавиатураны, чычканды, Xbox 360 контроллерин жана үчүнчү жактын контроллерин контролер катары колдоно алат.  2 PCSX2ди жүктөп алып, иштетиңиз. Http://pcsx2.net/download.html дарегине өтүп, платформаңыз үчүн орнотуучуну тандаңыз. Программанын биринчи башталышы орнотуу устасы менен коштолот.
2 PCSX2ди жүктөп алып, иштетиңиз. Http://pcsx2.net/download.html дарегине өтүп, платформаңыз үчүн орнотуучуну тандаңыз. Программанын биринчи башталышы орнотуу устасы менен коштолот.  3 Тилди тандаңыз. Системанын тили демейки боюнча тандалат. Плагиндерди конфигурациялоону улантуу үчүн "Кийинкини" чыкылдатыңыз.
3 Тилди тандаңыз. Системанын тили демейки боюнча тандалат. Плагиндерди конфигурациялоону улантуу үчүн "Кийинкини" чыкылдатыңыз.  4 "PAD" ачылуучу менюсунан "LilyPad" тандаңыз. PAD менюсу плагиндердин тизмесинде экинчи орунда турат.
4 "PAD" ачылуучу менюсунан "LilyPad" тандаңыз. PAD менюсу плагиндердин тизмесинде экинчи орунда турат.  5 LilyPad плагинин конфигурациялоо үчүн тандоолордун тизмесине өтүү үчүн PAD менюсунун оң жагындагы Конфигурацияны басыңыз.
5 LilyPad плагинин конфигурациялоо үчүн тандоолордун тизмесине өтүү үчүн PAD менюсунун оң жагындагы Конфигурацияны басыңыз. 6 "Pad 1" тандаңыз. Бул өтмөк терезенин жогору жагында жайгашкан жана туташкан түзмөктүн башкаруу баскычтарын ыңгайлаштыруу үчүн колдонулат. Терезенин оң жагында PS2 контроллериндеги ар бир баскычка ачкычты дайындоого мүмкүнчүлүк берген интерактивдүү баскычтар бар.
6 "Pad 1" тандаңыз. Бул өтмөк терезенин жогору жагында жайгашкан жана туташкан түзмөктүн башкаруу баскычтарын ыңгайлаштыруу үчүн колдонулат. Терезенин оң жагында PS2 контроллериндеги ар бир баскычка ачкычты дайындоого мүмкүнчүлүк берген интерактивдүү баскычтар бар.  7 Түзөтүү режимине кирүү үчүн баскычты басыңыз. Мисалы, PS2 контроллериңиздеги Triangle баскычына ачкычты дайындоо үчүн Triangle баскычын басыңыз.
7 Түзөтүү режимине кирүү үчүн баскычты басыңыз. Мисалы, PS2 контроллериңиздеги Triangle баскычына ачкычты дайындоо үчүн Triangle баскычын басыңыз.  8 Бул баскычка байлагыңыз келген баскычты же баскычты басыңыз. Жаңы конфигурация терезенин сол жагында сакталган байлоолордун тизмесинде пайда болот.
8 Бул баскычка байлагыңыз келген баскычты же баскычты басыңыз. Жаңы конфигурация терезенин сол жагында сакталган байлоолордун тизмесинде пайда болот.  9 Ошол эле кадамдарды контроллердеги башка баскычтар үчүн кайталаңыз. Ачкычка байланбаган баскычтар иштебейт.
9 Ошол эле кадамдарды контроллердеги башка баскычтар үчүн кайталаңыз. Ачкычка байланбаган баскычтар иштебейт.  10 Сезгичтикти тууралаңыз "(милдеттүү эмес). Сезгичтик сыдырмасы артыкчылыктар терезесинин Байланышты конфигурациялоо бөлүмүндө жайгашкан. Сезгичтикти төмөндөтүү үчүн сыдырманы солго, же жогорулатуу үчүн оңго жылдырыңыз.
10 Сезгичтикти тууралаңыз "(милдеттүү эмес). Сезгичтик сыдырмасы артыкчылыктар терезесинин Байланышты конфигурациялоо бөлүмүндө жайгашкан. Сезгичтикти төмөндөтүү үчүн сыдырманы солго, же жогорулатуу үчүн оңго жылдырыңыз. - Сезгичтик бардык баскычтар үчүн жөнгө салынышы мүмкүн, бирок, адатта, жарым -жартылай баскычтарды басып алуу үчүн триггер же аналогдук таяктын кыймылдары менен эң натыйжалуу болот.
- Ошо сыяктуу эле, сиз күтүү терезесин орнотуу үчүн Dead Zone / Insensitivity слайдерин колдоно аласыз, анын ичинде программа жарым баскыч басууну каттабайт.
 11 "Турбо" күйгүзүңүз жана конфигурациялаңыз (милдеттүү эмес). Turbo режимин иштетүү үчүн Preferencesтин Snapping Options бөлүмүндөгү Turboнун жанындагы кутучаны белгилеңиз.
11 "Турбо" күйгүзүңүз жана конфигурациялаңыз (милдеттүү эмес). Turbo режимин иштетүү үчүн Preferencesтин Snapping Options бөлүмүндөгү Turboнун жанындагы кутучаны белгилеңиз. - Турбо режими баскычты басып кармап турганда, аны тез басат. Бул баскычтарды тез басуу керек болгон оюндар үчүн пайдалуу өзгөчөлүк, бирок бул баскычты кармап туруу керек болгон учурларда тоскоолдук болот.
 12 Тандалгандарды жок кылууну басыңыз (милдеттүү эмес). Сол жактагы тизмеден казыкты тандап, казыкты алып салуу үчүн бул баскычты басыңыз.
12 Тандалгандарды жок кылууну басыңыз (милдеттүү эмес). Сол жактагы тизмеден казыкты тандап, казыкты алып салуу үчүн бул баскычты басыңыз. - Баарын тазалоо баскычы бардык шилтемелерди жок кылат. Бул аракет өзгөрүүлөрүңүздү баштапкы абалга келтирбестен, түзмөк үчүн бардык байланыштарды алып салаарын унутпаңыз.
 13 Экинчи киргизүү түзмөгүн конфигурациялоо (милдеттүү эмес). "Pad 2" тандап, экинчи колдонуучу үчүн баскычтарды конфигурациялоо үчүн мурунку кадамдарды кайталаңыз.
13 Экинчи киргизүү түзмөгүн конфигурациялоо (милдеттүү эмес). "Pad 2" тандап, экинчи колдонуучу үчүн баскычтарды конфигурациялоо үчүн мурунку кадамдарды кайталаңыз.  14 Көйгөйлөргө туш болсоңуз, API киргизүү. Мүчүлүштүктөрдү оңдоо үчүн, Жалпы өтмөктү ачыңыз жана сиз колдонгон киргизүү түрүнө API которууга аракет кылыңыз. Альтернативдүү буйрук иштетүүчүлөр белгилүү киргизүү түзмөктөрү менен жакшыраак иштеши мүмкүн.
14 Көйгөйлөргө туш болсоңуз, API киргизүү. Мүчүлүштүктөрдү оңдоо үчүн, Жалпы өтмөктү ачыңыз жана сиз колдонгон киргизүү түрүнө API которууга аракет кылыңыз. Альтернативдүү буйрук иштетүүчүлөр белгилүү киргизүү түзмөктөрү менен жакшыраак иштеши мүмкүн. - API параметрлери киргизүү түзмөктөрү боюнча бөлүнөт: клавиатура, чычкан жана оюн түзмөктөрү (контролер).
 15 Орнотууларды сактоо үчүн Apply же OK дегенди басыңыз. "OK" баскычы терезени жабат.
15 Орнотууларды сактоо үчүн Apply же OK дегенди басыңыз. "OK" баскычы терезени жабат.
Метод 2 2: Покопомду колдонуу
 1 Киргизүү түзмөгүңүздү компьютериңизге туташтырыңыз. Pokopom контролердун киргизүүсүн гана колдойт жана дирилдөө жана басымдын сезгичтиги сыяктуу функцияларды иштете алат. Pokopom ошондой эле Guitar Hero оюндарында колдонулган гитара стилиндеги контроллерлерди колдойт.
1 Киргизүү түзмөгүңүздү компьютериңизге туташтырыңыз. Pokopom контролердун киргизүүсүн гана колдойт жана дирилдөө жана басымдын сезгичтиги сыяктуу функцияларды иштете алат. Pokopom ошондой эле Guitar Hero оюндарында колдонулган гитара стилиндеги контроллерлерди колдойт.  2 PCSX2ди жүктөп алып, иштетиңиз. Http://pcsx2.net/download.html дарегине өтүп, платформаңыз үчүн орнотуучуну тандаңыз. Программанын биринчи башталышы орнотуу устасы менен коштолот.
2 PCSX2ди жүктөп алып, иштетиңиз. Http://pcsx2.net/download.html дарегине өтүп, платформаңыз үчүн орнотуучуну тандаңыз. Программанын биринчи башталышы орнотуу устасы менен коштолот.  3 Тилди тандаңыз. Системанын тили демейки боюнча тандалат. Плагиндерди конфигурациялоону улантуу үчүн "Кийинкини" чыкылдатыңыз.
3 Тилди тандаңыз. Системанын тили демейки боюнча тандалат. Плагиндерди конфигурациялоону улантуу үчүн "Кийинкини" чыкылдатыңыз.  4 "PAD" ачылуучу менюсунан "Покопомду" тандаңыз. PAD менюсу плагиндердин тизмесинде экинчи орунда турат.
4 "PAD" ачылуучу менюсунан "Покопомду" тандаңыз. PAD менюсу плагиндердин тизмесинде экинчи орунда турат.  5 PAD менюнун оң жагындагы Конфигурациялоо баскычын чыкылдатып Pokopom плагинин конфигурациялоонун параметрлеринин тизмесине өтүңүз.
5 PAD менюнун оң жагындагы Конфигурациялоо баскычын чыкылдатып Pokopom плагинин конфигурациялоонун параметрлеринин тизмесине өтүңүз. 6 Xinput контроллерин тандаңыз. Терезенин жогорку сол бурчундагы Xinput Controller астындагы аппаратты тандаңыз. Эгерде сиз компьютериңизге бир гана геймпадды туташтырсаңыз, бул маанини өзгөртпөңүз.
6 Xinput контроллерин тандаңыз. Терезенин жогорку сол бурчундагы Xinput Controller астындагы аппаратты тандаңыз. Эгерде сиз компьютериңизге бир гана геймпадды туташтырсаңыз, бул маанини өзгөртпөңүз. - Xinput Xbox360 контроллери менен PS2 контроллеринин автоматтык эмуляциясын колдойт. Баскычтар автоматтык түрдө PS2 контроллериндеги кесиптештерине картага түшүрүлөт.
- Xinput Pokopom менен бириктирилген, андыктан аны өзүнчө жүктөөнүн кажети жок.
- Кичине баскычтарды кайра алмаштыруу үчүн, эки функцияны бирге алмаштыруу үчүн, башка категориядагы [X] [O] баскычтарын алмаштырууну тандаңыз.
 7 Аналогдук джойстиктин огунун багыттарын тууралаңыз. Терезенин төмөнкү оң бурчунда жайгашкан "Сол таяк" жана "Оң таяк" бөлүмдөрүндө аналогдук таякчалардын багыты үчүн жооптуу болгон сол / оң жана х / у огторун өзгөртө аласыз.
7 Аналогдук джойстиктин огунун багыттарын тууралаңыз. Терезенин төмөнкү оң бурчунда жайгашкан "Сол таяк" жана "Оң таяк" бөлүмдөрүндө аналогдук таякчалардын багыты үчүн жооптуу болгон сол / оң жана х / у огторун өзгөртө аласыз. - Балталарды тууралоо жөндөмү, адатта, ар бир оюнда бар, ошондуктан жөндөө бардык оюндар менен меню функциялары боюнча ырааттуу болушун кааласаңыз гана өзгөрүүлөрдү жасаңыз.
 8 Deadzone параметрин тууралаңыз. Аналогдук таякчаны жылдырганда программа киргизүүнү этибарга албаган аймакты кеңейтүү үчүн Deadzone слайдерин оңго жылдырыңыз же аны тарытуу үчүн солго.
8 Deadzone параметрин тууралаңыз. Аналогдук таякчаны жылдырганда программа киргизүүнү этибарга албаган аймакты кеңейтүү үчүн Deadzone слайдерин оңго жылдырыңыз же аны тарытуу үчүн солго. - Anti-Deadzone слайдери эмуляторду оюндарда буга чейин ишке ашырылган өлүк зоналарды айланып өтүүгө аракет кылуу үчүн да колдонсо болот.
- Ар бир аналогдук таякчада ар кандай өлүү тилкеси бар.
 9 Вибрация параметрлерин тууралаңыз. Вибрация интенсивдүүлүгүн төмөндөтүү үчүн слайдерди солго же аны жогорулатуу үчүн оңго жылдырыңыз.
9 Вибрация параметрлерин тууралаңыз. Вибрация интенсивдүүлүгүн төмөндөтүү үчүн слайдерди солго же аны жогорулатуу үчүн оңго жылдырыңыз. - Бул функция иштеши үчүн, вибрация иштетилген геймпадды колдонуңуз.
- Бул өзгөчөлүк аны колдогон оюндарда гана вибрация жаратат.
 10 Демейки параметрлерди калыбына келтирүүнү чыкылдатыңыз (милдеттүү эмес). Бул бардык параметрлерди баштапкы маанилерине кайтарат. Баскычтын байламталарын өзгөртүү мүмкүн болбогондуктан, контроллердин конфигурациясы ушул учурда бүтүшү мүмкүн.
10 Демейки параметрлерди калыбына келтирүүнү чыкылдатыңыз (милдеттүү эмес). Бул бардык параметрлерди баштапкы маанилерине кайтарат. Баскычтын байламталарын өзгөртүү мүмкүн болбогондуктан, контроллердин конфигурациясы ушул учурда бүтүшү мүмкүн.  11 Экинчи киргизүү түзмөгүн конфигурациялоо (милдеттүү эмес). Жогорку сол бурчтан "Controller 2" тандап, экинчи колдонуучу үчүн контроллерди орнотуу үчүн мурунку кадамдарды кайталаңыз.
11 Экинчи киргизүү түзмөгүн конфигурациялоо (милдеттүү эмес). Жогорку сол бурчтан "Controller 2" тандап, экинчи колдонуучу үчүн контроллерди орнотуу үчүн мурунку кадамдарды кайталаңыз.  12 OK басыңыз. Бул контроллердин конфигурацияларын сактап калат жана орнотуулар терезесин жабат.
12 OK басыңыз. Бул контроллердин конфигурацияларын сактап калат жана орнотуулар терезесин жабат.
Кеңештер
- LilyPad менен ачкычтарды байлоодо этият болуңуз. Эмулятор бир нече иш -аракеттерди бир баскычка / ачкычка байлоого мүмкүндүк берет жана тескерисинче. Эгер жаңылып жатсаңыз, анда ойноп жатканда башаламандыкка алып келиши мүмкүн.
- Xbox контроллерлери Windowsто камтылган айдоочу колдоосуна ээ. Бул эмулятордо ойноп жатып, мүмкүн болгон шайкештик көйгөйлөрүн алдын алат.
- Эгерде сизде көйгөйлөр жаралса, эмуляторду колдоо үчүн компьютериңиз системанын талаптарына жооп берерин текшериңиз.