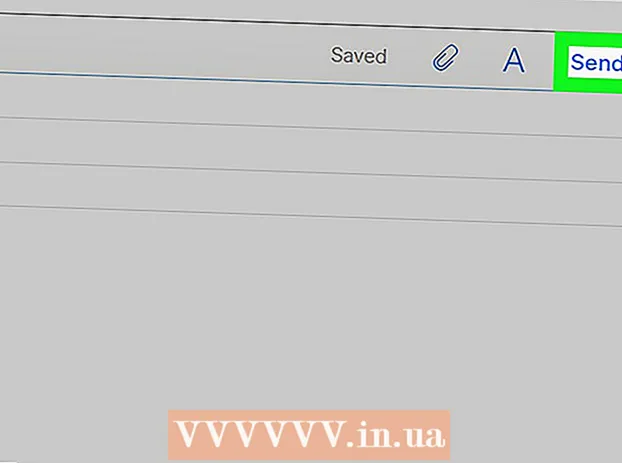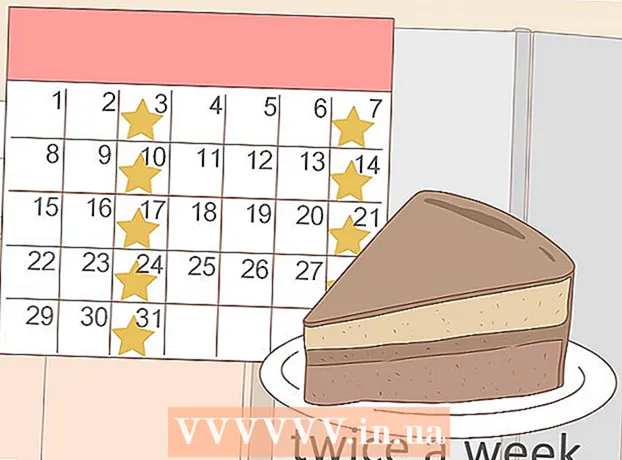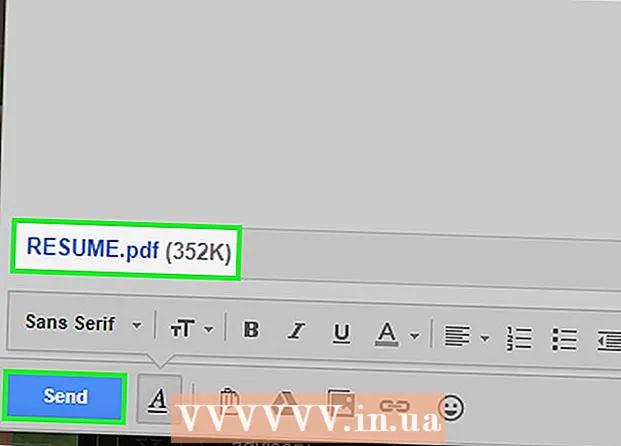Автор:
Gregory Harris
Жаратылган Күнү:
16 Апрель 2021
Жаңыртуу Күнү:
1 Июль 2024
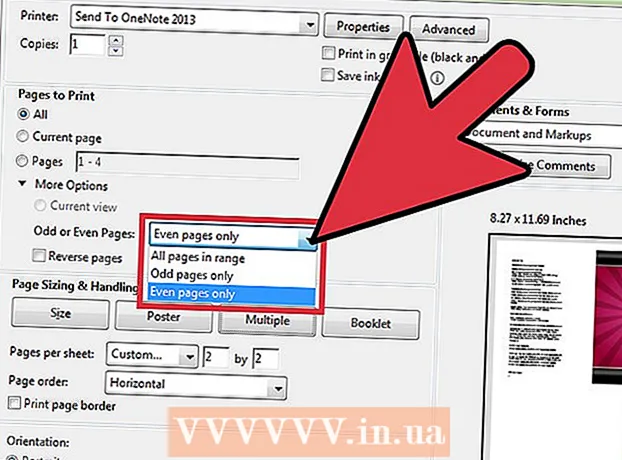
Мазмун
- Кадамдар
- 3 методу 1: Бир баракта бир нече PDF баракчаларын басып чыгаруу
- Метод 2 3: Ошол эле PDF барактарын бир баракка басып чыгаруу
- 3-метод 3: Эки тараптуу басып чыгаруу
- Окшош макалалар
Баракка бир PDF баракчасын басып чыгаруунун ордуна, бир эле учурда бир нече баракты басып чыгара аласыз. Бул басып чыгаруу ыкмасы N-up деп аталат, мында "N"-бир баракта басыла турган PDF барактарынын саны (2, 4, 6, ...). Мисалы, 6-өйдө басып чыгаруу бир PDF баракчасына алты PDF баракты басып чыгаруу болуп саналат.Бир эле убакта бир нече PDF барактарын басып чыгаруу чыгымдарды жана ысырапкорчулукту азайтат.
Кадамдар
3 методу 1: Бир баракта бир нече PDF баракчаларын басып чыгаруу
 1 "Басып чыгарууну ..." тандаңыз. "Файлды" чыкылдатыңыз. Ачылуучу менюдан "Басып чыгаруу ..." опциясын тандаңыз. Андан кийин калкыма терезе же диалог кутучасы пайда болот.
1 "Басып чыгарууну ..." тандаңыз. "Файлды" чыкылдатыңыз. Ачылуучу менюдан "Басып чыгаруу ..." опциясын тандаңыз. Андан кийин калкыма терезе же диалог кутучасы пайда болот. - Mac колдонуучулары баскычтоптун жарлыгын колдоно алышат . БуйрукП.
- Windows колдонуучулары баскычтоптун жарлыгын колдоно алышат CrtlП.
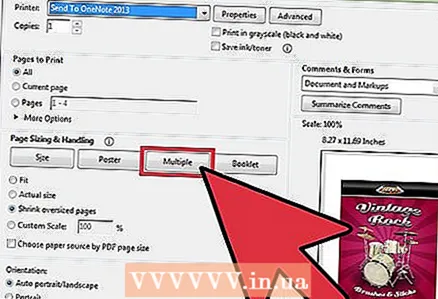 2 Барак масштабын өзгөртүү. "Баракты масштабдоо" бөлүмүн табыңыз. Ачылуучу менюну кеңейтүү. "Масштаб баракчасы" бөлүмүндө "Бир нече" опциясын тандаңыз.
2 Барак масштабын өзгөртүү. "Баракты масштабдоо" бөлүмүн табыңыз. Ачылуучу менюну кеңейтүү. "Масштаб баракчасы" бөлүмүндө "Бир нече" опциясын тандаңыз. - Adobe Readerдин жаңы версияларында бул бөлүм "Барактын өлчөмүн жана иштетилишин тууралоо" деп аталат.
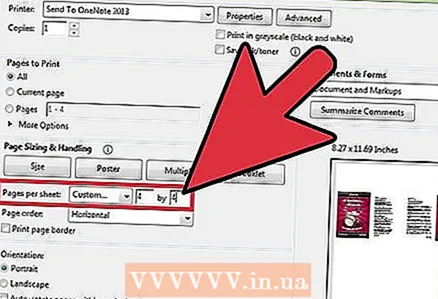 3 Баракка PDF беттеринин санын тандаңыз. "Бир нече" баскычын чыкылдаткандан кийин, диалог кутусунда жаңы бөлүк пайда болушу керек: "Барактардагы барактар". Бул параметрдин жанындагы ачылуучу менюну колдонуп, бир кагаз бетине басып чыгаргыңыз келген PDF беттеринин санын тандаңыз.
3 Баракка PDF беттеринин санын тандаңыз. "Бир нече" баскычын чыкылдаткандан кийин, диалог кутусунда жаңы бөлүк пайда болушу керек: "Барактардагы барактар". Бул параметрдин жанындагы ачылуучу менюну колдонуп, бир кагаз бетине басып чыгаргыңыз келген PDF беттеринин санын тандаңыз. - Adobeнун жаңы версияларында сиз каалаган барактардын санын коё аласыз.
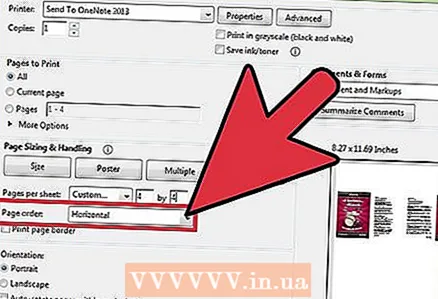 4 Барактардын тартибин белгилеңиз. Барак тартибин тандоо жана ачылуучу менюну кеңейтүү. Сизде тандоо үчүн 4 вариант болот: Горизонталдуу, Горизонталдуу, Вертикалдуу жана Тике тескери.
4 Барактардын тартибин белгилеңиз. Барак тартибин тандоо жана ачылуучу менюну кеңейтүү. Сизде тандоо үчүн 4 вариант болот: Горизонталдуу, Горизонталдуу, Вертикалдуу жана Тике тескери. - Эгерде сиз "Горизонталдуу" параметрди тандасаңыз, барактар солдон оңго карай катар катары жайгашат.
- Эгерде сиз "Горизонталдуу түрдө артка кайтаруу" опциясын тандасаңыз, барактар оңдон солго карай катар катары жайгашат.
- Эгерде сиз Vertical опциясын тандасаңыз, баракчалар жогорку сол бурчтан башталат. Алар жогорудан ылдыйга, солдон оңго жайгаштырылат.
- Эгерде сиз "Vertically Reverse Order" опциясын тандасаңыз, баракчалар жогорку оң бурчтан башталат. Алар жогорудан ылдыйга, оңдон солго жайгаштырылат.
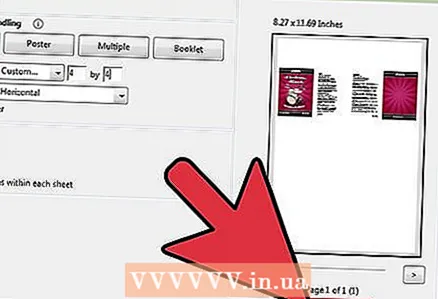 5 Документиңизди басып чыгарыңыз. Басып чыгарууну баштоо үчүн "Басып чыгаруу" баскычын чыкылдатыңыз. Басып чыгарылган баракты принтерден алып салыңыз.
5 Документиңизди басып чыгарыңыз. Басып чыгарууну баштоо үчүн "Басып чыгаруу" баскычын чыкылдатыңыз. Басып чыгарылган баракты принтерден алып салыңыз. - Кагазды үнөмдөө үчүн, документтин эки жагын басып чыгарыңыз.
Метод 2 3: Ошол эле PDF барактарын бир баракка басып чыгаруу
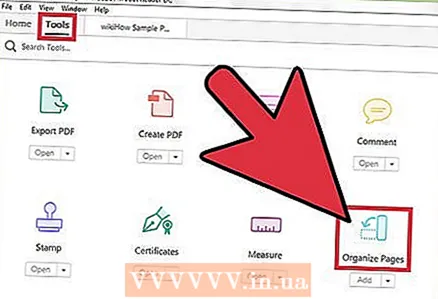 1 PDF баракчасынын көчүрмөсүн жасаңыз. PDF беттерин уюштуруу жана көчүрмөсүн жасоо үчүн колдоно ала турган барактарды уюштуруу өзгөчөлүгү Adobe Readerдин акысыз версиясында жок. Документти PDFке айландыруудан мурун барактардын көчүрмөсүн жасаңыз. Бул үчүн төмөнкүлөрдү аткаруу керек:
1 PDF баракчасынын көчүрмөсүн жасаңыз. PDF беттерин уюштуруу жана көчүрмөсүн жасоо үчүн колдоно ала турган барактарды уюштуруу өзгөчөлүгү Adobe Readerдин акысыз версиясында жок. Документти PDFке айландыруудан мурун барактардын көчүрмөсүн жасаңыз. Бул үчүн төмөнкүлөрдү аткаруу керек: - "Куралдар" өтмөгүн чыкылдатып, "Барактарды иреттөө" дегенди тандаңыз.
- Кайра чыгаргыңыз келген баракты же барактарды тандаңыз.
- Чымчуу Crtl же . Буйрукэскизди башка жерге жылдырганда.
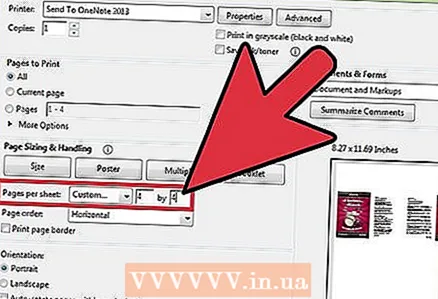 2 "Басып чыгаруу" тандаңыз. Бир баракта бир нече PDF барактарын басып чыгаруу үчүн, басып чыгаруу жөндөөлөрүн өзгөртүү керек.
2 "Басып чыгаруу" тандаңыз. Бир баракта бир нече PDF барактарын басып чыгаруу үчүн, басып чыгаруу жөндөөлөрүн өзгөртүү керек. - Файлды басып, Басып чыгарууну тандаңыз.
- "Барактын масштабы" же "Барактын өлчөмүн жана иштетилишин тууралоо" бөлүмүн таап, "Бир нече" опциясын тандаңыз.
- Барактардын барактар бөлүмүндөгү ачылуучу менюну колдонуп, бир кагаз бетине басып чыгаргыңыз келген PDF барактарынын санын тандаңыз.
 3 Барактардын тартибин коюңуз. "Барак тартиби" бөлүгүн табыңыз. Сизде тандоо үчүн төрт вариант болот.
3 Барактардын тартибин коюңуз. "Барак тартиби" бөлүгүн табыңыз. Сизде тандоо үчүн төрт вариант болот. - Эгерде сиз горизонталдык вариантты тандасаңыз, барактар солдон оңго карай катар катары жайгашат.
- Эгерде сиз Reverse Horizontal абалын тандасаңыз, барактар оңдон солго карай катар катары жайгашат.
- Эгерде сиз Vertical опциясын тандасаңыз, баракчалар жогорку сол бурчтан башталат. Алар жогорудан ылдыйга, солдон оңго жайгаштырылат.
- Эгерде сиз Vertically Reverse Order опциясын тандасаңыз, баракчалар жогорку оң бурчтан башталат. Алар жогорудан ылдыйга, оңдон солго жайгаштырылат.
 4 Документиңизди басып чыгарыңыз. Басып чыгарууну баштоо үчүн "Басып чыгаруу" баскычын чыкылдатыңыз. Басып чыгарылган баракты принтерден алып салыңыз.
4 Документиңизди басып чыгарыңыз. Басып чыгарууну баштоо үчүн "Басып чыгаруу" баскычын чыкылдатыңыз. Басып чыгарылган баракты принтерден алып салыңыз. - Кагазды үнөмдөө үчүн, документтин эки жагын басып чыгарыңыз.
3-метод 3: Эки тараптуу басып чыгаруу
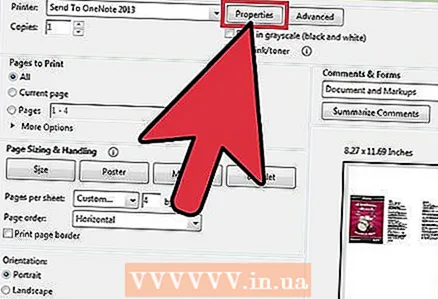 1 Windowsто дуплекс басып чыгаруу. Дуплекс басып чыгаруу документтин барактын эки бетине басып чыгарууга мүмкүндүк берет.
1 Windowsто дуплекс басып чыгаруу. Дуплекс басып чыгаруу документтин барактын эки бетине басып чыгарууга мүмкүндүк берет. - "Файлды" чыкылдатып, ачылуучу менюдан "Басып чыгарууну" тандаңыз.
- "Сипаттар" баскычын чыкылдатыңыз.
- "Барак" өтмөгүн, анан "Дуплекс (Кол менен)" тандаңыз
- Документти басып чыгаруу үчүн "OK" баскычын басыңыз.
 2 Macта эки тараптуу басып чыгаруу. Документти барактын эки жагына басып чыгаруу менен, сиз кагазды үнөмдөйсүз.
2 Macта эки тараптуу басып чыгаруу. Документти барактын эки жагына басып чыгаруу менен, сиз кагазды үнөмдөйсүз. - "Файл" өтмөгүн чыкылдатып, "Басып чыгарууну" тандаңыз.
- Принтер талаасынын жанындагы көк квадратка чыкылдатуу менен басып чыгаруу диалогун кеңейтүү.
- Барактар талаасынын астындагы ачылуучу менюну жайып, Макет опциясын тандаңыз.
- "Дуплекс басып чыгаруу" талаасын таап, ачылуучу менюдан "Солго тегиздөө" дегенди тандаңыз.
- Документти басып чыгаруу үчүн "Басып чыгаруу" баскычын басыңыз.
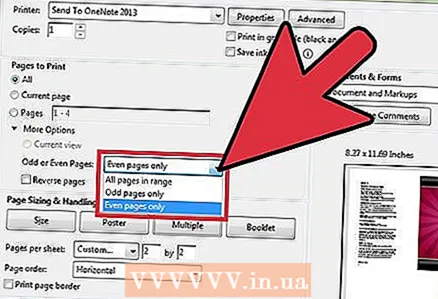 3 Бир жактуу принтерде эки тараптуу басып чыгаруу. Эгерде принтериңиз дуплекстүү басып чыгаруу үчүн жабдылбаган болсо, анда документтин барактын эки жагына кол менен басып чыгара аласыз.
3 Бир жактуу принтерде эки тараптуу басып чыгаруу. Эгерде принтериңиз дуплекстүү басып чыгаруу үчүн жабдылбаган болсо, анда документтин барактын эки жагына кол менен басып чыгара аласыз. - "Файл" өтмөгүн чыкылдатыңыз жана ачылуучу менюдан "Басып чыгарууну" тандаңыз.
- Так же Жуп Барактар бөлүмүн таап, Жуп саналуу гана дегенди тандаңыз.
- "Кайтаруу" параметринин жанындагы кутучаны белгилеңиз.
- Документти басып чыгаруу үчүн "Басып чыгаруу" баскычын басыңыз.
- Кагазды принтерден алып салыңыз. Эгерде сиздин документтин так саны бар болсо, бош баракты кошуңуз.
- Кагаз баракчасына барактарды үйүңүз. Жуп сандагы барактар беттин өйдө жагын ылдый каратып, принтерге каратылышы керек.
- Файл> Басып чыгаруу> Тандуу же Жуп Барактар> Жуп саналуу гана> Кайтарым тартип> Басып чыгаруу тандаңыз.
Окшош макалалар
- Adobe Acrobatти кантип колдонуу керек
- PDF файлдарына кошулуу үчүн Adobe Acrobat 9 Pro кантип колдонсо болот
- Adobe Premiere Proдо өткөөлдөрдү кантип кошсо болот
- Linux Mintте Adobe Flash Playerди кантип жаңыртуу керек
- Adobe After Effectsте кантип иштөө керек
- Adobe Readerде кантип кол коюу керек