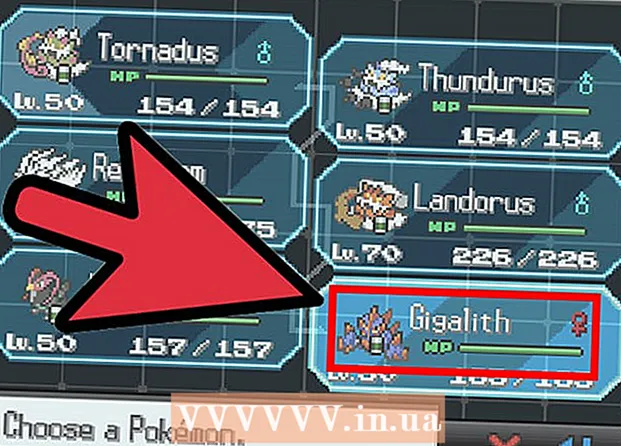Автор:
Lewis Jackson
Жаратылган Күнү:
8 Май 2021
Жаңыртуу Күнү:
1 Июль 2024
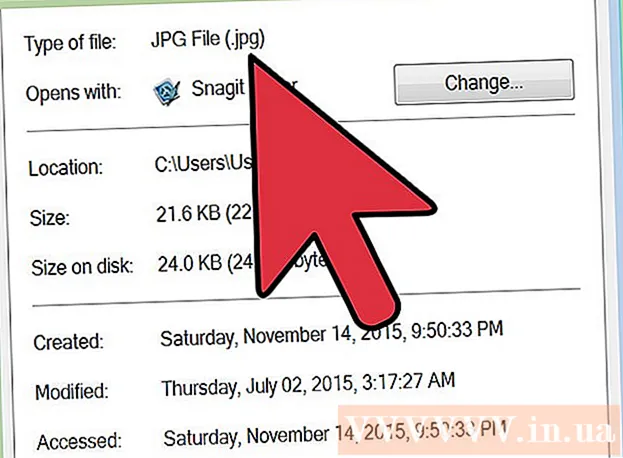
Мазмун
Көптөгөн веб-сайттар жана колдонмолор .webp (JPEG деп да аталат) кеңейтүүсү менен сүрөттөрдү жайгаштырууга гана мүмкүнчүлүк берет. Эгер сиздин сүрөтүңүздө .GIF, .TIFF, .PNG кеңейтүүсү же башка файл кеңейтүүсү болсо, анда сиз нааразы болосуз. Сүрөттү JPEG форматына өткөрүү ачык-айкындуулукту азайтканына карабастан, эң жакшы көлөмдү эң кичине өлчөмдө сактап турган формат. Сүрөттөрдү JPEG форматына өткөрүү үчүн компьютер мастери болуунун кажети жок, төмөндө бир нече кеңешти билип алыңыз.
Кадамдар
5-ыкманын 1-ыкмасы: Windowsто Paint колдонуу
Open Paint. Paint - бул компьютерге алдын ала орнотулган программа. Пресс ⊞ Win+S издөөнү ачуу жана диалогго кирүү
боёк. Издөө натыйжаларында "Paint" пайда болгонун көрүп, программаны чыкылдатыңыз.
Сүрөттү Paint менен ачыңыз. Сүрөттүн шайманга сакталып калгандыгын текшериңиз. "Файл" менюсун чыкылдатып, "Ачуу" баскычын тандаңыз. Сүрөттү таап, "ОК" баскычын чыкылдатыңыз.
"Файлды" чыкылдатып, андан кийин "Башкача сактоо" жанындагы жебени чыкылдатыңыз. Сиз сүрөттөр форматтарынын тизмесин, анын ичинде JPEG пайда болушун көрүшүңүз керек.

"JPEG" чыкылдатуу. Программалык камсыздоо жаңы диалог терезесин ачып, папканы тандап, файлдын аталышын өзгөртүп, “Түрү катары сактоо” тандасын. Эсте калуусу оң папкага өтүп, "Түрү катары сактоо" талаасында "JPEG" тандап коюуну унутпаңыз.
Каалаган учурда файлдын атын өзгөртүп, андан кийин "Сактоо" баскычын чыкылдатыңыз. Сиздин файл которулду. жарнама
5тин 2-ыкмасы: Компьютерде, Смартфондо же Планшетте Онлайн Конвертер колдон

Онлайн которгучту тандаңыз. Бул ыкма веб жеткиликтүүлүгү бар каалаган түзмөктө, анын ичинде планшеттерде жана смартфондордо иштейт. Куралды изилдөө үчүн "XXXди jpgге онлайнга которуу" деген ачкыч сөздү табыңыз (бул жерде "XXX" - сүрөттүн форматы, jpgге которулат). Online-Convert сыяктуу сайттар ал өзгөртө турган файл форматтарынын толук тизмесин камтыйт.- Сиз тандаган веб-сайт сиздин сүрөттөрүңүздүн форматтарын иштете ала тургандыгына ынаныңыз. Айрым сүрөттөр форматтары, мисалы RAW файлдары, көлөмү чоң болгондуктан, Интернетте конверттөө кыйынга турат.
- Эгерде мобилдик шайманды колдонуп жатсаңыз, анда мобилдик дайындарды пайдаланбай, Wi-Fiга туташыңыз, анткени сүрөттүн көлөмү бир топ чоң.
Сүрөттөрдү жүктөө. Конвертерден "Файлды тандоо" баскычын таап, айландыргыңыз келген файлды табыңыз. Көптөгөн шаймандарда файл жүктөө көлөмүнүн чектелгендиги белгиленген.
- Сүрөттөрдү жүктөөдөн мурун, анын шарттары жана колдонуу саясаты менен таанышып чыгыңыз.
- Айрым конвертерлер URL дарегин киргизүүгө мүмкүнчүлүк берет, бул сүрөттү башка онлайн кызматына жүктөп койсоңуз ыңгайлуу.
Конвертердин сүрөттөрдү JPEG форматына өткөрүүгө даяр экендигин текшериңиз. Көпчүлүк шаймандарда ачылуучу меню бар же чыкылдатып, "JPEG" же ".webp" тандасаңыз болот (экөө тең эквиваленттүү варианттар). Бир нече курал файлдын көлөмүн жана сапатын дал ушул жерде орнотууга мүмкүнчүлүк берет.
Сүрөттү өзгөртүү. Конверттөөнү баштоо үчүн "Convert" же "Save" баскычын табыңыз. Процесс бир нече мүнөткө созулушу мүмкүн. Сүрөттөр демейки Жүктөөлөр папкасына автоматтык түрдө жүктөлөт же сиз кайда сактоону тандаңыз. Процесс аяктагандан кийин, сүрөтүңүз JPEG форматына которулат. жарнама
5-ыкманын 3-ыкмасы: Mac программасында алдын-ала көрүүнү колдонуңуз
Сүрөттү алдын-ала карап көрүү бөлүмүнөн ачыңыз. Алдын ала көрүү - бул Mac колдонмосу, ал Macка алдын ала орнотулган жана көпчүлүк сүрөт форматтарын ачат.Ctrl + сүрөттү чыкылдатып, андан кийин "Ачуу менен" тандаңыз. "Алдын ала карап чыгууну" тандаңыз.
- Программада ачылбай турган же туура эмес чечмелене турган сүрөт форматына туш болсоңуз, онлайн конвертер же Gimp колдонуп көрүңүз
- Бул ыкма компьютерде сакталган сүрөттөргө гана тиешелүү. Эгер сиз сүрөттү жүктөй элек болсоңуз, анда алгач жүктөп алышыңыз керек.
"Файл" менюсун чыкылдатып, "Экспорттоону" тандаңыз. Бир нече меню камтылган диалог терезеси пайда болот.
Форматты JPEG кылып өзгөртүңүз. Кааласаңыз, сапатын жана чечилишин тууралай аласыз. Сапаты же чечилиги канчалык жогору болсо, сүрөттүн көлөмү ошончолук чоң болот.
Файлдын атын өзгөртүп, сактап коюңуз. Файлдын аты ".webp" (чоң же кичине) менен аяктагандыгын текшериңиз, андан кийин эстеп кала турган сактагычты тандаңыз. Которууну аяктоо үчүн "Сактоо" баскычын чыкылдатыңыз. жарнама
5тин 4-ыкмасы: Gimpди компьютерде, Macта же Linuxта колдонуңуз
Gimp жүктөө. Эгер сиз программаңыз колдобогон сүрөттүн форматын өзгөртүүнү кааласаңыз же андан күчтүү программаны тапкыңыз келсе, анда Gimb туура чечим. Эгер сизде Gimp программасы жок болсо, аны жүктөп, түзмөгүңүзгө орнотуңуз.
Өзгөрткүңүз келген сүрөттү ачыңыз. "Файл"> "Ачуу" баскычын чыкылдатыңыз. Сүрөттү тандап, дагы бир жолу "Ачуу" баскычын чыкылдатыңыз.
JPEG форматын тандоо үчүн "Файл"> "Экспорттоо" баскычын чыкылдатыңыз. Көптөгөн параметрлерди камтыган диалог терезеси пайда болот. "JPEG" чыкылдатуу.
Параметрлерди жөндөө. JPEG тандоосу менен жаңы диалог терезеси пайда болот. Сүрөттүн сапатын тууралоодон мурун, "Сүрөттүн терезесинде алдын ала көрүүнү көрсөтүү" деген кутучаны белгилеңиз. Эң мыкты сүрөт алынганга чейин слайдерди алдыга жана артка жылдырыңыз.
"Экспорттоону" чыкылдатыңыз. Жаңы файлдын аталышын жана сактоо ордун тандоону сураган диалог терезеси пайда болот. Эсте калуусу оңой болгон папканы таап, кааласаңыз, ага ат коюңуз. Файлда a.webp кеңейтүүсү бар, андыктан ал бөлүктү сактап коюңуз (кеңейтүү регистрге ылайык эмес). Которууну аяктоо үчүн "Сактоо" баскычын чыкылдатыңыз. жарнама
5тин 5-ыкмасы: Файл кеңейтүүсүн өзгөртүңүз
Бул ыкманы кайда колдонсо болоорун билип алыңыз. Эгер сиздин файлыңыз JPEG форматында болсо, бирок кеңейтүү туура эмес. Мисалы, ".webp" ордуна ".JGP" деп туура эмес жазып койгон болсоңуз, анда сиз ушул ыкманы колдонсоңуз болот. Сүрөттү JPEG форматына "которуу" техникалык жактан мүмкүн эмес.
- Эгер сиздин сүрөтүңүз JPEG форматында болбосо, кеңейтүүнү өзгөртүү файлга зыян келтириши мүмкүн. Эгер сүрөттөрдү JPEG форматына өткөргүңүз келсе, анда башка ыкмаларды караңыз.
- Файл кеңейтүүсү регистрге жооп бербейт .. JPG and.webp бирдей.
- Улантуудан мурун, файлдын түп нускасын жазып алыңыз, керек болсо, аны өзгөртө аласыз.
Файлды табуу. Файл иш тактада, Finder же Windows Explorer аркылуу кире турган өзүнчө папкада сакталган болушу мүмкүн.
Түзөтүлүүчү файлдын атын коюңуз. Windows'то бул кадамды өткөрүп жиберсе болот. Mac колдонуучулары үчүн сүрөттү бир жолу чыкылдатып, "Файл"> "Маалымат алуу" баскычын тандаңыз. "Аты жана кеңейтүүсү" жанындагы жебени чыкылдатып, "Кеңейтүүлөрдү жашыруу" бөлүмүн алып салыңыз. "Сактоону" чыкылдатыңыз.
Учурдагы кеңейтүүлөрдү жок кылыңыз. "" Дан кийин баарын жок кылыңыз. файлдын аталышында.
- Mac компьютеринде сүрөттү бир жолу чыкылдатып, таптап коюңуз ⏎ Кайтып келүү. Файл кеңейтүүсүнүн аягына чыкылдатып, чыкылдатыңыз Жок кылуу чейин (.) кийин баары жок кылынганга чейин.
- Windows'то сүрөттү оң баскыч менен чыкылдатып, "Атын өзгөртүү" баскычын тандаңыз. Кеңейтүүнүн аягына чыкылдатып, баскычты басыңыз ← Backspace (.) кийин баарын жок кылуу.
Түрү
Чекиттен кийин JPG.Жогорку жана кичине эки нерсе жакшы. Файлдын аталышы төмөнкү формада болушу керек:image.webp. Пресс . Кирүү же ⏎ Кайтып келүү.
Өзгөртүүнү ырастаңыз. Mac же ЖК колдонгондо, файлдын кеңейтүүсүн өзгөртүү файлды колдонууга тоскоол болушу мүмкүн деген эскертүү аласыз. Эгер өзгөртүү киргизгиңиз келсе, "Use.webp" же "Ооба" баскычын чыкылдатыңыз. Файлдын аты эми .webp кеңейтүүсүнө ээ. жарнама
Кеңеш
- JPEG файлдарында .jpeg or.webp кеңейтүүсү бар. Жогорку же кичине тамгага карабастан.
- Түзөтүүдөн мурун ар дайым сүрөттөрүңүздүн камдык көчүрмөсүн сактап коюңуз.
- Сүрөттөрдү жүктөө же жүктөө көптөгөн мобилдик дайындарды талап кылат.