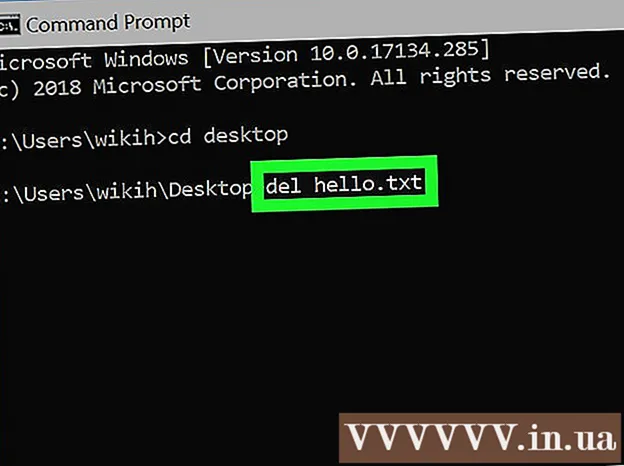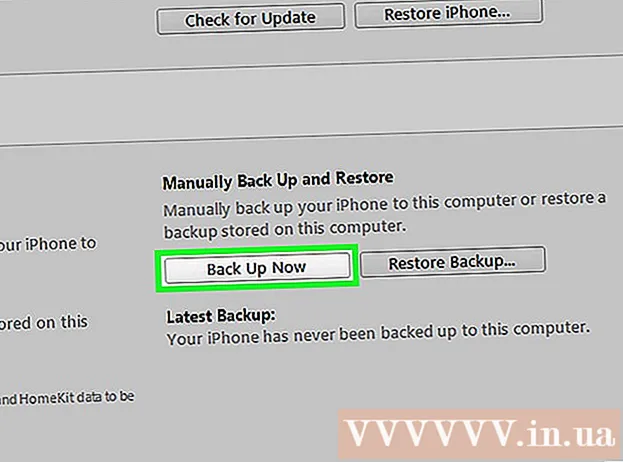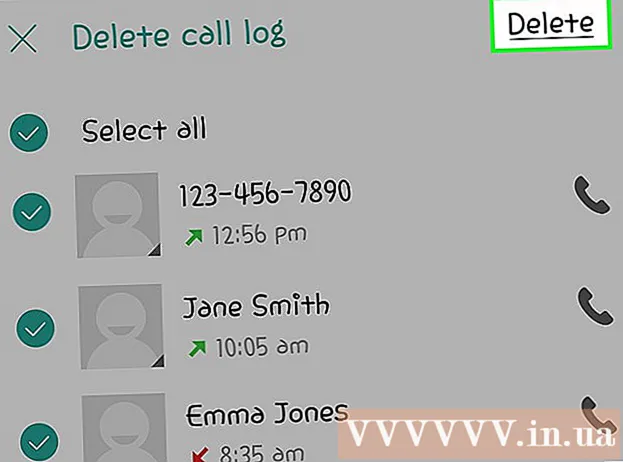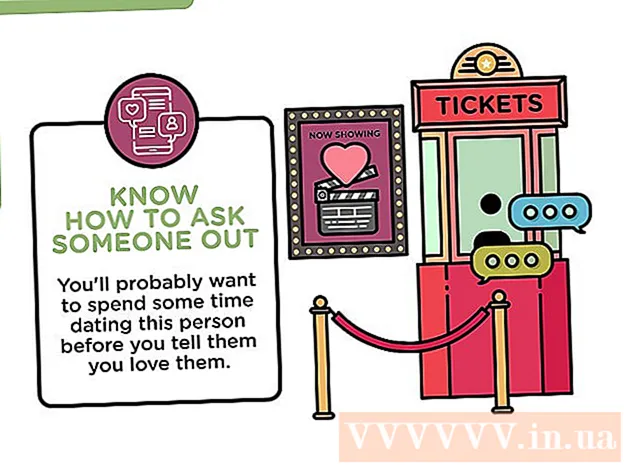Автор:
Bobbie Johnson
Жаратылган Күнү:
1 Апрель 2021
Жаңыртуу Күнү:
26 Июнь 2024
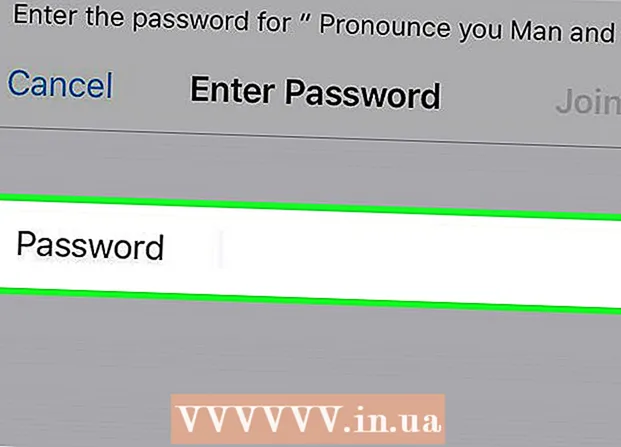
Мазмун
- Кадамдар
- 3 ичинен 1 -бөлүк: роутердин конфигурация баракчасын кантип ачуу керек
- 3төн 2 бөлүк: роутердин конфигурация баракчасына кантип кирүү керек
- 3төн 3 бөлүк: Зымсыз сырсөздү кантип өзгөртүү керек
D-Link роутериңиздеги зымсыз сырсөздү өзгөртүү үчүн веб-браузерде роутердин конфигурация баракчасын ачышыңыз керек. Конфигурация барагына киргенде, Зымсыз Орнотуулар менюсунда сырсөздү өзгөртүңүз.
Кадамдар
3 ичинен 1 -бөлүк: роутердин конфигурация баракчасын кантип ачуу керек
 1 Веб браузериңизди иштетиңиз. Муну зымсыз тармакка туташкан компьютерде же түзмөктө жасаңыз. Ethernet кабели аркылуу роутерге туташкан компьютерди колдонуу эң жакшы, анткени сырсөздү алмаштырганда зымсыз тармакка туташкан бардык түзмөктөр андан ажыратылат.
1 Веб браузериңизди иштетиңиз. Муну зымсыз тармакка туташкан компьютерде же түзмөктө жасаңыз. Ethernet кабели аркылуу роутерге туташкан компьютерди колдонуу эң жакшы, анткени сырсөздү алмаштырганда зымсыз тармакка туташкан бардык түзмөктөр андан ажыратылат. 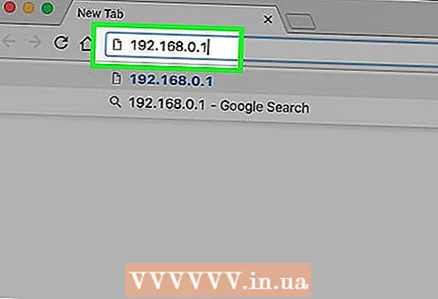 2 Кирүү 192.168.0.1 дарек тилкесинде. Бул көпчүлүк D-Link роутерлери үчүн конфигурация барагынын дареги.
2 Кирүү 192.168.0.1 дарек тилкесинде. Бул көпчүлүк D-Link роутерлери үчүн конфигурация барагынын дареги. 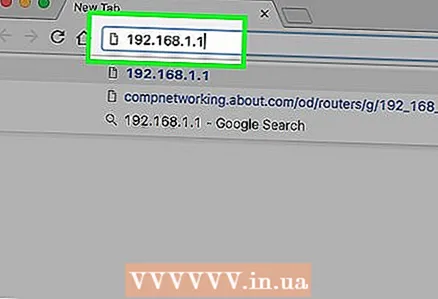 3 Кирүү 192.168.1.1эгер мурунку дарек иштебесе. Бул көптөгөн роутердин конфигурация баракчасынын дагы бир дареги.
3 Кирүү 192.168.1.1эгер мурунку дарек иштебесе. Бул көптөгөн роутердин конфигурация баракчасынын дагы бир дареги. 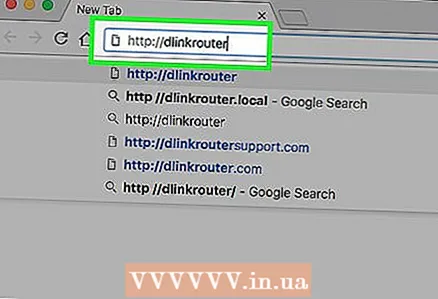 4 Кирүү http: // dlinkrouterэгер даректердин бири да иштебесе. Бул хосттун атын көптөгөн жаңы D-Link роутерлери үчүн колдонсо болот.
4 Кирүү http: // dlinkrouterэгер даректердин бири да иштебесе. Бул хосттун атын көптөгөн жаңы D-Link роутерлери үчүн колдонсо болот.  5 Эч нерсе иштебесе роутердин дарегин киргизиңиз. Эгерде сиз дагы эле конфигурация барагын ача албасаңыз, компьютериңиздеги роутердин дарегин табыңыз:
5 Эч нерсе иштебесе роутердин дарегин киргизиңиз. Эгерде сиз дагы эле конфигурация барагын ача албасаңыз, компьютериңиздеги роутердин дарегин табыңыз: - Windowsто, тутум панелиндеги Network сөлөкөтүн оң баскыч менен чыкылдатыңыз. "Тармак жана бөлүшүү борборун" чыкылдатыңыз. Терезенин жогору жагындагы активдүү байланыштын жанындагы "Байланыш" шилтемесин басыңыз. Properties баскычын чыкылдатыңыз. "Default IPv4 Gateway" сабында пайда болгон даректи көчүрүү. Бул роутердин дареги.
- Mac OS Xте Apple менюну ачып, System Preferences тандаңыз. Тармакты басыңыз. Жигердүү тармак туташуусун тандаңыз. Advanced басыңыз. TCP / IP өтмөгүн чыкылдатыңыз. "Роутер" сабында пайда болгон даректи көчүрүү.
3төн 2 бөлүк: роутердин конфигурация баракчасына кантип кирүү керек
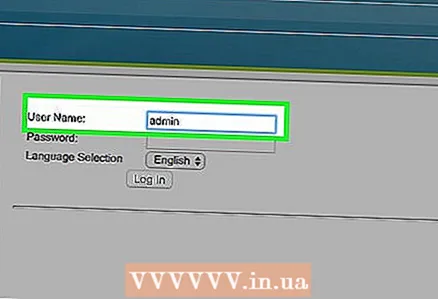 1 Кирүү админ колдонуучу аты катары. Бул D-Link роутерлери үчүн эң кеңири таралган колдонуучу аты.
1 Кирүү админ колдонуучу аты катары. Бул D-Link роутерлери үчүн эң кеңири таралган колдонуучу аты.  2 Сырсөз сабына эч нерсе киргизбеңиз. Көптөгөн D-Link роутерлеринде сырсөз жок.
2 Сырсөз сабына эч нерсе киргизбеңиз. Көптөгөн D-Link роутерлеринде сырсөз жок.  3 Кирүү админ сырсөз катары Эгерде сиз сырсөзсүз кире албасаңыз, "администраторду" киргизип көрүңүз (цитатасыз).
3 Кирүү админ сырсөз катары Эгерде сиз сырсөзсүз кире албасаңыз, "администраторду" киргизип көрүңүз (цитатасыз).  4 Роутериңиз үчүн заводдун логинин жана сырсөзүн табыңыз. Эгерде сиз дагы эле конфигурация барагына кире албасаңыз, анда баракчага өтүңүз www.routerpasswords.com жана менюдан "D-Link" тандаңыз. Тизмеден роутериңиздин моделин таап, көрсөтүлгөн логинди жана сырсөздү көчүрүңүз.
4 Роутериңиз үчүн заводдун логинин жана сырсөзүн табыңыз. Эгерде сиз дагы эле конфигурация барагына кире албасаңыз, анда баракчага өтүңүз www.routerpasswords.com жана менюдан "D-Link" тандаңыз. Тизмеден роутериңиздин моделин таап, көрсөтүлгөн логинди жана сырсөздү көчүрүңүз. 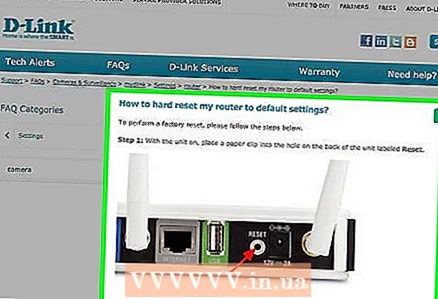 5 Конфигурация баракчасына кире албасаңыз, роутердин арт жагындагы "Reset" баскычын басып кармап туруңуз. Колдонуучунун ысымдары менен сырсөздөрүнүн бири да иштебесе, роутердин арт жагындагы Баштапкы абалга келтирүү баскычын отуз секунддай басып туруңуз. Роутер кайра жүктөлөт (60 секунд талап кылынат). Эми демейки колдонуучу аты менен сырсөздү колдонуңуз.
5 Конфигурация баракчасына кире албасаңыз, роутердин арт жагындагы "Reset" баскычын басып кармап туруңуз. Колдонуучунун ысымдары менен сырсөздөрүнүн бири да иштебесе, роутердин арт жагындагы Баштапкы абалга келтирүү баскычын отуз секунддай басып туруңуз. Роутер кайра жүктөлөт (60 секунд талап кылынат). Эми демейки колдонуучу аты менен сырсөздү колдонуңуз.
3төн 3 бөлүк: Зымсыз сырсөздү кантип өзгөртүү керек
 1 Зымсыз өтмөктү басыңыз. Эгер бул өтмөктү көрө албасаңыз, Орнотуу өтмөгүнө өтүп, сол менюдагы Зымсыз Орнотууларды чыкылдатыңыз.
1 Зымсыз өтмөктү басыңыз. Эгер бул өтмөктү көрө албасаңыз, Орнотуу өтмөгүнө өтүп, сол менюдагы Зымсыз Орнотууларды чыкылдатыңыз. 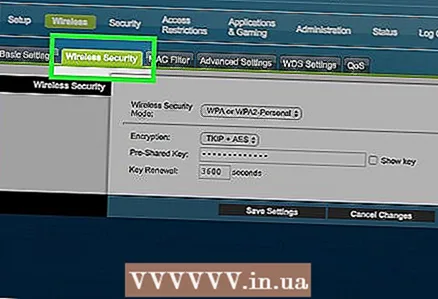 2 Коопсуздук режими менюну ачыңыз.
2 Коопсуздук режими менюну ачыңыз.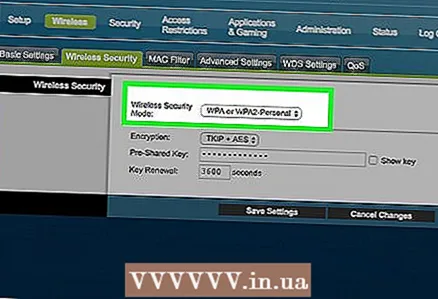 3 WPA2 зымсыз коопсуздугун иштетүүнү чыкылдатыңыз. Эгерде сиз WPA2 колдобогон эски түзмөктөрдү тармакка туташтыргыңыз келбесе, бул коопсуздук протоколун дайыма колдонуңуз, анткени ал тармакты ишенимдүү коргойт.
3 WPA2 зымсыз коопсуздугун иштетүүнү чыкылдатыңыз. Эгерде сиз WPA2 колдобогон эски түзмөктөрдү тармакка туташтыргыңыз келбесе, бул коопсуздук протоколун дайыма колдонуңуз, анткени ал тармакты ишенимдүү коргойт.  4 Passphrase талаасын чыкылдатыңыз.
4 Passphrase талаасын чыкылдатыңыз.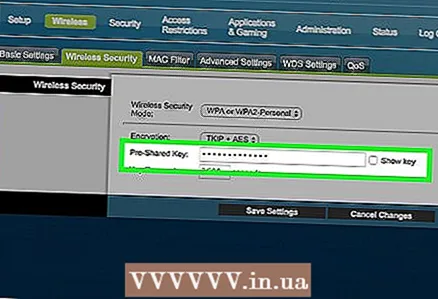 5 Сырсөздү киргизиңиз. Сырсөздө сөздүктөгү сөздөр камтылбашы керек, андыктан ал алынбайт / божомолдонот. Бул калк жыш жайгашкан аймактарда өзгөчө маанилүү.
5 Сырсөздү киргизиңиз. Сырсөздө сөздүктөгү сөздөр камтылбашы керек, андыктан ал алынбайт / божомолдонот. Бул калк жыш жайгашкан аймактарда өзгөчө маанилүү.  6 Купуя сөз айкашын ырастоо талаасына сырсөздү кайра киргизиңиз.
6 Купуя сөз айкашын ырастоо талаасына сырсөздү кайра киргизиңиз. 7 Орнотууларды сактоо дегенди басыңыз.
7 Орнотууларды сактоо дегенди басыңыз. 8 Зымсыз тармакка туташтыруу үчүн түзмөктөргө жаңы сырсөздү киргизиңиз. Сырсөздү алмаштырганда, бардык түзмөктөр тармактан ажыратылат, андыктан аларды туташтыруу үчүн жаңы сырсөздү киргизиңиз.
8 Зымсыз тармакка туташтыруу үчүн түзмөктөргө жаңы сырсөздү киргизиңиз. Сырсөздү алмаштырганда, бардык түзмөктөр тармактан ажыратылат, андыктан аларды туташтыруу үчүн жаңы сырсөздү киргизиңиз.