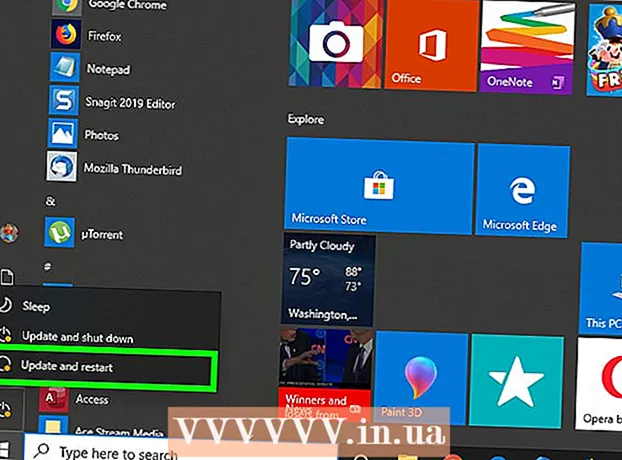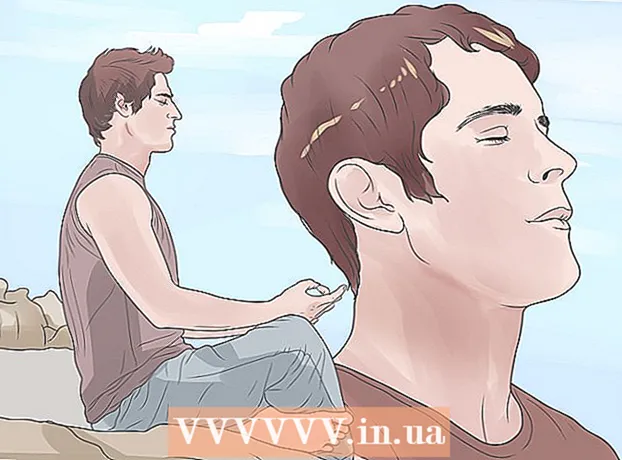Автор:
John Pratt
Жаратылган Күнү:
17 Февраль 2021
Жаңыртуу Күнү:
1 Июль 2024

Мазмун
- Басуу
- 3-бөлүктүн 1-бөлүгү: Орнотууга даярдануу
- 3 ичинен 2-бөлүк: Windows орнотуу
- 3 ичинен 3-бөлүк: Mac компьютеринде
- Сунуштар
- Эскертүүлөр
Бул wikiHow сизге Windows же Mac компьютериңизде Canon зымсыз принтерин туташтырууну жана орнотууну үйрөтөт. Муну интернет аркылуу же принтериңизди USB кабели аркылуу компьютериңизге туташтырып, принтерди өзү орнотуп жана туташтырып койсоңуз болот.
Басуу
3-бөлүктүн 1-бөлүгү: Орнотууга даярдануу
 Принтериңиз туташып, күйгүзүлгөндүгүн текшериңиз. Эгер принтериңиз интернетке кирүү үчүн ethernet туташуусун талап кылса, анда принтерди роутериңизге туташтыруу үчүн ethernet кабелин колдонушуңуз керек.
Принтериңиз туташып, күйгүзүлгөндүгүн текшериңиз. Эгер принтериңиз интернетке кирүү үчүн ethernet туташуусун талап кылса, анда принтерди роутериңизге туташтыруу үчүн ethernet кабелин колдонушуңуз керек.  Принтериңизде орнотуу программасы бар же жок экендигин текшериңиз. Эгер принтериңиз CD менен келген болсо, анда принтерди орнотуудан мурун CDни компьютериңизге салып, орноткучту иштетип алышыңыз мүмкүн.
Принтериңизде орнотуу программасы бар же жок экендигин текшериңиз. Эгер принтериңиз CD менен келген болсо, анда принтерди орнотуудан мурун CDни компьютериңизге салып, орноткучту иштетип алышыңыз мүмкүн. - Бул заманбап принтерлер үчүн күмөн, бирок кээ бир эски принтерлер туташканга чейин компакт-дисктин орнотулушун талап кылышат.
- Компакт-дискти орнотуу үчүн, компакт-дисктин компакт-диск салгычына жайгаштырыңыз жана экрандын көрсөтмөлөрүн аткарыңыз. Mac үчүн, бул кадамды аткаруу үчүн сизге тышкы CD окуу куралы керек болот.
 Интернетке принтериңизди туташтырыңыз. Адатта, принтердин LCD панелин колдонуп, зымсыз тармакты тандап, сыр сөздү киргизесиз.
Интернетке принтериңизди туташтырыңыз. Адатта, принтердин LCD панелин колдонуп, зымсыз тармакты тандап, сыр сөздү киргизесиз. - Принтериңизди интернетке туташтыруу боюнча атайын көрсөтмөлөрдү алуу үчүн принтериңиздин колдонмосунан кайрылыңыз.
- Принтериңиздин колдонмосунун онлайн версиясын Canon веб-сайтынан "чыкылдатып таба аласыз.КОЛДОО басуу, КОЛДОНМОЛОР чыкылдатуу менен, ачылуучу менюдан Принтерлер жана принтериңиздин үлгү номерин табыңыз.
 Компьютериңиз принтериңиз менен бир тармакта экендигин текшериңиз. Зымсыз принтериңиз компьютерден буйруктарды алышы үчүн, компьютериңиз дагы, принтериңиз дагы бир Wi-Fi тармагына туташып турушу керек.
Компьютериңиз принтериңиз менен бир тармакта экендигин текшериңиз. Зымсыз принтериңиз компьютерден буйруктарды алышы үчүн, компьютериңиз дагы, принтериңиз дагы бир Wi-Fi тармагына туташып турушу керек. - Эгер принтериңиз компьютериңизге караганда башка Wi-Fi тармагына туташкан болсо, улантуудан мурун компьютериңизге туташкан Wi-Fi тармагын өзгөртүңүз.
3 ичинен 2-бөлүк: Windows орнотуу
 Open Start
Open Start  Орнотууларды ачыңыз
Орнотууларды ачыңыз  чыкылдатуу Техника. Муну Жөндөөлөр терезесинин жогору жагында таба аласыз.
чыкылдатуу Техника. Муну Жөндөөлөр терезесинин жогору жагында таба аласыз.  чыкылдатуу Принтерлер жана сканерлер. Бул өтмөк терезенин сол жагында жайгашкан.
чыкылдатуу Принтерлер жана сканерлер. Бул өтмөк терезенин сол жагында жайгашкан.  чыкылдатуу + Принтерди же сканерди кошуңуз. Бул барактын жогору жагында. Бул калкыма терезени ачат.
чыкылдатуу + Принтерди же сканерди кошуңуз. Бул барактын жогору жагында. Бул калкыма терезени ачат. - Эгер "Принтерлер жана сканерлер" бөлүмүнөн принтердин аталышын көрсөңүз (мисалы "Canon [моделдин номери]"), принтериңиз туташып калган.
 Принтериңиздин атын чыкылдатыңыз. Бул калкыма терезеде болушу керек. Бул сиздин компьютерден принтерге туташууну суранат. Байланыш процесси аяктагандан кийин, принтерди компьютериңизден колдонсоңуз болот.
Принтериңиздин атын чыкылдатыңыз. Бул калкыма терезеде болушу керек. Бул сиздин компьютерден принтерге туташууну суранат. Байланыш процесси аяктагандан кийин, принтерди компьютериңизден колдонсоңуз болот. - Эгер Windows принтерди таба албаса, кийинки кадамга өтүңүз.
 Принтерди USB кабели менен орнотуп көрүңүз. Эгерде сиз принтериңизди терезеден көрө албасаңыз Кошуу сиз принтериңизди компьютериңизге кабель менен туташтырып орното аласыз:
Принтерди USB кабели менен орнотуп көрүңүз. Эгерде сиз принтериңизди терезеден көрө албасаңыз Кошуу сиз принтериңизди компьютериңизге кабель менен туташтырып орното аласыз: - USB-USB кабели аркылуу принтериңизди компьютериңизге туташтырыңыз.
- Орнотуу терезеси пайда болгуча күтө туруңуз.
- Экранда көрсөтүлгөн көрсөтмөлөрдү аткарыңыз.
3 ичинен 3-бөлүк: Mac компьютеринде
 Apple менюсун ачыңыз
Apple менюсун ачыңыз  чыкылдатуу Тутумдун артыкчылыктары .... Бул ачылуучу менюнун жогору жагында.
чыкылдатуу Тутумдун артыкчылыктары .... Бул ачылуучу менюнун жогору жагында.  чыкылдатуу Принтерлер жана сканерлер. Бул принтер формасындагы сүрөтчө System Preferences терезесинде жайгашкан.
чыкылдатуу Принтерлер жана сканерлер. Бул принтер формасындагы сүрөтчө System Preferences терезесинде жайгашкан.  чыкылдатуу +. Бул терезенин сол жагында. Бул калкыма терезени көрсөтөт.
чыкылдатуу +. Бул терезенин сол жагында. Бул калкыма терезени көрсөтөт. - Эгерде сиздин принтериңиз тармак аркылуу туташып турса, анда анын атын (мисалы, "Canon [модель номери]") сол панелде көрө аласыз.
 Принтериңиздин атын чыкылдатыңыз. Ал параметрлер менюсунда көрүнүшү керек. Бул принтерди жөндөөнү баштоого түрткү берет. Бүткөндөн кийин, терезенин сол жагындагы терезеде принтердин аталышын көрөсүз, ал принтер Mac компьютериңизге ийгиликтүү кошулгандыгын көрсөтөт.
Принтериңиздин атын чыкылдатыңыз. Ал параметрлер менюсунда көрүнүшү керек. Бул принтерди жөндөөнү баштоого түрткү берет. Бүткөндөн кийин, терезенин сол жагындагы терезеде принтердин аталышын көрөсүз, ал принтер Mac компьютериңизге ийгиликтүү кошулгандыгын көрсөтөт. - Принтердин атын көрбөй жатсаңыз, кийинки кадамды улантыңыз.
 Принтерди USB кабели менен орнотуп көрүңүз. Эгерде сиздин Mac принтериңизди таппай жатса, анда сиз USB кабели аркылуу түз эле принтерди орното аласыз:
Принтерди USB кабели менен орнотуп көрүңүз. Эгерде сиздин Mac принтериңизди таппай жатса, анда сиз USB кабели аркылуу түз эле принтерди орното аласыз: - Mac компьютериңизди жаңыртыңыз.
- USB-USB-C кабели аркылуу принтерди компьютериңизге туташтырыңыз.
- Жөндөө терезеси пайда болгончо күтө туруңуз.
- Экранда көрсөтүлгөн көрсөтмөлөрдү аткарыңыз.
Сунуштар
- Принтериңиздин колдонмо нускасында ар дайым сиздин конкреттүү принтер моделиңиз үчүн мыкты көрсөтмөлөр берилет.
Эскертүүлөр
- Эгер сиз белгилүү бир иштөө тутумуна (мисалы, Mac) иштелип чыккан принтерди сатып алсаңыз, анда ал принтерди башка операциялык тутумда (мисалы, Windows) колдоно албай калышыңыз мүмкүн.