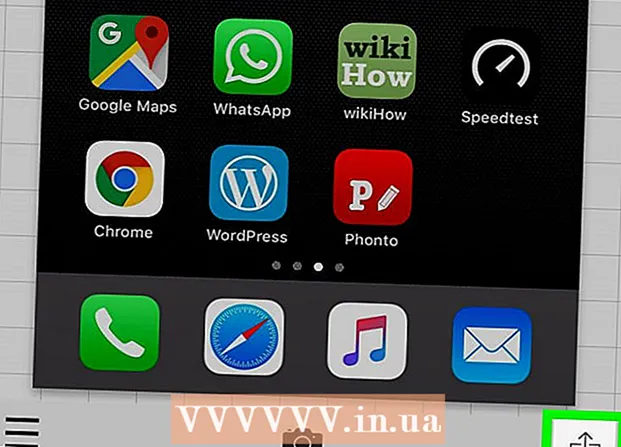Автор:
Ellen Moore
Жаратылган Күнү:
13 Январь 2021
Жаңыртуу Күнү:
1 Июль 2024

Мазмун
Жеткиликтүү күчтүү компьютер менен, сиз Dolphin эмуляторун колдонуп Wii жана Gamecube оюндарын ойной аласыз. Бул Wii жок болгондо оюндарды ойноонун эң сонун жолу, айрыкча оюндар консолго караганда алда канча жакшы көрүнөт жана сиз 1080pге чейин оюндарды ойной аласыз (1440p чейин)!
Кадамдар
 1 Эмуляторду иштетүү үчүн сиздин компьютериңиздин күчү жетиштүү экенин текшериңиз. Dolphin үчүн сунушталган талаптар 3GHz же андан жогору эки ядролуу процессор жана акыркы DirectX же OpenGL версияларын колдогон графикалык карта. Сунушталган видео карталар ATI же NVIDIAдан. Интегралдык графика (Intel HD сериясындагы графика сыяктуу) сунушталбайт. Эгерде сизде абдан күчтүү процессор болсо, бирок интегралдык графикалык карта болсо, анда сиз орнотууларды жасасаңыз, татыктуу эмулятор ылдамдыгын ала аласыз (төмөндү караңыз). 64-бит иштетүү системасы бар 64-биттик процессор дагы колдонуу үчүн сунушталат, анткени алар процесске көбүрөөк эс-тутумду багыттап, эсептөөлөрдү тезирээк аткара алышат. Мүмкүн болгондо Windows операциялык тутумун колдонуңуз, анткени эмулятор DirectXте OpenGLге караганда ылдамыраак иштейт.
1 Эмуляторду иштетүү үчүн сиздин компьютериңиздин күчү жетиштүү экенин текшериңиз. Dolphin үчүн сунушталган талаптар 3GHz же андан жогору эки ядролуу процессор жана акыркы DirectX же OpenGL версияларын колдогон графикалык карта. Сунушталган видео карталар ATI же NVIDIAдан. Интегралдык графика (Intel HD сериясындагы графика сыяктуу) сунушталбайт. Эгерде сизде абдан күчтүү процессор болсо, бирок интегралдык графикалык карта болсо, анда сиз орнотууларды жасасаңыз, татыктуу эмулятор ылдамдыгын ала аласыз (төмөндү караңыз). 64-бит иштетүү системасы бар 64-биттик процессор дагы колдонуу үчүн сунушталат, анткени алар процесске көбүрөөк эс-тутумду багыттап, эсептөөлөрдү тезирээк аткара алышат. Мүмкүн болгондо Windows операциялык тутумун колдонуңуз, анткени эмулятор DirectXте OpenGLге караганда ылдамыраак иштейт.  2Wiiде Homebrew орнотуңуз, бул макалада көрсөтмөлөрүнө ылайык
2Wiiде Homebrew орнотуңуз, бул макалада көрсөтмөлөрүнө ылайык 3 Wii же Gamecube дискин кармай турган SD картаны же USB таякчаны табыңыз. Wii дисктери - 4,7 ГБ, кош Wii дисктери (мисалы, Super Smash Bros. Brawl үчүн) - 7,9 ГБ, Gamecube дисктери - 1,4 ГБ. Сиздин түзмөк FAT32 же NTFS үчүн форматталган болушу керек.
3 Wii же Gamecube дискин кармай турган SD картаны же USB таякчаны табыңыз. Wii дисктери - 4,7 ГБ, кош Wii дисктери (мисалы, Super Smash Bros. Brawl үчүн) - 7,9 ГБ, Gamecube дисктери - 1,4 ГБ. Сиздин түзмөк FAT32 же NTFS үчүн форматталган болушу керек. 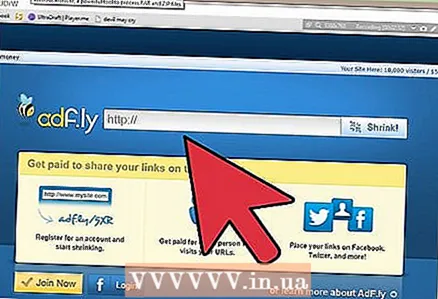 4 Бул шилтеме аркылуу CleanRipти жүктөп алыңыз http://cleanrip.googlecode.com/files/CleanRip-v1.0.5.zip. Сизге Dolphin эмуляторунда ойной турган Wii же Gamecube дискинин көчүрмөсүн жасоо үчүн бул программа керек болот. Файлдарды архивден чыгарып, тиркемелер папкасын SD картаңызга же USB таякчаңызга көчүрүңүз.
4 Бул шилтеме аркылуу CleanRipти жүктөп алыңыз http://cleanrip.googlecode.com/files/CleanRip-v1.0.5.zip. Сизге Dolphin эмуляторунда ойной турган Wii же Gamecube дискинин көчүрмөсүн жасоо үчүн бул программа керек болот. Файлдарды архивден чыгарып, тиркемелер папкасын SD картаңызга же USB таякчаңызга көчүрүңүз.  5 SD картаны же USB таякчаны Wii консолуна салыңыз. Homebrew каналын иштетүү. Сиз CleanRip программасын параметрлердин тизмесинде көрөсүз. Аны тандап, Ишке киргизүүнү чыкылдатыңыз.
5 SD картаны же USB таякчаны Wii консолуна салыңыз. Homebrew каналын иштетүү. Сиз CleanRip программасын параметрлердин тизмесинде көрөсүз. Аны тандап, Ишке киргизүүнү чыкылдатыңыз. 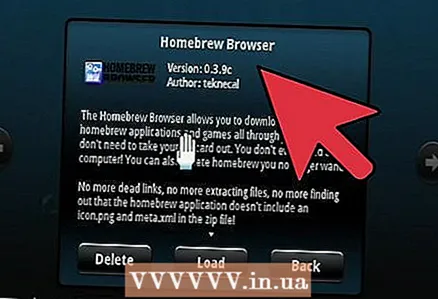 6 Жазуудан баш тарткандан кийин, программа сизден оюн дискин USB таякчасына же SD картага жазгыңыз келеби деп сурайт. Оюн дискин күйгүңүз келген түзмөктү тандаңыз. Андан кийин түзмөгүңүз FAT32 же NTFS үчүн форматталганын көрсөтүңүз. Улантуу үчүн А баскычын басыңыз.
6 Жазуудан баш тарткандан кийин, программа сизден оюн дискин USB таякчасына же SD картага жазгыңыз келеби деп сурайт. Оюн дискин күйгүңүз келген түзмөктү тандаңыз. Андан кийин түзмөгүңүз FAT32 же NTFS үчүн форматталганын көрсөтүңүз. Улантуу үчүн А баскычын басыңыз.  7 Программа Redump.org DAT файлдарын жүктөөнү сураганда, "Жок" дегенди тандаңыз. Кааласаңыз, аларды жүктөп алсаңыз болот, бирок алар милдеттүү эмес жана сизде интернет байланышы болсо гана иштейт.
7 Программа Redump.org DAT файлдарын жүктөөнү сураганда, "Жок" дегенди тандаңыз. Кааласаңыз, аларды жүктөп алсаңыз болот, бирок алар милдеттүү эмес жана сизде интернет байланышы болсо гана иштейт.  8 CleanRip сизден Gamecube / Wii дискин киргизүүнү суранат. Эгерде сиз азырынча аны киргизе элек болсоңуз, анда муну жасаңыз. Дискти салгандан кийин улантуу үчүн А баскычын басыңыз.
8 CleanRip сизден Gamecube / Wii дискин киргизүүнү суранат. Эгерде сиз азырынча аны киргизе элек болсоңуз, анда муну жасаңыз. Дискти салгандан кийин улантуу үчүн А баскычын басыңыз.  9 Каалаган өлчөмүңүздү тандаңыз. Сиз оюн дискти баштапкы абалга келтиргенде, программа аны бир нече майда бөлүктөргө бөлөт. 1GB, 2GB, 3GB же толук кубаттуулуктан тандаңыз. Көңүл буруңуз, эгер сиз SD картаңыз же флешкаңыз NTFS үчүн форматталган болсо гана, сиз толук көлөмдү тандай аласыз, анткени FAT32де файлдын өлчөмү 4 ГБ чейин чектелген. Ошондой эле, сиздин диск бир катмардуу же эки катмарлуу болорун жана программанын бир бөлүгүн иштетип бүткөн сайын сизге жаңы түзмөктү эскертип туруусун каалайсызбы, тандаңыз. Wiiде белгилүү болгон эки кабаттуу диск Super Smash Bros. Brawl.
9 Каалаган өлчөмүңүздү тандаңыз. Сиз оюн дискти баштапкы абалга келтиргенде, программа аны бир нече майда бөлүктөргө бөлөт. 1GB, 2GB, 3GB же толук кубаттуулуктан тандаңыз. Көңүл буруңуз, эгер сиз SD картаңыз же флешкаңыз NTFS үчүн форматталган болсо гана, сиз толук көлөмдү тандай аласыз, анткени FAT32де файлдын өлчөмү 4 ГБ чейин чектелген. Ошондой эле, сиздин диск бир катмардуу же эки катмарлуу болорун жана программанын бир бөлүгүн иштетип бүткөн сайын сизге жаңы түзмөктү эскертип туруусун каалайсызбы, тандаңыз. Wiiде белгилүү болгон эки кабаттуу диск Super Smash Bros. Brawl.  10 Оюндун жазылып бүтүшүн күтө туруңуз. Оюн жазылганда, B баскычын басып CleanRipтен чыгып, Homebrew каналына кайтыңыз. SD картаңызды же USB таякчаңызды алып салыңыз.
10 Оюндун жазылып бүтүшүн күтө туруңуз. Оюн жазылганда, B баскычын басып CleanRipтен чыгып, Homebrew каналына кайтыңыз. SD картаңызды же USB таякчаңызды алып салыңыз.  11 SD картаңызды же USB флэш -дискти компьютериңизге салыңыз. Эми сиз Dolphin эмулятору тарабынан окула турган толук дискти түзүү үчүн дисктин бардык бөлүктөрүн чогултууңуз керек. Эгерде сиз дароо толук дискти чыгарсаңыз, анда бул кадамды өткөрүп жибере аласыз. Дисктин бардык бөлүктөрүн катуу дискиңизге көчүрүңүз. Андан кийин Command Prompt (эгер сизде Windows болсо) же Терминал (эгер сиз Mac же Linux колдонуучусу болсоңуз) ачыңыз. Бөлүктөрдү көчүргөн жерге жетүү үчүн дискти колдонуңуз. Андан кийин бардык бөлүктөрдү туташтыруу үчүн бул буйруктарды аткарыңыз. Windows үчүн: copy / b title_id> .part *. Iso game_title> .iso. Mac же Linux үчүн: cat title_id> .part *. Iso> game_title> .iso.
11 SD картаңызды же USB флэш -дискти компьютериңизге салыңыз. Эми сиз Dolphin эмулятору тарабынан окула турган толук дискти түзүү үчүн дисктин бардык бөлүктөрүн чогултууңуз керек. Эгерде сиз дароо толук дискти чыгарсаңыз, анда бул кадамды өткөрүп жибере аласыз. Дисктин бардык бөлүктөрүн катуу дискиңизге көчүрүңүз. Андан кийин Command Prompt (эгер сизде Windows болсо) же Терминал (эгер сиз Mac же Linux колдонуучусу болсоңуз) ачыңыз. Бөлүктөрдү көчүргөн жерге жетүү үчүн дискти колдонуңуз. Андан кийин бардык бөлүктөрдү туташтыруу үчүн бул буйруктарды аткарыңыз. Windows үчүн: copy / b title_id> .part *. Iso game_title> .iso. Mac же Linux үчүн: cat title_id> .part *. Iso> game_title> .iso.  12 Dolphin эмуляторун жүктөп алыңыз. Аны бул шилтемеден жүктөп алсаңыз болот: https://dolphin-emu.org/download/.
12 Dolphin эмуляторун жүктөп алыңыз. Аны бул шилтемеден жүктөп алсаңыз болот: https://dolphin-emu.org/download/. 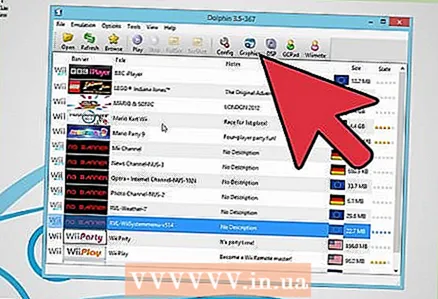 13 Эмуляторду баштаңыз. Орнотуулар -> Папкаларга барып, ISO файлы жайгашкан папканы кошуңуз. "Жаңыртууну" чыкылдатыңыз жана ISO файлыңыз көрүнүшү керек. Сиз азыр ойногонго дээрлик даярсыз. Wii Remote орнотуу гана калды.
13 Эмуляторду баштаңыз. Орнотуулар -> Папкаларга барып, ISO файлы жайгашкан папканы кошуңуз. "Жаңыртууну" чыкылдатыңыз жана ISO файлыңыз көрүнүшү керек. Сиз азыр ойногонго дээрлик даярсыз. Wii Remote орнотуу гана калды.  14 Экрандын жогорку оң бурчунда Wiimote дегенди басыңыз. Бул жерде сиз Wii Remote орното аласыз. Эгерде сиз оюндарыңызды клавиатураңыз менен башкаргыңыз келсе, Эмуляцияланган Wiimoteту тандап, Орнотууларды чыкылдатыңыз, кайсы баскычтар Wii Алыстан башкаруу баскычтары катары иштейт. Эмуляторду башкаруу үчүн Wii Remote колдонууну кааласаңыз, Real Wiimote тандаңыз. Андан кийин Bluetooth аркылуу компьютериңизге Wii Remote туташтырыңыз. Андан кийин "Туташууну" тандаңыз. Андан кийин "Жаңыртууну" чыкылдатыңыз. Wii Remote экранында сиз кандай оюнчу экениңиз көрсөтүлөт.
14 Экрандын жогорку оң бурчунда Wiimote дегенди басыңыз. Бул жерде сиз Wii Remote орното аласыз. Эгерде сиз оюндарыңызды клавиатураңыз менен башкаргыңыз келсе, Эмуляцияланган Wiimoteту тандап, Орнотууларды чыкылдатыңыз, кайсы баскычтар Wii Алыстан башкаруу баскычтары катары иштейт. Эмуляторду башкаруу үчүн Wii Remote колдонууну кааласаңыз, Real Wiimote тандаңыз. Андан кийин Bluetooth аркылуу компьютериңизге Wii Remote туташтырыңыз. Андан кийин "Туташууну" тандаңыз. Андан кийин "Жаңыртууну" чыкылдатыңыз. Wii Remote экранында сиз кандай оюнчу экениңиз көрсөтүлөт.  15 Оюнду эки жолу басуу менен баштаңыз. Сиз азыр ойной аласыз! Эгерде сиздин компьютериңиз анча жакшы болбосо, процессорду жана графикалык картаны жүктөгөн кээ бир функцияларды өчүрүү үчүн жөндөөлөрдү өзгөртүүгө аракет кылсаңыз болот. Бул көрсөтмөлөрдү аткарыңыз http://wiki.dolphin-emu.org/index.php?title=Performance_Guide.
15 Оюнду эки жолу басуу менен баштаңыз. Сиз азыр ойной аласыз! Эгерде сиздин компьютериңиз анча жакшы болбосо, процессорду жана графикалык картаны жүктөгөн кээ бир функцияларды өчүрүү үчүн жөндөөлөрдү өзгөртүүгө аракет кылсаңыз болот. Бул көрсөтмөлөрдү аткарыңыз http://wiki.dolphin-emu.org/index.php?title=Performance_Guide.
Кеңештер
- Wii Remote туташуу процесси Windows, Mac же Linux колдонуучусуна жараша айырмаланат. Windowsто, кабарлоо аймагындагы Bluetoothга өтүп, Түзмөк кошууну тандаңыз. Nintendo RVL-CNT 01 пайда болгонго чейин 1 жана 2 баскычтарын басыңыз.Түзмөктү тандап, “Ачкычсыз туташуу” баскычын басыңыз. Андан кийин жогорудагы көрсөтмөлөрдү аткарыңыз. Mac же Linuxто, адегенде батарейканын капкагынын ичиндеги Шайкештирүү баскычын басып, Bluetooth аркылуу туташууңуз керек болот. Аны ажыратып, анан эмуляторго кайра туташыңыз.
- Эгерде сиздин компьютериңизде орнотулган Bluetooth жок болсо, анда Bluetooth USB Dongle сатып алсаңыз болот. Аны Amazon же башка онлайн дүкөндөн табыңыз.
- Windowsто дисктин бөлүктөрү жайгашкан папкада командалык сапты Shift баскычын басып, папканы оң басуу менен ача аласыз, андан кийин "Командалык терезени ачуу" тандаңыз.