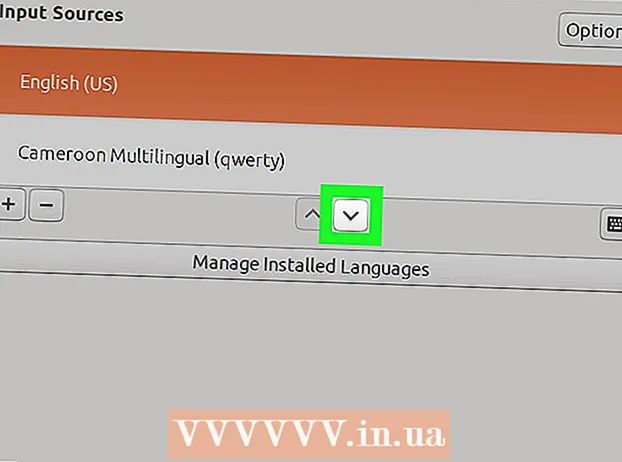Автор:
Marcus Baldwin
Жаратылган Күнү:
18 Июнь 2021
Жаңыртуу Күнү:
1 Июль 2024

Мазмун
Слайд -шоуларды, санариптик резюмелерди жана башка PowerPoint презентацияларын Facebook байланыштары менен бөлүшүү үчүн, файл алгач .ppt файлынан видео файлга айландырылышы керек. Видеону айландыргандан кийин, презентациянын көчүрмөсүн Facebook профилиңизге жүктөөгө болот. Бул макалада Microsoft PowerPointтун жардамы менен презентацияны видео файлга айландыруу жана жеке Facebook аккаунтуңузга конвертацияланган презентацияны кантип кошуу боюнча толук көрсөтмөлөр берилген.
Кадамдар
Метод 1 2: Windows Иштетүү системасы аркылуу
 1 Жүктөп алгыңыз келген PowerPoint презентациясын ачыңыз.
1 Жүктөп алгыңыз келген PowerPoint презентациясын ачыңыз. 2 PowerPoint презентациясын Windows Media видео файлы катары сактаңыз.
2 PowerPoint презентациясын Windows Media видео файлы катары сактаңыз.- Стандарттык куралдар панелиндеги Файл өтмөгүнө өтүңүз жана Сактоо катары тандаңыз.
- PowerPoint файлынын атын киргизиңиз жана Түр катары сактоо менюсунан Windows Media Video тандаңыз. PowerPoint презентацияңыздын видео көчүрмөсүнүн узундугуна, колдонулган эффекттердин жана өткөөлдөрдүн санына жана тутум процессоруна жараша, конверсия бүтүшү үчүн бир нече мүнөт талап кылынышы мүмкүн.
 3 Видео файлдын өлчөмү Facebookтун максималдуу өлчөмүнөн ашпасын текшериңиз.
3 Видео файлдын өлчөмү Facebookтун максималдуу өлчөмүнөн ашпасын текшериңиз.- Файлды оң баскыч менен чыкылдатыңыз жана ачылуучу менюдан Касиеттерди тандаңыз.
- Файлдын өлчөмүн мегабайтта көрүү үчүн Properties диалог кутусундагы General өтмөгүн басыңыз. Файлдын өлчөмү 1,024 Мб ашпасын текшериңиз.
 4 Видео өтө узун эмес экенин текшериңиз.
4 Видео өтө узун эмес экенин текшериңиз.- PowerPoint презентацияңыздын видео көчүрмөсүн каалаган медиа ойноткучта ачыңыз.
- Меню тилкесиндеги Файл өтмөгүн чыкылдатыңыз жана файл менюсунан Свойстволорду тандаңыз. Видео файлдын так узундугун көрүү үчүн Деталдар өтмөгүн чыкылдатып, анын иштөө убактысы 20 мүнөттөн ашпасын.
 5 Фейсбуктан калкып чыкмаларга уруксат берүү үчүн веб-браузериңизди конфигурациялаңыз.
5 Фейсбуктан калкып чыкмаларга уруксат берүү үчүн веб-браузериңизди конфигурациялаңыз.- Internet Explorer үчүн: Браузердин эң оң бурчунда, Үй жана Сүйүктүүлөр сүрөтчөлөрүнүн жанында жайгашкан Куралдар сөлөкөтүн чыкылдатыңыз. Ачылуучу менюдан Интернет Жолдорун тандаңыз. Интернет параметрлери диалог кутусундагы Купуялык өтмөгүнө өтүңүз жана Калкыма Блокер менюсундагы Орнотуулар баскычын чыкылдатыңыз. Веб -сайттын дареги деп аталган талаага http://www.facebook.com/ киргизип, Enter баскычын басып, Жабуу дегенди басыңыз. Фейсбуктун өзгөчө учуру Internet Explorerге кошулду.
- Firefox үчүн: меню тилкесиндеги Tools өтмөгүнө өтүп, ачылуучу менюдан Options тандаңыз. Жолдор диалог терезесиндеги менюдан Мазмунду тандап, анан Өзгөчөлүктөр баскычын чыкылдатыңыз. Веб -сайттын дареги деп аталган кутуга http://www.facebook.com/ киргизип, ОК басыңыз. Фейсбуктун өзгөчөлүгү Firefoxко кошулду.
- Google Chrome үчүн: браузердин параметрлерине кирүү үчүн браузердин жогорку оң бурчунда жайгашкан негизги сүрөттү чыкылдатыңыз. Сол жактагы панелдеги капоттун астына басыңыз. Барактын жогору жагындагы Учурдагы орнотуулар баскычын чыкылдатыңыз жана калкыма менюдагы Өзгөчөлүктөрдү башкаруу баскычын басыңыз. "Үлгү" деп аталган бош талаага "Facebook" терип, Enter баскычын басыңыз. Google калкып чыкмалары үчүн өзгөчө абал Google Chrome'го кошулду.
 6 Колдонуучу атыңызды жана сырсөзүңүздү колдонуп Facebookка кириңиз.
6 Колдонуучу атыңызды жана сырсөзүңүздү колдонуп Facebookка кириңиз. 7 Бөлүшүү менюсунан Видео вариантын тандап, жүктөөнү баштоо үчүн "Видеону катуу дискиңизге жүктөө" опциясын тандаңыз. Видео жүктөө диалог кутусу ачылат.
7 Бөлүшүү менюсунан Видео вариантын тандап, жүктөөнү баштоо үчүн "Видеону катуу дискиңизге жүктөө" опциясын тандаңыз. Видео жүктөө диалог кутусу ачылат.  8 PowerPoint презентацияңыздын видео көчүрмөсүн таап, жүктөө процессин баштоо үчүн файлды эки жолу чыкылдатыңыз.
8 PowerPoint презентацияңыздын видео көчүрмөсүн таап, жүктөө процессин баштоо үчүн файлды эки жолу чыкылдатыңыз.- "Келишим шарттары" терезеси ачылат. Келишимдин шарттарын окуп, жүктөө процессин баштоо үчүн "Мен макулмун" баскычын басыңыз.
- Видеонун көлөмүнө жана интернетке туташууңуздун ылдамдыгына жараша, жүктөө процесси бир нече мүнөткө созулушу мүмкүн. Видеонун көчүрмөсү же PowerPoint презентацияңыз аяктады.
2 ыкмасы 2 :: Mac иштетүү системасы аркылуу
 1 Mac үчүн PowerPoint ачыңыз жана видеону тандаңыз.
1 Mac үчүн PowerPoint ачыңыз жана видеону тандаңыз. 2 Файл менюсунан "Тасма тартуу" тандаңыз.
2 Файл менюсунан "Тасма тартуу" тандаңыз. 3 Файлга ат коюп, аны компьютериңизге сактаңыз.
3 Файлга ат коюп, аны компьютериңизге сактаңыз.- Файлдын өлчөмү өтө чоң эмес экенин текшериңиз.
- Видеонун узундугу Facebook көрсөткөн параметрлерге дал келерин ырастаңыз.
 4 Аккаунтуңуздун маалыматын колдонуу менен Facebookка кириңиз.
4 Аккаунтуңуздун маалыматын колдонуу менен Facebookка кириңиз. 5 Статус тилкесинин үстүндөгү өтмөктө "Сүрөттөрдү / Видеону жүктөө" дегенди басыңыз.
5 Статус тилкесинин үстүндөгү өтмөктө "Сүрөттөрдү / Видеону жүктөө" дегенди басыңыз. 6 Жүктөп алгыңыз келген PowerPoint видеосун тандап, "Ачуу" баскычын басыңыз.’
6 Жүктөп алгыңыз келген PowerPoint видеосун тандап, "Ачуу" баскычын басыңыз.’  7 Файл өткөрүлгөндөн кийин, кол тамгасына көргүңүз келген комментарийлерди жазыңыз.
7 Файл өткөрүлгөндөн кийин, кол тамгасына көргүңүз келген комментарийлерди жазыңыз. 8 "Бөлүшүү" баскычын чыкылдатыңыз.
8 "Бөлүшүү" баскычын чыкылдатыңыз.