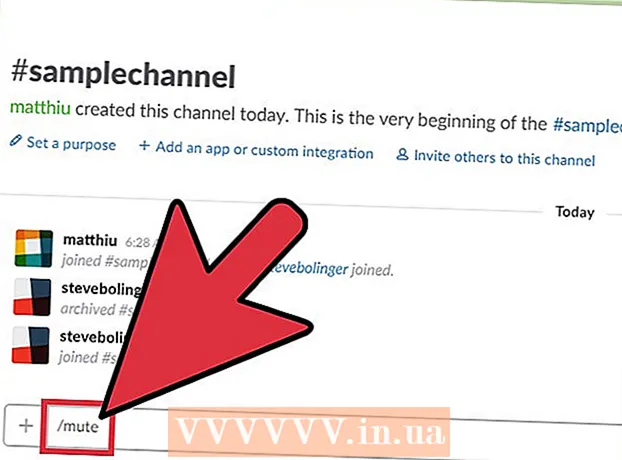Автор:
John Stephens
Жаратылган Күнү:
27 Январь 2021
Жаңыртуу Күнү:
1 Июль 2024

Мазмун
Photoshop программасында үйрөнө турган эң пайдалуу көндүмдөрдүн бири - сүрөттүн фонун (фонун) алып салуу. Бул ар кандай сүрөттөргө темаңызды чапташтырууга мүмкүндүк берет, фондорду аралаштырбай, жагымдуу ак тактар менен иштешпестен. Фондун татаалдыгына жараша сүрөттүн фонун алып салуунун бир нече жолу бар.
Кадамдар
1ден 2-ыкма: Жөнөкөй арипти жок кылуу
Сүрөттү Photoshop Elements тармагында ачыңыз. Бул ыкма фондо катуу же дээрлик бирдей сүрөт болгондо жакшы иштейт.

Катмарлар терезесине өтүңүз. Бул терезе көбүнчө экрандын оң жагында жайгашкан. Түзөтүлбөгөн сүрөттөрдүн көпчүлүгүндө "Фон" же "Фон" деп аталган бир гана катмар бар. Бул катмарды оң баскыч менен чыкылдатып, "Фон тартып катмар ..." тандаңыз.- Жаңы Катмар терезеси ачылат. Демейки параметрлерди өзгөртпөңүз, жөн гана ОК баскычын чыкылдатыңыз. "Фон" "Катмар 0" болуп калат. Ошентип, сиз сүрөттүн кулпусун ачтыңыз жана түзөтүүнү баштасаңыз болот.

Magic Eraser куралын Eraser шаймандар панелинен тандаңыз. Өчүргүч сүрөтчөсүн басып, кармап туруңуз. Экрандагы менюдан Magic Eraser куралын тандаңыз.
Magic Eraser орнотууларын тууралаңыз. Magic Eraser тандап алгандан кийин, меню тилкесинин жогору жагындагы орнотууларды көрө аласыз. Сураныч, төмөнкүдөй тууралаңыз:- Толеранттуулукту 20-30дун ортосуна коюңуз. Кичине толеранттуулук орнотуусу менен, өчүргүч куралын колдонгондо, баштапкы сүрөттүн бөлүктөрү сакталып калат. Долбооруңузга ылайыктуу деңгээлди табуу үчүн толеранттуулуктун чегин жөндөңүз.
- Алиасияга каршы кутучаны белгилеңиз.
- Жанаша кутучаны белгилеңиз.
- Ачыктыкты 100% га коюңуз.

Тушкагазды чыкылдатыңыз. Magic Eraser сиз баскан түстөрдүн бардыгын өчүрүп, фонун тунук кылат. Толеранттуулук деңгээли алынып салынган байланышкан түстөрдүн көлөмүнө да таасирин тийгизет (амплитуда түсү азайган фондук сүрөттөр үчүн).
Кичине оңдоолорду киргизиңиз. Катуу фон үчүн арип бир эле чыкылдатуу менен толугу менен өчүрүлөт. Сүрөттү чоңойтуп, Өчүргүч куралын колдонуп, бир аз түзөтүүлөрдү киргизишиңиз керек болушу мүмкүн.
Аудиторияны танда. Ариптин алынып салынышына ыраазы болгондон кийин, Лассо (тандоо шаймандарын тандоо) аркылуу объектинин айланасына болжол менен контур түзө аласыз. Ctrl + Shift + J баскычтарын басып, "Жаңы катмар аркылуу кесүү" (Жаңы катмар аркылуу кесүү) түзүңүз, бул сиздин объектти эски фондо өзүнчө катмарга жайгаштырат. Бул учурда, сиз фон катмарын жок кыла аласыз (Катмар 0).
Сүрөттү сактаңыз. Сизде мурунтан эле ачык фон менен тема сүрөтү бар, аны колдонсоңуз болот, андыктан башка бир дагы сүрөттү каптай аласыз. жарнама
2ден 2-ыкма: Татаал арипти жок кылуу
Түзөтө турган сүрөтүңүздү ачыңыз. Бул ыкма сүрөттүн темасын жоготпой, кыйла татаал фондарды алып салууга жардам берет.
Фон өчүргүч куралын тандаңыз. Өчүргүч менюсу пайда болгонго чейин Өчүргүч сүрөтчөсүн басып, кармап туруңуз. Фон өчүргүч куралын тандаңыз.
Ofетка параметрлеринин топтому. Терезенин жогору жагындагы куралдар тилкесинде, щетканын жанындагы жебе сүрөтчөсүн чыкылдатыңыз. Катуулукту 100% га коюңуз, ошентип щетканын четтери щетканын борбору менен бирдей өчүрүлөт. Диаметриңиздин өлчөмүн учурдагы сүрөттү дал келтирүү үчүн тууралаңыз. Сиз чоң жана так тазалоо соккуларын жаратасыз.
Чектөөлөрдү чектеш деп коюңуз. Бул сиз баскан кезде чөйрөдөн тандап алган түсүңүздү алып салат. Бул теманын ички түсүнүн жоголушун чектеп, арипти өчүрүүгө гана жардам берет.
- Эгерде сизде теманын фону жайгашкан пиксельдер болсо (мисалы, өткөрүүчү чач), Dis издөө параметрин колдонуп, обочолонгон жерлердин ичиндеги фонду алып салыңыз. .
Толеранттуулук параметрин коюңуз. Кичине толеранттуулук үлгү түсүнө окшош жерлерди өчүрөт. Эгер толеранттуулук чоң болсо, өчүрүлгөн түстөрдүн диапазону кененирээк болот. Толеранттуулукту 20-30дун ортосуна коюу керек.
Курсорду теманын четине жылдырыңыз. Сиз ортодо көптөгөн айкаштары бар тегеректи көрүшүңүз керек. Кросшалар "ысык тактарды" билдирет, алар щетканын ичинде пайда болгон бардык түстөрдү өчүрөт. Ошондой эле, "ысык тактар" алдыңкы пландагы нерселердин четинде түстөрдү бөлүп чыгарат, ошондуктан кийинчерээк жакынкы объект башка сүрөттөлүшкө жабыштырылса, түстөр тилкеси көрүнбөйт.
Жок кылууну баштоо үчүн чыкылдатып сүйрөңүз. Тегерек эч нерсени өчүрбөстөн, темага кол салышы мүмкүн, бирок тегеректеги кайчылаш нерсеге тийбесин, антпесе түстөр өчүрүлөт.
Иштин жүрүшүн текшериңиз. Чыкылдатып сүйрөгөн сайын, сиз жок кылган жерде шахмат тактасынын сүрөтү пайда болот. Шахмат такталары ачык түстөрдү чагылдырат.
Объекттин айланасында өчүрүүнү улантыңыз. Кээ бир позицияларда теманын бир бөлүгүн кокусунан өчүрүп салбоо үчүн, щетканын көлөмүн кичирейтүү керек болушу мүмкүн. Мисалы, бул сүрөттө желекчелердин ортосундагы абалды өчүргүңүз келгенде щетканын учунун өлчөмүн өзгөртүү керек.
Теманын контурун так өчүрүүгө көңүл буруңуз. Тема туура чагылдырылган шартта, стандарттуу щетка менен кеңири сокку жасап, калган фонду өчүрсө болот.
Чек аранын бүдөмүктөлүшү. Эгерде сиз темаңыздын четин жумшак кылып, ал колдонууну каалаган фон менен айкалыштыра турган болсоңуз, анда Smude куралын колдонуңуз. Төмөнкү интенсивдүүлүктү орнотуңуз (болжол менен 20%) жана чычканды теманын четине сүйрөңүз. Бул орой сызыктарды жумшартууга жардам берет. жарнама
Кеңеш
- Сыйкыр таякча куралы фондо бир түстө болгондо жана сүрөттүн тегерегинде окшош чек ара болбогондо жакшы иштейт
Эскертүү
- Сыйкырдуу таякча куралы сүрөттүн бир бөлүгүн өчүрө алат, эгерде анын фону тема менен бирдей болсо
- Эгерде сиз файлды JPEG форматында сактасаңыз, анда бардык аракеттер жокко чыгарылат
Сизге эмне керек
- Photoshop Elements программасы