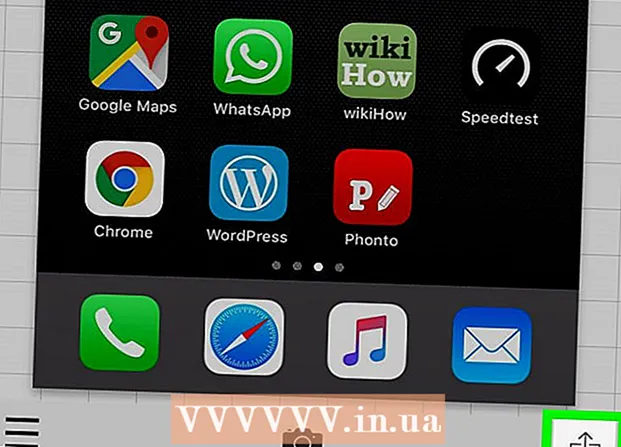Автор:
Monica Porter
Жаратылган Күнү:
22 Март 2021
Жаңыртуу Күнү:
1 Июль 2024

Мазмун
PDF файлдары көбүнчө кесипкөйлүктү көрсөтүү үчүн колдонулат. Ошол себептен, кээде PDF файлдарынын маалыматын же метадайындарын жашыруу же жок кылуу өтө маанилүү. PDF файлынын дайындарын Adobe Acrobat менен оңой тандап, жок кыла аласыз. Мындан тышкары, Adobe Acrobat Redaction куралы жардам берет. Жок кылынган маалыматтар адатта кара алкакта же башка түстө көрсөтүлөт. Метадайындар сыяктуу жашыруун маалыматтар - анын ичинде автордун аты, ачкыч сөздөр жана автордук укук жөнүндө маалыматтар өзүнчө жок кылынышы керек. Adobe Acrobatтын Adobe Acrobat Standard үчүн ай сайын $ 12.99 (болжол менен 300000 VND) жана Adobe Acrobat Pro үчүн $ 14.99 (350.000 VND).
Кадамдар
5-ыкманын 1-ыкмасы: Ар бир маалыматты жок кылыңыз

Adobe Acrobat ачыңыз. Бул кочкул кызыл фондо бурчтары тегерек болгон үч бурчтукка окшогон программа. Adobe Acrobat ачуу үчүн сүрөтчөнү чыкылдатыңыз. Adobe Acrobatты Windows Баштоо менюсунда же Mac Finder программасында Тиркемелер папкасынан таба аласыз.
Файлды ачыңыз. PDF файлын Adobe Acrobat программасында ачуу кадамдары:- Чыкылдатуу Файл (Файл) жогорку оң бурчтагы меню тилкесинде.
- Чыкылдатуу Ачуу (Ачуу) төмөндө көрсөтүлгөн менюда "Файл".
- Ачылгыңыз келген PDF файлын тандап, чыкылдатыңыз Ачуу.
- Же болбосо, PDF файлын чыкылдатып, тандап алсаңыз болот Ачуу ... (... менен ачуу) жана тандаңыз Adobe Acrobat.

Жок кылгыңыз келген маалыматты чыкылдатыңыз. Экранда маалыматты түзөтүү жолдору көрсөтүлөт. Сиз маалыматтарды киргизүү кутучасын, сүрөттү же башка маалыматты тандай аласыз.
Пресс Жок кылуу (Delete) маалыматты жок кылуу.- Текст тилкесиндеги сөздү жок кылуу үчүн, чычкан көрсөткүчүн көрсөтүү үчүн текстти чыкылдатып, түзөтүү керек. Жок кылгыңыз келген текстти чыкылдатып, бөлүп алыңыз да, басыңыз Жок кылуу же ← Backspace.

Чыкылдатуу Файл экрандын жогору жагындагы меню тилкесинде.
Чыкылдатуу Сактоо (Сактоо). Бул документтен тандалган маалыматты биротоло жок кылуу аракети. Файлдын аты "_Redacted" кеңейтүүсү менен кошо берилет.
- Түпнусканын үстүнөн жазбоо үчүн, сиз тандаңыз Save As (Save As) документти башка папкага сактаңыз же документке башкача ат коюңуз.
5тин 2-ыкмасы: Баракты жок кылыңыз

Adobe Acrobat ачыңыз. Программаны иш тактаңызга сактап койгон болушуңуз мүмкүн, бирок аны компьютериңизден издешибиз керек. Эң оңой жолу - издөө тилкесин колдонуу. Windows компьютерлеринде төмөнкү сол бурчунда издөө тилкеси болот; Mac издөө тилкеси оң жактагы жогорку бурчта жайгашкан.
Файлды ачыңыз. Adobe Acrobat программасында PDF файлын ачуу үчүн ушул кадамдарды аткарыңыз.
- Чыкылдатуу Файл (Файл) жогорку оң бурчтагы меню тилкесинде.
- Чыкылдатуу Ачуу (Ачуу) "Файлдын" астындагы менюда.
- Ачылгыңыз келген PDF файлын тандап, чыкылдатыңыз Ачуу.
- Же болбосо, PDF файлын чыкылдатып, тандап алсаңыз болот Ачуу ... (… Менен ачуу) жана тандаңыз Adobe Acrobat.
Барактар сүрөтчөсүн чыкылдатыңыз. Бул барактын сол жагындагы куралдар тилкесинин үстүндө көрсөтүлгөн эки барактуу топтолгон сүрөтчө.

Жок кылгыңыз келген баракчаларды чыкылдатыңыз. Сиз сол тилкеде көрсөтүлгөн барактардын тизмесин көрө аласыз. Аны тандоо үчүн ар бир баракты чыкылдатыңыз. Эгер сиз бир нече баракты тандап алгыңыз келсе, баскычын басып туруңуз Ctrl жана жок кылына турган бардык барактарды тандаңыз.
Экрандын сол жагындагы барактар тизмесинин тилкесинин жогору жагында көрсөтүлгөн таштанды кутучасынын сүрөтчөсүн чыкылдатыңыз.
Чыкылдатуу Макул учурда көрсөтүлгөн терезеде. Бул тандалган барактарды биротоло жок кылууну каалаганыңызды ырастайт.

Чыкылдатуу Файл (Файл) экрандын жогору жагындагы менюда.
Чыкылдатуу Сактоо (Сактоо). Бул документтен тандалган маалыматты биротоло жок кылуу аракети. Файлдын аты "_Redacted" кеңейтүүсү менен кошо берилет.
- Түпнуска документтин үстүнөн жазбоо үчүн, чыкылдатыңыз Save As (Save As) жана документти башка папкага сактаңыз же документке жаңы ат коюңуз.
5тин 3-ыкмасы: Мазмунду түзөтүү
Adobe Acrobat ачыңыз. Программаны иш тактаңызга сактап койгон болушуңуз мүмкүн, бирок аны компьютериңизден издешибиз керек. Эң оңой жолу - издөө тилкесин колдонуу. Windows компьютерлери экрандын төмөнкү сол бурчунда издөө тилкесине ээ; Mac издөө тилкеси оң жактагы жогорку бурчта жайгашкан.
Файлды ачыңыз. PDF файлын Adobe Acrobat'тан ачуу үчүн төмөнкү кадамдарды аткарыңыз:
- Чыкылдатуу Файл (Файл) жогорку оң бурчтагы меню тилкесинде.
- Чыкылдатуу Ачуу (Ачуу) "Файлдын" астындагы менюда.
- Ачылгыңыз келген PDF файлын тандап, чыкылдатыңыз Ачуу.
- Же болбосо, PDF файлын чыкылдатып, тандап алсаңыз болот Ачуу ... (… Менен ачуу) жана тандаңыз Adobe Acrobat.
Чыкылдатуу Куралдар (Куралдар) экрандын жогору жагындагы экинчи меню тилкесинде.

Чыкылдатуу Redact Куралдар менюсунда "Коргоо жана Стандартташтыруу" астында көрсөтүлгөн кызгылт түстөгү жаркыраган сүрөтчөсү бар (Түзөтүү).
Түзөтө турган маалыматты тандаңыз. Бул документтин каалаган бөлүгү, анын ичинде сүрөт да болушу мүмкүн. Эмнени түзөтүүнү тандоо үчүн төмөнкү кадамдарды аткарыңыз:- Сөздү же сүрөттү тандоо үчүн эки жолу чыкылдатыңыз.
- Сызыкты, абзацты же документтин каалаган бөлүгүн тандоо үчүн басып, сүйрөңүз.
- Көбүрөөк маалымат тандоо үчүн, баскычын басып туруңуз Ctrl кийинкисин тандап жатканда.
- Эгер редактордун белгиси башка беттерде пайда болушун кааласаңыз - мисалы, ар бир барактын жогору же ылдый жагындагы жер - оң баскычты чыкылдатып, "Баракчалардын аралыгында Белгилөөнү кайталоо" баскычын тандаңыз.

Чыкылдатуу Колдонуу (Apply) экрандын үстүндө көрсөтүлгөн экинчи шаймандар тилкесинде.
Чыкылдатуу Макул тандалган мазмунду түзөтүүнү каалаганыңызды ырастоо үчүн.
- Эгер документтен жашыруун маалыматты алып салгыңыз келсе, чыкылдатыңыз Ооба диалог кутусунда.
Чыкылдатуу Файл (Файл) экрандын жогору жагындагы меню тилкесинде.
Чыкылдатуу Сактоо (Сактоо). Бул тандалган маалыматты документтен биротоло алып салат. Файлдын аты "_Redacted" кеңейтүүсү менен кошо берилет.
- Түпнусканын үстүнөн жазбоо үчүн, сиз тандаңыз Save As (Save As) документти башка папкага сактаңыз же документке башкача ат коюңуз.
5тин 4-ыкмасы: Издөө тутуму менен мазмунду түзөтүү
Adobe Acrobat ачыңыз. Программаны иш тактаңызга сактап койгон болушуңуз мүмкүн, бирок аны компьютериңизден издешибиз керек. Эң оңой жолу - издөө тилкесин колдонуу.Windows компьютерлери экрандын төмөнкү сол бурчунда издөө тилкесине ээ; Mac издөө тилкеси оң жактагы жогорку бурчта жайгашкан.
Файлды ачыңыз. Adobe Acrobat программасында PDF файлын ачуу үчүн ушул кадамдарды аткарыңыз.
- Чыкылдатуу Файл (Файл) жогорку оң бурчтагы меню тилкесинде.
- Чыкылдатуу Ачуу (Ачуу) "Файлдын" астындагы менюда.
- Ачылгыңыз келген PDF файлын тандап, чыкылдатыңыз Ачуу.
- Же болбосо, PDF файлын чыкылдатып, тандап алсаңыз болот Ачуу ... (… Менен ачуу) жана тандаңыз Adobe Acrobat.
Чыкылдатуу Куралдар (Куралдар) экрандын жогору жагындагы экинчи меню тилкесинде.

Чыкылдатуу Redact Куралдар менюсунда "Коргоо жана Стандартташтыруу" астында көрсөтүлгөн кызгылт түстөгү жаркыраган сүрөтчөсү бар (Түзөтүү).
Чыкылдатуу Редакция үчүн белгилөө (Түзөтүүнү бөлүп көрсөтүү) экинчи меню тилкесинде.
Чыкылдатуу Текстти табуу Текстти издөө мүмкүнчүлүгүн берген меню тилкесин ачуу үчүн (Издөө текстин).

"Учурдагы документте" же "Бардык PDF документтерде" тандаңыз...). Ачык документтин ичинен издөө үчүн, "Учурдагы документте" жанындагы тегерек баскычын чыкылдатыңыз. Бир нече PDF документтерин издөө үчүн, "Бардык PDF Документтери" баскычын чыкылдатып, ушул параметрдин алдындагы тандоо тилкесин колдонуп, түзөтүлө турган PDF документтерин камтыган папканы тандаңыз.
"Жалгыз сөз же сөз айкашы", "Бир нече сөз же сөз айкашы" же "Үлгүлөр" тандаңыз. Издөө параметрлеринин жанындагы тегерек баскычты чыкылдатып, төмөнкүлөрдүн бирин аткарыңыз:
- Жалгыз сөз же сөз айкашы: Параметрлердин астындагы издөө тилкесине сөз же сүйлөм киргизиңиз.
- Бир нече сөз же сөз айкашы: Чыкылдатуу Сөздөрдү тандаңыз (Сөздү тандаңыз) жана менюңуздун жогору жагындагы тилкеге түзөтүүнү каалаган сөздү же сүйлөмдү киргизиңиз. Чыкылдатуу Кошуу (Кошуу) жаңы сөздөрдү же сүйлөмдөрдү кошуу жана жогорудагы тилкеге кирүү. Тандоо Макул жок кылуу үчүн сөздөрдү жана сүйлөмдөрдү кошуп бүткөндөн кийин.
- Үлгүлөр: Үлгү тандоо үчүн тандоо тилкесин колдонуңуз. Шаблон аркылуу телефон номерлерин, насыя карталарын, ID номерлерин, даталарын жана электрондук почта даректерин жок кылсаңыз болот.
Чыкылдатуу Текстти издөө жана алып салуу (Текстти издөө жана жок кылуу). Бул документтеги дал келген нерселерди табуу.
Сиз түзөтгүңүз келген бардык натыйжалардын жанындагы кутучаны чыкылдатыңыз. Бардык издөө натыйжалары сол менюда көрсөтүлөт. Оңдоону каалаган натыйжанын жанындагы кутучаны чыкылдатыңыз.
- Баарын тандоо үчүн тизмеден жогору көрсөтүлгөн Бардыгын текшерүү баскычын чыкылдата аласыз.
Чыкылдатуу Редакция үчүн текшерилген натыйжаларды белгилеңиз (Тандалган натыйжаларды түзөтүү үчүн белгилеңиз). Бул түзөтүү үчүн тандалган натыйжалардын бардыгын белгилеген иш-аракет.
Чыкылдатуу Колдонуу (Apply) экрандын жогору жагында көрсөтүлгөн экинчи куралдар тилкесинде.
Чыкылдатуу Макул тандалган маалымат топтомун бурууну каалаганыңызды ырастоо үчүн.
- Эгер документтеги жашыруун маалыматты алып салгыңыз келсе, чыкылдатыңыз Ооба диалог кутусунда.
Чыкылдатуу Файл (Файл) экрандын жогору жагындагы меню тилкесинде.
Чыкылдатуу Сактоо (Сактоо). Бул тандалган маалыматты документтен биротоло алып салат. Файлдын аты "_Redacted" кеңейтүүсү менен кошо берилет.
- Документтин түп нускасында маалыматтын үстүнөн жазылып калбаш үчүн, сиз тандаңыз Save As (Save As) жана документти башка папкага сактаңыз же документке жаңы ат коюңуз.
5тен 5-ыкма: Жашыруун маалыматты жок кылуу
Adobe Acrobat ачыңыз. Программаны иш тактаңызга сактап койгон болушуңуз мүмкүн, бирок аны компьютериңизден издешибиз керек. Эң оңой жолу - издөө тилкесин колдонуу. Windows компьютерлери экрандын төмөнкү сол бурчунда издөө тилкесине ээ; Mac издөө тилкеси оң жактагы жогорку бурчта жайгашкан.
Файлды ачыңыз. Adobe Acrobat программасында PDF файлын ачуу үчүн ушул кадамдарды аткарыңыз.
- Чыкылдатуу Файл (Файл) жогорку оң бурчтагы меню тилкесинде.
- Чыкылдатуу Ачуу (Ачуу) "Файлдын" астындагы менюда.
- Ачылгыңыз келген PDF файлын тандап, чыкылдатыңыз Ачуу.
- Же болбосо, PDF файлын чыкылдатып, тандап алсаңыз болот Ачуу ... (… Менен ачуу) жана тандаңыз Adobe Acrobat.
Чыкылдатуу Куралдар (Куралдар) экрандын жогору жагындагы экинчи меню тилкесинде.

Чыкылдатуу Redact Куралдар менюсунда "Коргоо жана Стандартташтыруу" астында көрсөтүлгөн кызгылт түстөгү жаркыраган сүрөтчөсү бар (Түзөтүү).
Тандоо Жашыруун маалыматты алып салыңыз (Жашыруун маалыматты жок кылыңыз) "Жашыруун маалымат" аталышынын астындагы экинчи шаймандар тилкесинде.
Жок кылгыңыз келген бардык маалыматты тандаңыз. Бул жердеги маалымат - метадайындар, комментарийлер же документтердин тиркемелери. Жок кылгыңыз келген маалыматтын жанындагы экрандын сол жагындагы меню тилкесиндеги кутучаларды белгилеңиз.
- Бул диалог терезесиндеги ар бир негизги жана кошумча пункттун жанындагы + белгисин чыкылдатып, кайсы нерселер жок кылынарын көрө аласыз. Бул ыкманын бардык кадамдарын аткаргандан кийин белгиленген нерселер жок кылынат.

Чыкылдатуу Алып салуу (Жок кылуу) экрандын сол жагында текшере турган маалыматтардын тизмесинин жогору жагында пайда болот.
Чыкылдатуу Макул "Алып салуу" баскычын чыкылдаткан диалог терезесинде.
Чыкылдатуу Файл (Файл) экрандын жогору жагындагы меню тилкесинде.
Чыкылдатуу Сактоо (Сактоо). Бул тандалган маалыматты документтен биротоло алып салат. Файлдын аты "_Redacted" кеңейтүүсү менен кошо берилет.
- Документтин түп нускасында маалыматтын үстүнөн жазылып калбаш үчүн, сиз тандаңыз Save As (Save As) жана документти башка папкага сактаңыз же документке жаңы ат коюңуз.
Эскертүү
- Түзөтүү менен маалымат биротоло жок кылынат; ошондуктан, маалыматты карап чыгууну кааласаңыз, документти башкача аталыштагы жаңы файл катары сактаңыз.
Сизге эмне керек
- Adobe Acrobat Pro