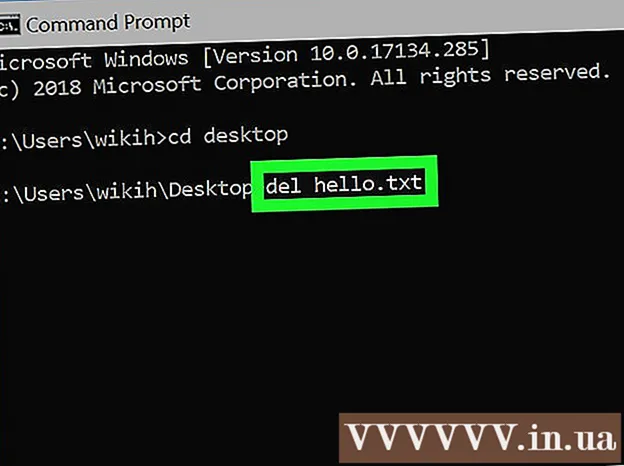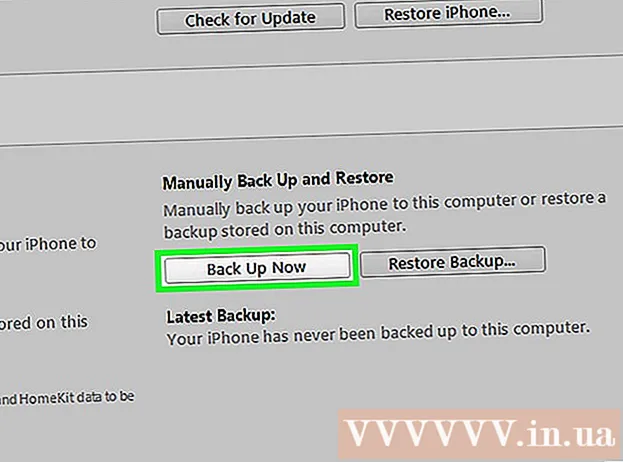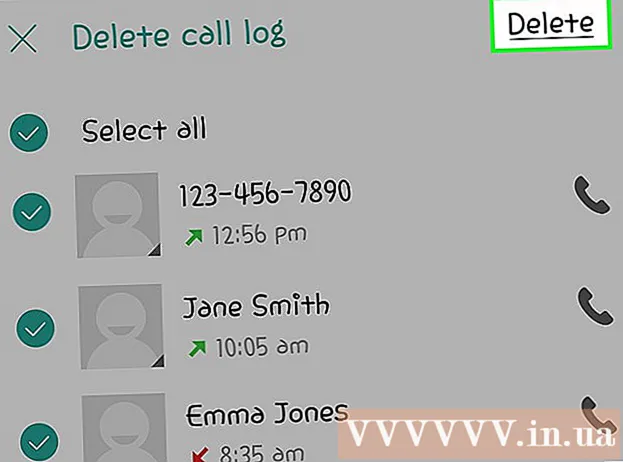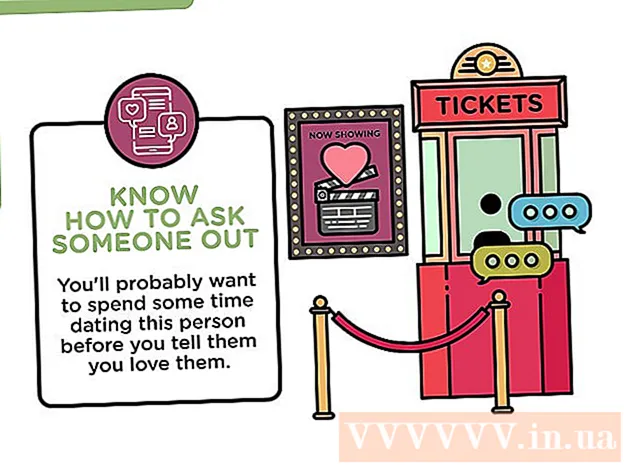Автор:
Louise Ward
Жаратылган Күнү:
3 Февраль 2021
Жаңыртуу Күнү:
28 Июнь 2024
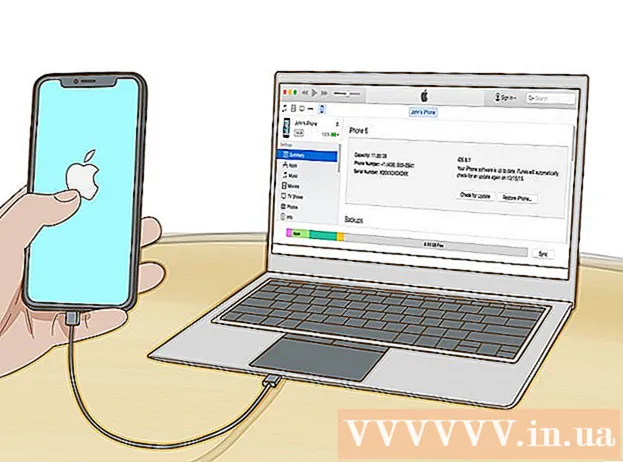
Мазмун
IPhone динамиктерин тазалоонун үч негизги жолу бар. Динамикти тазалоо үчүн жумшак түкчөлүү щетканы колдонуп, кысылган аба чачыраткычты колдонуп, динамиктин бурчтарынан жана уячаларынан кирди чачып, акырында лентаны колдонуп, калган кирди спикердин айланасына жабыштырыңыз. Эгер сиз үндү динамик аркылуу ойнотууда кыйынчылыкка туш болсоңуз, анда наушник портун да тазалашыңыз керек.
Кадамдар
3-ыкманын 1-ыкмасы: Жөнөкөй тазалоо ыкмаларын колдонуп көрүңүз
Динамикти тазалаңыз. Динамиктин портун сүртүү үчүн жумшак жүндүү тиш щеткасын колдонуңуз. Кылдын жумшак кыймылы сүйлөткүчтүн кирин шыпырып салат.
- Тиш щеткасынын учтарынын учтарын спирт ичимдигин сүртүп, эффектти күчөтсө болот. Чотканын учун толугу менен нымдабаңыз.

Боёкту скотч менен жаап коюңуз. Бояуучу маска лента - дубалдарды сырдоодо колдонулган жашыл түстөгү скотч. Бул скотч жогорку адгезияга ээ жана iPhone динамиктерин тазалоого абдан ылайыктуу.- Кыска лентаны жулуп, цилиндрге ороп, жабышчаак жагын караңыз. Цилиндрдин диаметри сөөмөйдүн кеңдигине барабар болушу керек.
- Манжаңызды цилиндр формасындагы каналга салып, iPhone динамигине каршы басыңыз.
- Жабыштыргыч тасма динамикте топтолгон кирлерди жана таштандыларды кетирет.
- Ар бир желимден кийин лентанын бетин текшериңиз. Эгерде бетинде жүндөрдү жана кирлерди көрсөңүз, анда колдонулган лентаны алып, алып салыңыз, жаңы тасманы түрүп, кайталаңыз.
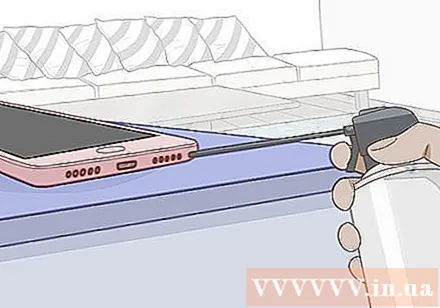
Динамиктен таштандыларды үйлөп чыгыңыз. Кысылган абанын кутучасын колдонуп, үн чыгаргычтан чаңды жана жүндөрдү алыс жакка чачыңыз. Кысылган кычкылтек аэрозолу - бул компьютерлерди жана электрониканы тазалоо үчүн колдонулган кычкылтек кычкылтеги. Баштоо үчүн, телефонуңузду экранга ылдый каратып коюшуңуз керек.- Колдонуудан мурун аэрозоль боюнча көрсөтмөлөрдү окуп чыгыңыз. Биз спрейди көрсөтмөгө ылайык колдонушубуз керек.
- Аба түтүгүн бакта көрсөтүлгөн аралыктан багыттаңыз.
- Идиштин туткасын акырын кысып, коё бериңиз.
3-ыкманын 2-ыкмасы: Гарнитуранын уячасын тазалаңыз

Наушникти сайыңыз. Телефонду баштапкы абалга келтиргенден кийин гарнитурадан үн чыкса, кулакчын портунда таштандылар болушу мүмкүн. Бул таштандылар телефонго гарнитура сайылгандыгы жөнүндө жаңылыш сигнал жиберет, андыктан үн динамиктен чыкпай жатат. Байланышты тазалоо үчүн алдыңкы динамиктен гарнитураны сууруп алышыңыз керек.
Пахта тампонун колдонуңуз. Бир колуңузга кебезди алып, бармак менен сөөмөйүңүздүн жардамы менен пахтанын бир учун таяктан сууруп чыгып, пахтанын учун ыргытып салыңыз. Пахта таякчасынын учун кармоону улантыңыз, бирок бул жолу колуңузду бошотуңуз. Пахта таякчасына бошоп кеткен пахта тоголокторун ороп алуу үчүн, аны тегерете айландырыңыз. Пахта тоголокчосун наушник уячасына сайыңыз. Пахта таякчасын бир нече жолу буруп, сыртка чыгарыңыз.
- Динамиктин туура иштеп жаткандыгын текшериңиз.
- Гарнитуранын уячасын пахта менен тазалоо - бул гарнитуранын портун тазалоонун эң жөнөкөй жана кеңири таралган жолу.
- Пахта тампонунун учун сууга же спирт ичимдиктерине батырбаңыз. Пахтанын нымдуу учтары iPhone'ду бузушу мүмкүн.
Кысылган аба спрейин колдонуңуз. Гарнитура порту сизди каратып, телефонду тегиз жерге коюңуз. Кысылган аба учун аэрозолдук гид этикеткасында сунуш кылынган аралыктан наушник портуна багыттаңыз. Тутканы акырын кысып, коё бериңиз.
- Кычкылтектин чачыратмалары - бул компьютердин тетиктерин тазалоонун популярдуу куралы, аны жергиликтүү компьютер дүкөнүнөн же электроника дүкөнүнөн сатып алууга болот.
- Эгерде жогорудагы кадамдар дагы деле iPhone уячасынын катасын оңдобосо, анда наушник портунун ичинде бөтөн нерсе тыгылып калгандыгын текшериңиз. Тыгылып калган нерселерди узун жана жука курал менен, мисалы, клипер же саман менен кылдаттык менен алып салуу керек.
3-ыкманын 3-ыкмасы: Динамиктерди оңдоонун башка жолдорун караңыз
Динамиктин жөндөөлөрүн текшериңиз. Орнотуулар менюсуна өтүп, андан кийин Үндөрдү тандаңыз. Үнүн көбөйтүү үчүн Ringer And Alerts слайдерин сүйрөңүз. Эгер дагы эле үнүн уга албай жатсаңыз, анда Apple компаниясынын колдоо тобуна кайрылыңыз.
- Эгер Ringer And Alerts слайдерин жөндөгөндөн кийин үндү уга алсаңыз, телефондун капталындагы Ring / Silent которгучун текшериңиз. Эгер которгуч кичинекей кызгылт сары чекитти ачуу үчүн жайгашкан болсо, анда түзмөк үнсүз режимде болот. Ринг режимин иштетүү үчүн которуштургучту тескери бурушуңуз керек.
IPhone'ду өчүрүп-күйгүзүңүз. Эгер шаймандын динамиги динамиктин орнотууларын текшергенден кийин кадимкидей иштеп жаткан болсо, анда виртуалдык ачкычтын алдын-ала коюлган ырааттуулугун колдонуп, iPhone'ду өчүрүп-күйгүзүп алсак болот. Бул процесс iPhone'уңузду өчүрүп, кайра ачат. IPhone'ду өчүрүп-күйгүзүү үчүн, Apple логотиби чыкканга чейин, күйгүзүү баскычын жана үй баскычын басып туруңуз.
- Телефон кайра жүктөлгөндөн кийин үнүн текшериңиз.
Телефондун капкагын алып салыңыз. Эгер телефондо көктү колдонсоңуз, анда iPhone'го тоскоол болуп, үндү динамиктен чыгаруу мүмкүн болбой калат. Телефондун кутусун алып, музыка же үн ойнотуп көрүңүз.
IPhone'ду жаңыртыңыз. Кээде үн көйгөйү айдоочу же орнотулган программа эскиргендиктен келип чыгат. IPhone'ду жаңыртуу үчүн, телефонуңузду Wi-Fi'га туташтырып, Жөндөөлөр менюсуна өтүңүз. Жалпы дегенди чыкылдатып, Программаны жаңыртууну тандаңыз. Акыры, Жүктөө баскычын чыкылдатып, Орнот тандаңыз.
- Эгер жаңыртуу учурунда, телефонуңуз айрым колдонмолорду убактылуу жок кылууну суранса, Улантууну таптап коюңуз. Андан кийин, колдонмолор кайрадан орнотулат.
- Сизден пароль киргизүүнү суранышыңыз мүмкүн. Суралганда телефонуңуздун сыр сөзүн киргизиңиз.
- Жаңыртууну баштоодон мурун, Wi-Fi тармагына туташып, Жөндөөлөргө өтүп, iCloud тандап, телефонуңуздун камдык көчүрмөсүн сактаңыз. Андан кийин Камдык көчүрмө баскычын таптап, iCloud Камдык көчүрмөсүн күйгүзүп койсоңуз, ал күйө элек болсо. Акыры, Азыр Камдык көчүрүүнү чыкылдатыңыз.
- Жаңыртуу бүткөндүгүн текшерүү үчүн, Жөндөөлөр> iCloud> Сактагыч> Сактагычты башкарып, телефонуңузду тандаңыз. Камдык файл, анын көлөмү жана түзүлгөн убактысы ушул жерде көрсөтүлөт.
Apple менен байланышыңыз. Квалификациялуу техник менен сүйлөшүү үчүн Apple дүкөнүнө барыңыз. Эгерде учурда Apple дүкөнү жок болсо, анын колдоо вебсайтына https://support.apple.com/contact кире аласыз. Баштоо үчүн, "Оңдоону орнотуу" баскычын чыкылдатып, андан соң "iPhone" тандаңыз.
- Андан кийин, "Оңдоо жана Физикалык Зыянды" тандап, "Ресивер же динамик аркылуу уга албай жатам" параметрин чыкылдатыңыз.
- Кийинки экранда "Камтылган динамикти" чыкылдатыңыз.
- Бул кадамда сизде баарлашуу, чалууларды пландаштыруу жана жабдууларды оңдоо үчүн жөнөтүү сыяктуу ар кандай жолдор бар. Өзүңүзгө ылайыктуу аракетти тандаңыз.
IPhone'ду калыбына келтирүү. Эгер андай болбосо, анда Apple сизге акыркы кадамды сунуштайт: бүт телефонду калыбына келтирүү. Бул байланыштарыңызды, календарыңызды, сүрөттөрүңүздү жана башка сакталган дайындарыңызды жок кылат. Бирок, тексттик билдирүүлөр, жазуулар, аудио орнотуулары жана башка настройка параметрлери булут кызматына сакталат.
- IPhone'ду калыбына келтирүү үчүн, берилген кабелдин жардамы менен телефонуңузду компьютериңизге туташтырыңыз. Андан кийин, компьютериңизде iTunes ачуу.
- Параметр чыкканда сыр сөзүңүздү киргизиңиз же Бул компьютерге ишениңиз.
- ITunes-те пайда болгон телефондун сүрөтчөсүн чыкылдатыңыз. Жыйынтык өтмөгүнөн Калыбына келтирүүнү чыкылдатыңыз. Тандоону ырастоо үчүн дагы бир жолу чыкылдатыңыз.
- Калыбына келтирүү жараянын баштоодон мурун, iOS жаңыртуудагыдай эле процесстин артынан маалыматтын камдык көчүрмөсүн түзүү сунушталат.
Сизге эмне керек
- Кылча жумшак щетка
- Спирт ичимдиктерин сүртүү
- Пахта тампон
- Жабыштыруучу лента сүрөтчүсү
- Кысылган аба спрейи