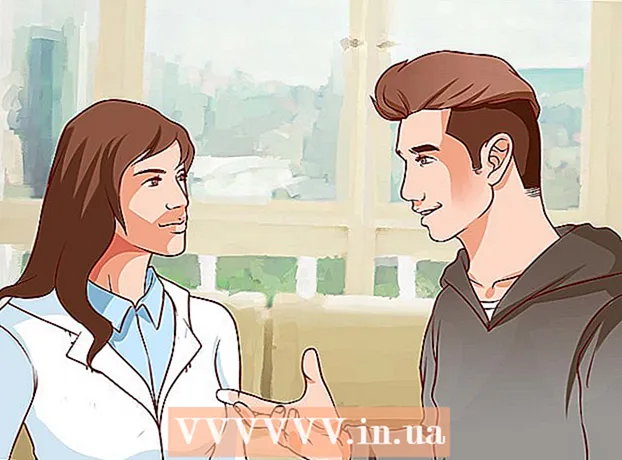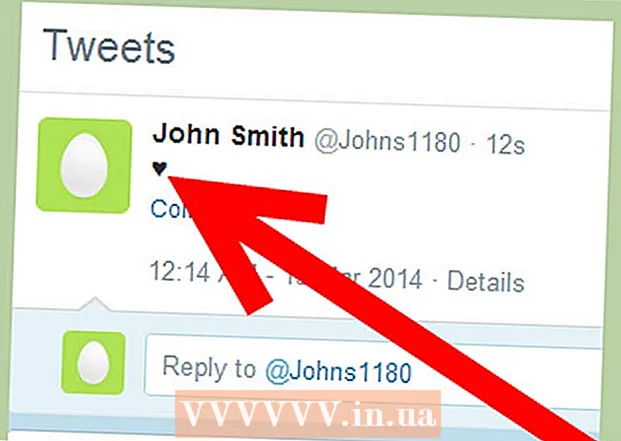Автор:
Randy Alexander
Жаратылган Күнү:
25 Апрель 2021
Жаңыртуу Күнү:
26 Июнь 2024

Мазмун
Эгерде тармакта бир нече компьютер болсо, кандай гана иштөө тутуму болбосун, аларды алыстан өчүрүп салсаңыз болот. Эгер сиз Windowsту колдонуп жатсаңыз, анда аны алыстан өчүрүп салуу үчүн максаттуу компьютерди орнотушуңуз керек. Орнотуу аяктагандан кийин, каалаган компьютерде Linuxту кошо өчүрүп койсоңуз болот. Mac компьютерлери алыстан эле жөнөкөй Terminal командасынын жардамы менен өчүрүлүшү мүмкүн.
Кадамдар
5-ыкманын 1-ыкмасы: Алыстан каттоо кызматын жандандыруу (Windows)
Максаттуу компьютерден Старт менюсун ачыңыз. Алыскы тармакта Windows компьютерлерин өчүрүүдөн мурун, ошол компьютердеги Алыскы Кызматтарды күйгүзүшүңүз керек. Бул аракет администратордун компьютерге кирүүсүн талап кылат.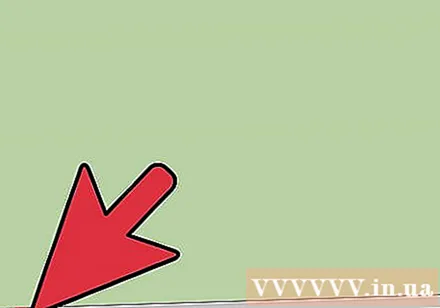
- Эгер сиз Mac компьютериңизди алыстан өчүрүп салгыңыз келсе, анда 4-ыкманы караңыз.
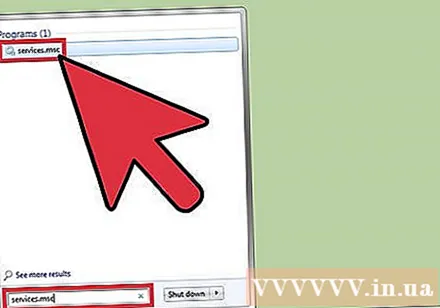
Import.services.mscБаштоо менюсуна өтүп, чыкылдатыңыз. Кирүү. Microsoft Management Console "Кызматтар" бөлүмү менен ачылат.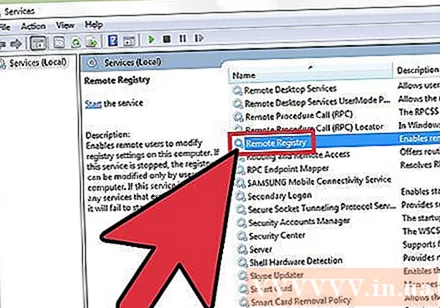
Кызматтардын тизмесинен "Алыс Реестрди" табыңыз. Демейки шартта, бул тизме алфавиттик тартипте буйрук берет.
"Алыскы реестрди" оң баскыч менен чыкылдатып, тандаңыз "Касиеттер". Кызматтын Касиеттер терезеси ачылат.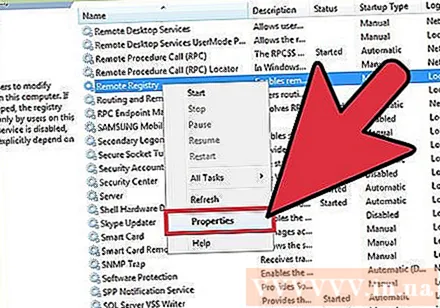
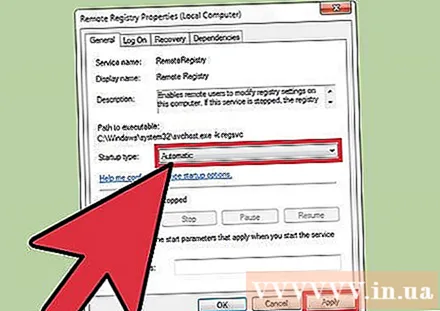
"Баштоо түрү" менюсунан "Автоматтык" тандаңыз. Андан кийин, өзгөртүүлөрүңүздү сактоо үчүн "OK" же "Apply" баскычын чыкылдатыңыз.
Пуск баскычын дагы бир жолу басып, териңиз "брандмауэр". Windows Firewall иштей баштайт.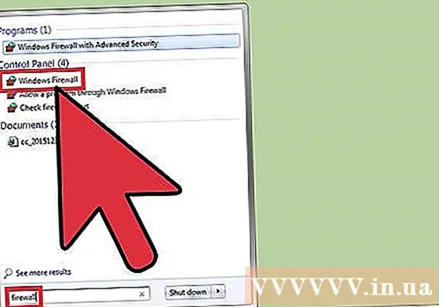
Чыкылдатуу "Windows Firewall аркылуу колдонмого же функцияга уруксат берүү" (Windows брандмауэр аркылуу колдонмого же функцияга уруксат берүү). Бул параметр терезенин сол жагында жайгашкан.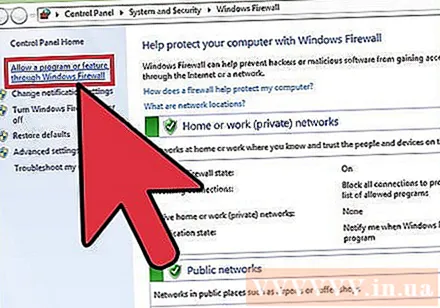
"Орнотууларды өзгөртүү" баскычын чыкылдатыңыз. Төмөндөгү тизмени өзгөртө аласыз.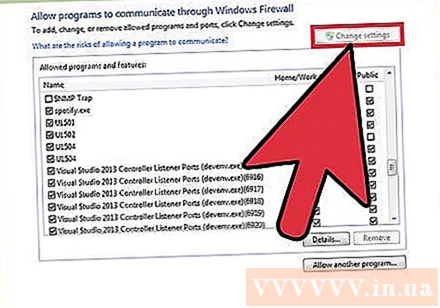
"Windows Management Instrumentation" кутучасын белгилеңиз. "Жеке" тилкесиндеги кутучаны белгилеңиз. жарнама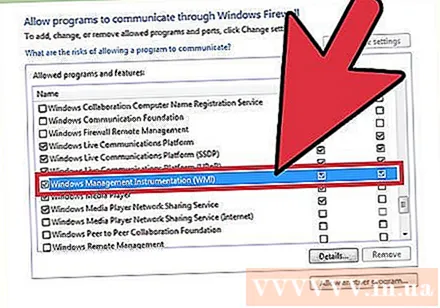
5тен 2-ыкма: алыскы Windows компьютерлерин өчүрүңүз
Компьютерде Command Prompt ачуу. Тармакта бир нече компьютерлердин өчүрүлүшүн башкаруу үчүн Өчүрүү программасын колдонсоңуз болот. Бул программаны ачуунун эң ылдам жолу - Буйрук Ыкчам билдирүүсүн колдонуу.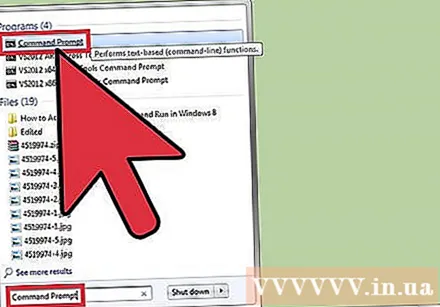
- Windows 8.1 жана 10 - Windows баскычын оң баскыч менен чыкылдатып, "Буйрукка чакыруу" баскычын тандаңыз.
- Windows 7 жана андан мурунку версиялар - Баштоо менюсунан "Буйрук Чакыруусун" тандаңыз.
Import.өчүрүү / iжана басыңыз. Кирүү. Алыстан өчүрүү функциясы өзүнчө терезеде иштей баштайт.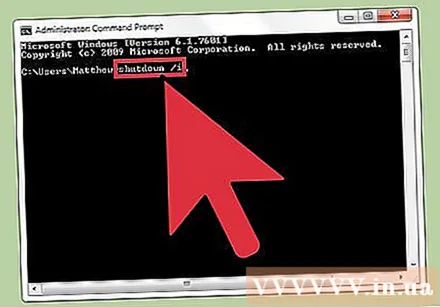
"Кошуу" баскычын чыкылдатыңыз. Бул сиз тармакты өчүрүүнү башкарууну каалаган компьютерлерди кошууга мүмкүндүк берет.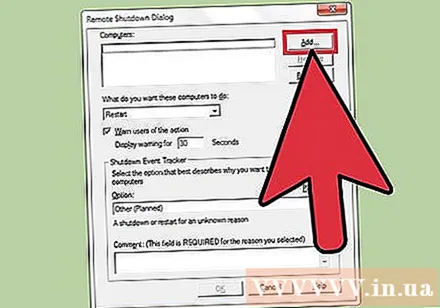
- Алыстан өчүрүүгө ылайыкташтырылганча, каалаганча компьютер кошсоңуз болот.
Компьютердин атын киргизиңиз. Компьютердин атын киргизип, тизмеге кошуу үчүн "ОК" баскычын чыкылдатыңыз.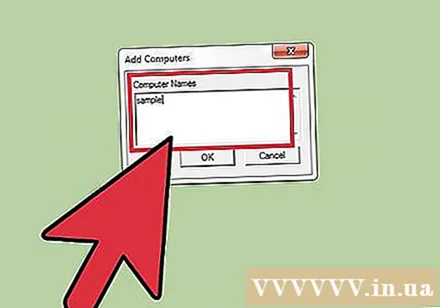
- Компьютердин аталышын "Система" терезесинен таба аласыз (баскычтар айкалышын басыңыз ⊞ Win+Тыным).
Өчүрүү параметрлерин коюңуз. Өчүрүү сигналын жөнөтүүдөн мурун орното турган көптөгөн параметрлер бар: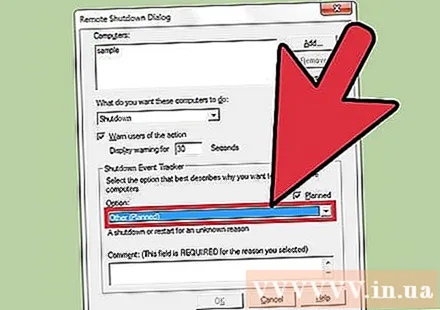
- Максаттуу компьютерди өчүрүп же өчүрүп күйгүзүүнү тандасаңыз болот.
- Колдонуучуларга алардын компьютери өчүп кала тургандыгын эскерте аласыз. Компьютерди кимдир бирөө колдонуп жаткандыгын билсеңиз, анда ушул параметр сунушталат. Эскертмелерди көрсөтүү убакытын жөндөсөңүз болот.
- Терезенин ылдый жагына себептерди жана комментарийлерди кошо аласыз. Бул камтылгандар журналга кошулат, бул компьютерде көптөгөн администраторлор бар болсо же кийинчерээк сиздин аракеттериңизди карап чыгууну кааласаңыз, анда бул абдан маанилүү.
Максаттуу компьютерди өчүрүү үчүн "ОК" баскычын чыкылдатыңыз. Компьютериңиз токтоосуз өчүп калат же сиз орноткон эскертүү убакыты бүткөндөн кийин өчүп калат. жарнама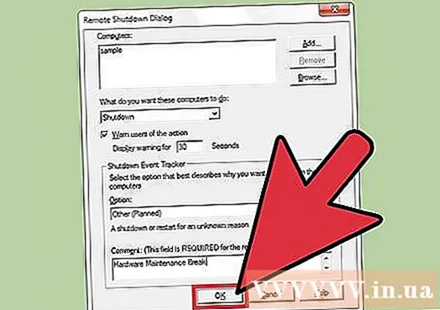
5тен 3-ыкма: Linux тутумундагы алыскы Windows компьютерлерин өчүрүңүз
Компьютерди алыстан өчүрүүгө даярдаңыз. Алыскы Windows компьютерин өчүрүүгө даярдануу үчүн ушул макаланын биринчи бөлүгүндөгү кадамдарды аткарыңыз.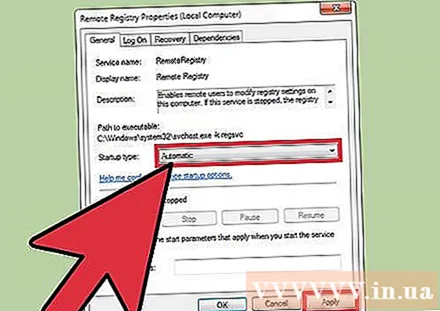
Компьютериңиздин IP дарегин табыңыз. Linux компьютери аркылуу өчүрүп салуу үчүн, максаттуу компьютердин IP дарегин билишиңиз керек. Муну аныктоонун бир нече жолу бар: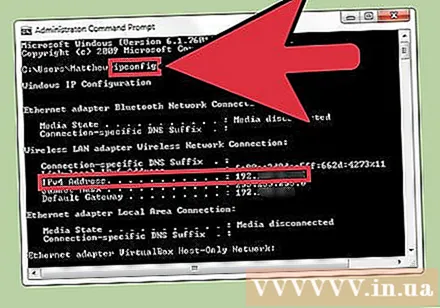
- Максаттуу компьютерде Command Prompt ачып, киргизиңиз ipconfig. Дарегин табыңыз.
- Роутердин конфигурация барагын ачып, DHCP кардарлар таблицасын издеңиз. Бул таблицада тармакка туташкан бардык шаймандар көрсөтүлөт.
Linux компьютериңиздеги Терминалды ачыңыз. Linux компьютери алыстан өчүрүүнү пландап жаткан Windows компьютери менен бир тармакта болушу керек.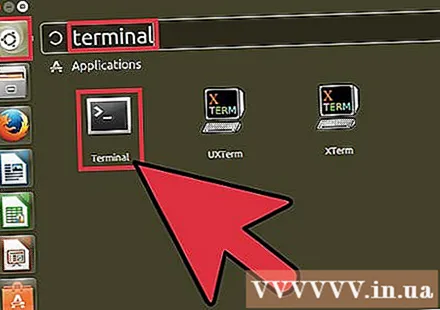
Samba орнотуу. Бул протокол Windows компьютерине туташтырылышы керек. Төмөнкү буйрук Sambаны Ubuntu орнотот: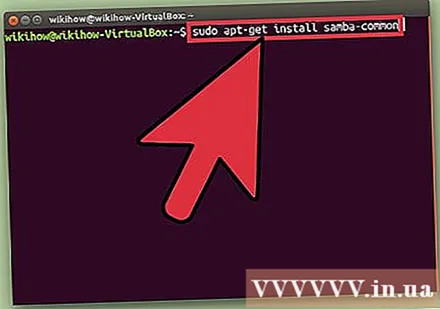
- sudo apt-get install samba-жалпы
- Орнотууну улантуу үчүн сизден Linux компьютериңиздин башкы сыр сөзүн киргизүү суралат.
Алыстан өчүрүү буйругун аткарыңыз. Samba протоколу орнотулгандан кийин, өчүрүү командасын аткара аласыз: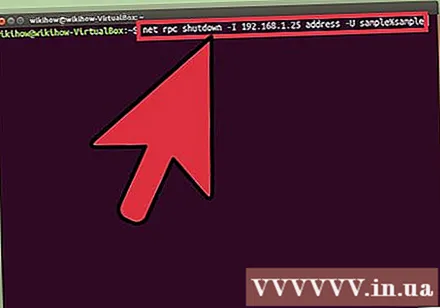
- net rpc өчүрүү -I IP дареги -U колдонуучу%купуя сөз
- Анын ордуна IP дареги максаттуу компьютердин IP дарегине барабар (мисалы: 192.168.1.25)
- Анын ордуна колдонуучу Windows компьютериңиздин колдонуучу атын колдонуп.
- Анын ордуна купуя сөз Windows компьютериңиздин колдонуучу сыр сөзүн колдонуу.
5-ыкманын 4-ыкмасы: Mac компьютерин алыстан өчүрүңүз
Тармактагы башка Mac компьютеринде Терминалды ачыңыз. Терминал аркылуу сиз тармакта администраторуңуз болгон Mac компьютерлеринин бардыгын өчүрө аласыз.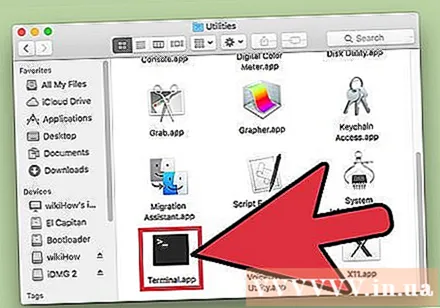
- Терминалды Тиркемелер> Утилита папкасынан таба аласыз.
- Бул нерсени Windows компьютеринде PuTTY сыяктуу SSH протокол программасын колдонуп, Macка туташуу үчүн буйрук сабы аркылуу жасай аласыз. SSH протоколун (мисалы, PuTTY) Windows'то кантип колдонууну билүү үчүн Интернетте карап көрүңүз. SSH протоколу аркылуу туташтырылгандан кийин, Mac компьютериңиздегидей буйруктарды колдоно аласыз.
Import.ssh колдонуучунун аты@ipaddress. Сураныч өзгөртүңүз колдонуучунун аты максаттуу компьютердин колдонуучу аты менен жана ipaddress ошол компьютердин IP дарегине барабар.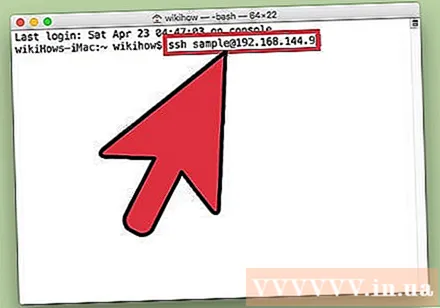
- Mac компьютеринде IP даректи кантип табуу керектиги жөнүндө Интернеттен көбүрөөк көрө аласыз.
Суралганда, максаттуу Mac компьютеринин колдонуучу сыр сөзүн киргизиңиз. Буйрукту азыр эле киргизгенден кийин, ошол колдонуучу каттоо эсеби үчүн сырсөз талап кылынат.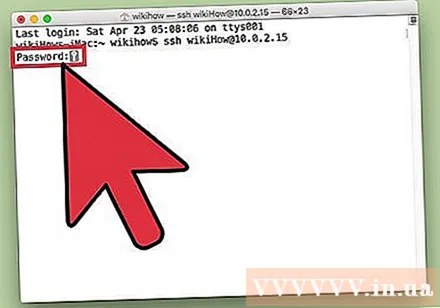
Import.sudo / sbin / shutdown азырандан кийин басыңыз⏎ Кайтып келүү. Mac алыстан өчүрүлүп, максаттуу компьютерге SSH туташууңуз аяктайт.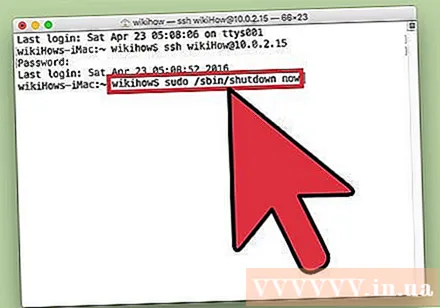
- Эгер сиз компьютериңизди өчүрүп-күйгүзүүнү кааласаңыз, анда аны кошуңуз -р кийинчерээк кир өчүрүү.
5тен 5-ыкма: Windows 10 компьютерлерин алыстан өчүрүңүз
Жумуш столунун каалаган жерин чыкылдатыңыз. Эгерде иш такта иштетилбесе, өчүрүү менюнун ордуна активдүү программаны жабуу керек болот. Иш такта иштеп жаткандыгын жана башка бардык программалар жабык же минималдаштырылгандыгын текшерип алыңыз.
Пресс.Alt+F4алыстан кирүү учурунда. Эгер Windows 10 Remote Desktop колдонуп жатсаңыз, Кубат менюсунда өчүрүү параметринин жок экендигин көрө аласыз. Эгер сиз компьютериңизди өчүргүңүз келсе, анда жаңы Windows Өчүрүү менюсуна өтсөңүз болот.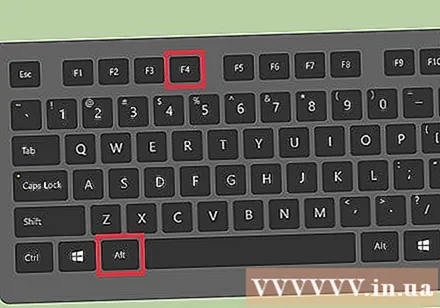
Ачылуучу менюдан "Өчүрүү" баскычын тандаңыз. Ошондой эле "Кайра баштоо", "Уйку" жана "Чыгуу" сыяктуу башка параметрлерди тандай аласыз.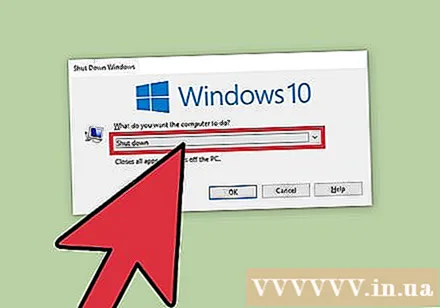
Компьютерди өчүрүү үчүн "ОК" баскычын чыкылдатыңыз. Алыскы иштакта колдонулуп жаткандыктан, максаттуу компьютерге туташуу жоголот. жарнама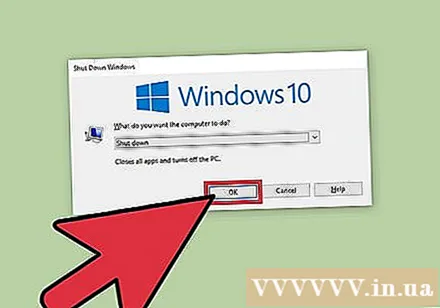
Кеңеш
- Кирүү маалыматын билбей туруп же администратордун компьютерине кирбей туруп, бирөөнүн компьютерин коддон өчүрө албайсыз.