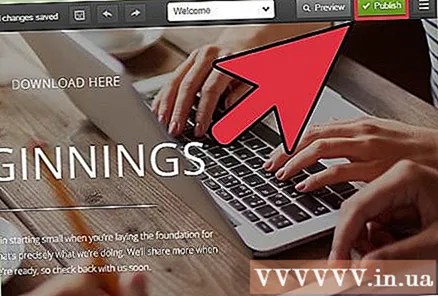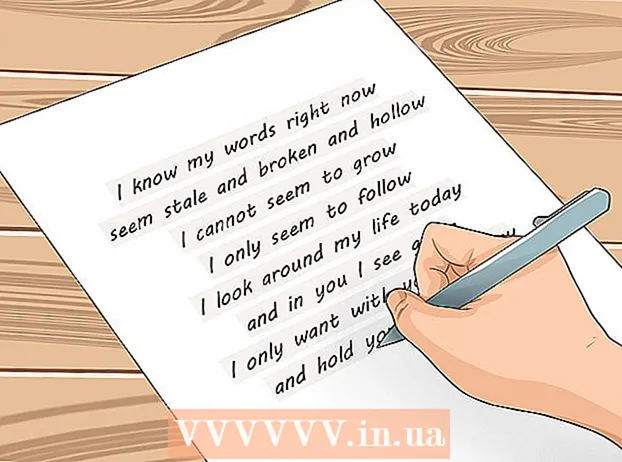Автор:
Laura McKinney
Жаратылган Күнү:
9 Апрель 2021
Жаңыртуу Күнү:
1 Июль 2024
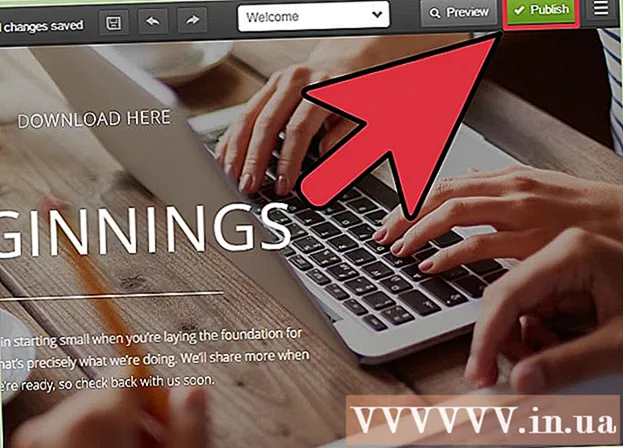
Мазмун
Вебсайтыңыз аркылуу файлдарды жүктөө үчүн шилтемелерди берүү - бул жалпы муктаждык жана муну жасоонун көптөгөн жолдору бар. GoDaddy, WordPress жана Weebly сыяктуу веб-сайттарды түзүүчү шаймандарды сунуш кылган сайттар шилтеме түзөөр замат файлдарды жүктөө мүмкүнчүлүгүнө ээ. Эгер сиз веб-сайтыңызды нөлдөн баштап куруп жатсаңыз, анда серверде жайгашкан файлдар үчүн жөнөкөй HTML кодун колдонуп, бир нече жүктөө шилтемелерин түзсөңүз болот.
Кадамдар
5тин 1-ыкмасы: HTML колдонуңуз
Эгерде жок болсо, HTML барагын түзүңүз. HTML веб барагына жүктөө шилтемесин кошосуз. Эгер буга чейин көрө элек болсоңуз, анда жүктөө шилтемесин текшерүү үчүн жөнөкөй HTML баракчасын түзсөңүз болот. Кененирээк маалымат алуу үчүн HTML менен жөнөкөй веб баракча түзүү макаласын караңыз.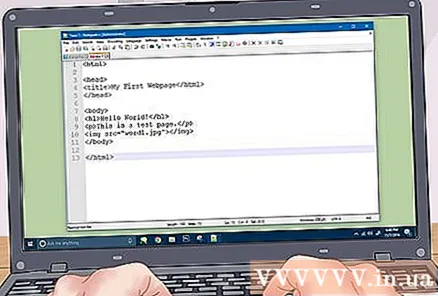
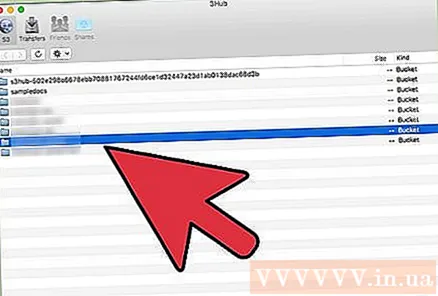
Сервердеги папканы сайт жана файл үчүн ачыңыз. Файлды байланыштыруунун эң оңой жолу - аны барактын HTML файлы менен бир каталогго жайгаштыруу. Сиз шилтеме кошкон HTML файлы камтылган папкага өтүү үчүн Control Panel файл менеджерин же FTP программаңыздагы файл браузерин колдонуңуз.- Сиздин FTP кардарыңыз веб-серверге туташуу үчүн алдын-ала конфигурацияланган болушу керек, анткени сиз буга чейин өзүңүздүн сайтыңызды жүктөп бергенсиз. Эгер андай болбосо, анда FTP кардарыңызды конфигурациялоо жана серверге туташуу үчүн FTPди кантип колдонууну үйрөнсөңүз болот.
- Эгерде сиздин веб-сайтыңызда Интернеттеги Башкаруу панели болсо, анда сервердеги файлдарга түздөн-түз веб-администрлөө интерфейси аркылуу кирүүгө уруксат берилет. Сиздин администратор катары сиздин сайтка киргенде дагы ушундай уруксат бар. Башкаруу панелине киргенден кийин, "Файл башкаргычын" тандаңыз.
- Эгер сиз веб-сайтыңызды WordPress, Weebly же Wix сыяктуу веб-куралды колдонуп жараткан болсоңуз, анда төмөндөгү ыкмалардын ар бири боюнча кеңири көрсөтмөлөрдү карап чыгыңыз.
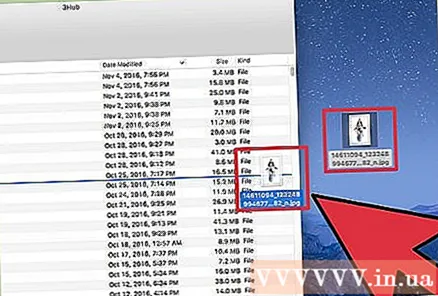
Шилтемелей турган файлды жүктөп бериңиз. PDF файлынан ZIP файлына чейин бир топ файл түрлөрүн жүктөөгө уруксат берилген. Айрым серверлер жүктөөгө уруксат берилген файлдардын көлөмүн чектеп, ири файлдар өткөрмө жөндөмүңүздү тез эле жеп салышы мүмкүн. Айрым браузерлер EXE же DLL сыяктуу зыяндуу файлдарды бөгөттөшөт, ошондо сиздин веб-сайтыңызга киргендер жүктөп ала алышпайт.- FTP программасын колдонуп файлдарды жүктөө үчүн, жүктөлө турган FTP терезесиндеги папкага сүйрөп барыңыз. Жүктөө дароо башталат. Жүктөө ылдамдыгы адатта жүктөө ылдамдыгына караганда бир кыйла жайыраак болот, андыктан файл ийгиликтүү жүктөлүшү үчүн бир аз убакыт талап кылынышы мүмкүн.
- Эгер сиз виртуалдык Башкаруу панелинин файл менеджерин колдонуп жатсаңыз, анда экрандын жогору жагындагы "Жүктөө" баскычын чыкылдатышыңыз керек. Жүктөлө турган компьютерден файлды издеңиз. Серверге ири файлдарды жүктөө үчүн көпкө күтүүгө туура келет.
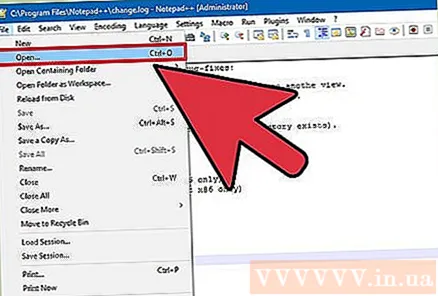
Шилтемени код редакторуна кошкуңуз келген веб-баракчаны ачыңыз. Файл жүктөлгөндөн кийин, ага шилтеме веб-сайтыңызга кошушуңуз керек. Шилтемени кошо турган HTML файлын ачыңыз. Аны орнотулган барак редактору менен ачуу үчүн, Башкаруу панелиндеги файл менеджеринде эки жолу чыкылдатып койсоңуз болот. Эгерде сиз FTP колдонуп жатсаңыз, анда сервердеги HTML файлын оң баскыч менен чыкылдатып, андан кийин "Ачуу" баскычын чыкылдатып, текст же код редакторунда ачыңыз.
Шилтемени кошкуңуз келген баракчадан жайгашкан жерди издеңиз. Курсорду жүктөө шилтемесин киргизгиңиз келген жердеги коддун ордуна коюңуз. Бул абзацтын негизги бөлүгүндө, барактын ылдый жагында же башка жерде болушу мүмкүн.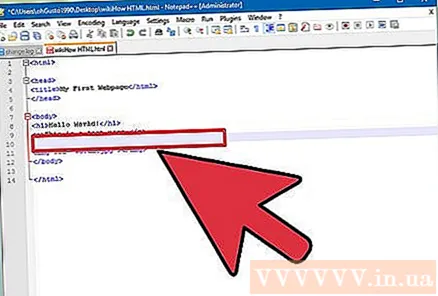
Шилтеменин кодун кошуңуз. Жүктөө шилтемесиңиз үчүн төмөндөгү HTML5 кодун териңиз. Колдонуучу шилтемени басканда эле жүктөө башталат. Эгер файл HTML папкасына жүктөлсө, жөн гана атын жана кеңейтүүсүн колдонуңуз. Эгерде файл башка каталогдо болсо, анда каталогдун түзүмүн кошушуңуз керек.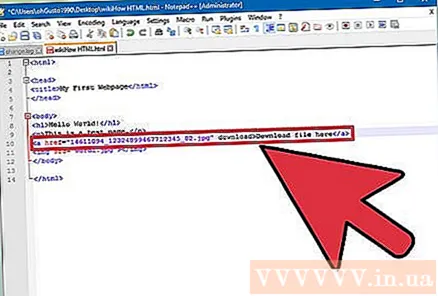
- Касиеттери жүктөө Safari, Internet Explorer же Opera Miniде иштебейт. Бул браузерлердин колдонуучулары файлды жаңы баракта ачып, кол менен сакташы керек.
Шилтеменин ордуна жүктөө баскычын түзүңүз. Жүктөө шилтемелерин түзүү үчүн текстти алмаштыруучу сүрөттөрдү колдонууга уруксат берилген. Ошол түйүн сүрөтү веб-сервериңизде болушу керек.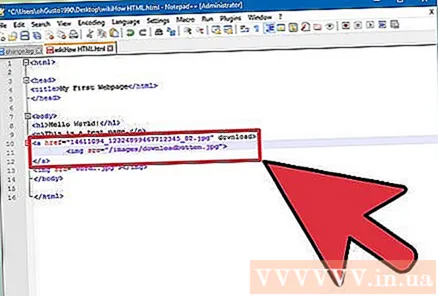
Жүктөлүп алынган файлдын атын өзгөртүү. Эгерде атрибутту аныктасаңыз (аныктаңыз) жүктөөФайлдын атын кимдир бирөө жүктөп алса, анын атын өзгөртө аласыз. Бул колдонуучулар сизден жүктөп алган файлдарды таанып-билүүнү жеңилдетет.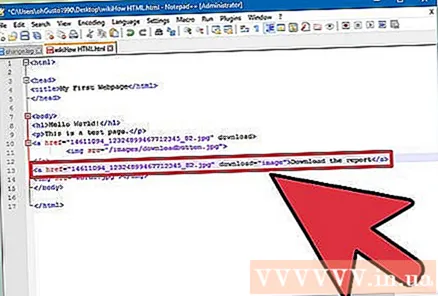
Өзгөртүүлөрүңүздү HTML файлына сактаңыз. Кодуңуздун сапатына ыраазы болгондон кийин, HTML файлындагы өзгөртүүлөрүңүздү сактап, керек болсо, кайра жүктөп бериңиз. Жаңы жүктөө баскычын өз веб-сайтыңыздан көрө аласыз. жарнама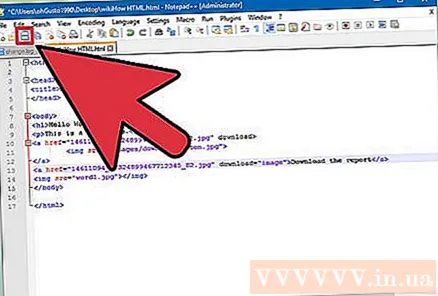
5 ыкмасы 2: WordPressти колдонуу
WordPress редакторунда баракчаңызды ачыңыз. Эгер сиз WordPressти веб-сайтыңызды башкаруу жана жарыялоо үчүн колдонгон болсоңуз, анда каалаган баракчаларыңызга жүктөө шилтемелерин кошуу үчүн орнотулган шаймандарды колдонсоңуз болот. Администратордун эсеби менен негизги WordPress интерфейсине кириңиз.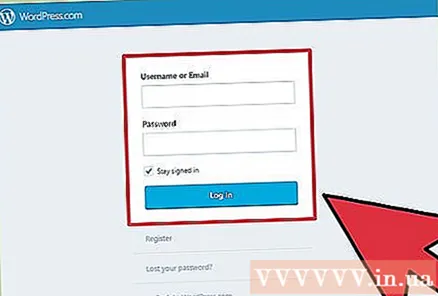
Шилтеме пайда болгон жерге курсорду коюңуз. Абзацтын ортосуна шилтемелерди жайгаштырууга же ага жаңы сап түзүүгө уруксат берилет.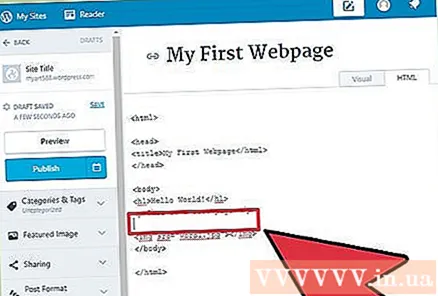
"Медиа кошуу" баскычын чыкылдатыңыз. Бул баскычты барактын жогору жагында жайгаштыруучу куралдардын үстүнөн таба аласыз.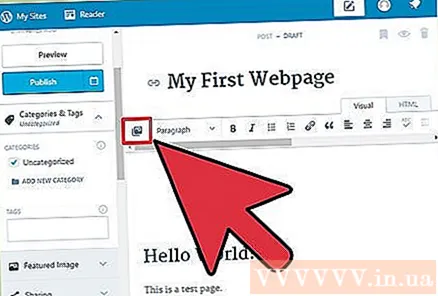
"Файлдарды жүктөөнү" чыкылдатып, андан соң файлды терезеге сүйрөңүз. Сизде көптөгөн ар кандай файлдарды жүктөөгө укугуңуз бар, бирок WordPress сиздин каттоо эсебиңиздин түрүнө жараша көлөмүн чектеши мүмкүн.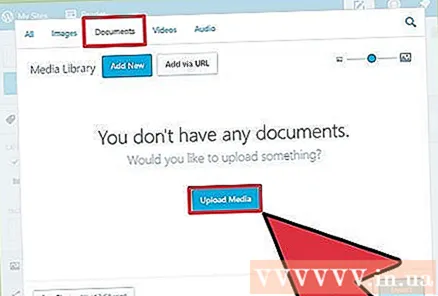
- Файлдарыңызды жүктөп бүтүрүү үчүн бир аз убакыт талап кылынышы мүмкүн, анткени көпчүлүк байланыштар үчүн жүктөө ылдамдыгы жүктөө ылдамдыгына караганда ар дайым жайыраак болот.
Файлга сүрөттөмө кошуңуз. Сүрөттөмөнү файлдын ылдый жагына Медиа кошуу терезесине киргизсеңиз болот. Бул жүктөө шилтемеси катары көрсөтүлгөн текст болот.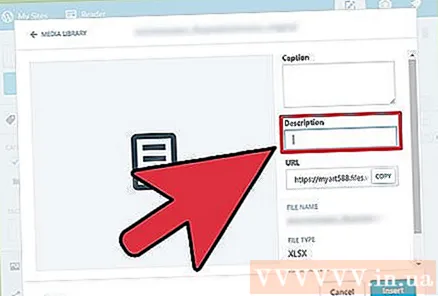
"Постко / баракчага кыстаруу" баскычын чыкылдатыңыз. Бул кадам жүктөө шилтемесин курсордун абалына киргизет. Шилтеме чыныгы файлга эмес, тиркеме бетине алып бараарын эске алыңыз. Бул WordPress программасынын чектөөсү. жарнама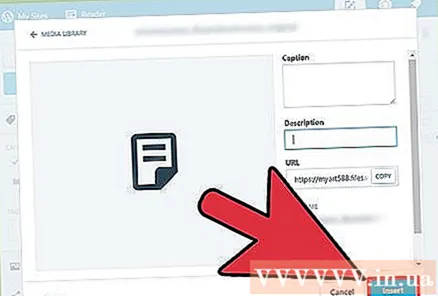
5тин 3-ыкмасы: Weebly программасын колдонуңуз
Weebly редакторунда вебсайтыңызды ачыңыз. Weebly сайтына кирип, Weebly редактору менен вебсайтыңызды ачыңыз.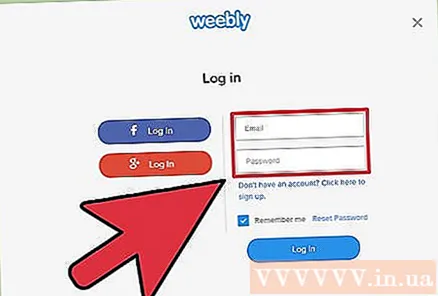
Шилтемеге айландыргыңыз келген текстти же объектти тандаңыз. Текст талаасында текстти бөлүп көрсөтсөңүз болот же файлдагы жүктөө шилтемесине айлантууну каалаган беттеги сүрөттү тандасаңыз болот.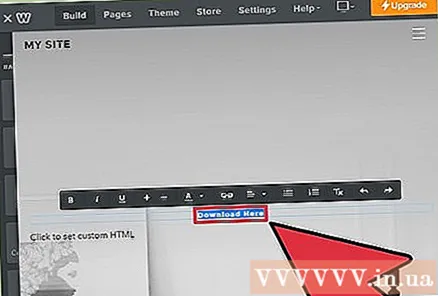
"Шилтеме" баскычын чыкылдатыңыз. Текст тандалганда, ал чынжыр шилтемеси тексттик редактордун жогору жагында турат. Сүрөттү тандап алгандан кийин, сүрөттү башкаруу панелинен "Шилтемени" чыкылдатыңыз.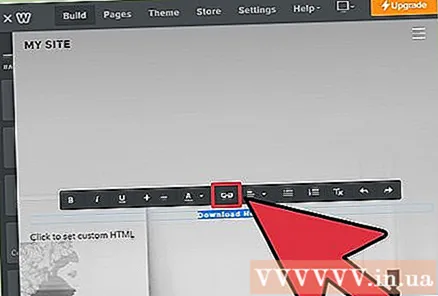
"Файлды" тандап, андан кийин чыкылдатыңыз "файлды жүктөө". Бул кадам файл браузерин ачат.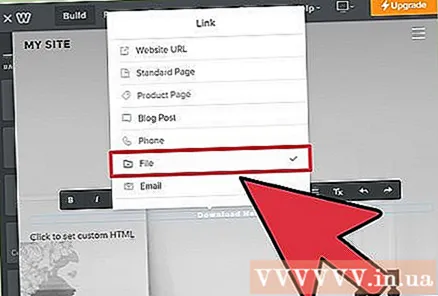
Жүктөө шилтемесин түзүүнү каалаган файлды тандаңыз. Сиз тандаганыңыздан кийин, файл жүктөлүп баштайт.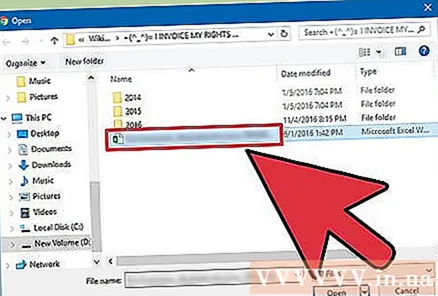
- Кадимки колдонуучуларга 5 Мб же андан аз файлдарды гана жүктөөгө уруксат берилет. Премиум колдонуучуларда файлдын көлөмү 100 МБ чектелген.
Жаңы шилтемени көрүү үчүн өз баракчаңызды жарыялаңыз. Файл жүктөлгөндөн кийин, шилтеме колдонууга даяр. Өзгөртүүлөрүңүздү дароо бетке колдонуу үчүн Жарыялоо баскычын чыкылдатыңыз. Эми сиздин келүүчүлөр шилтемени чыкылдатып, файлды жүктөп алышат. жарнама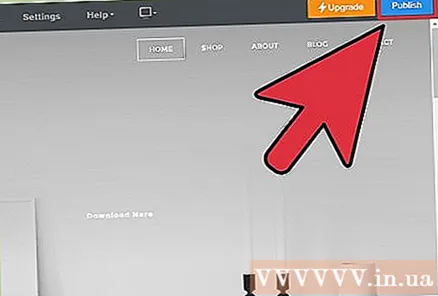
5тин 4-ыкмасы: Wixти колдонуңуз
Wix редакторунда вебсайтыңызды ачыңыз. Эгер сиз Wixти сайтыңызды түзүү жана башкаруу үчүн колдонсоңуз, Wix веб-сайтына кирип, веб-сайтыңызды барак редакторуна жүктөңүз.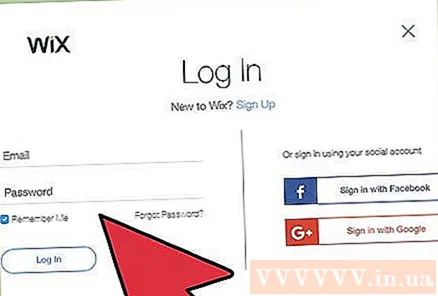
Шилтемеге айландыргыңыз келген текстти же сүрөттү тандаңыз. Сиздин баракчаңызда тексттен же сүрөттөн шилтемелерди түзүүгө уруксат берилген.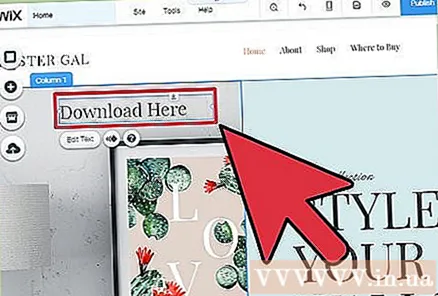
Тандооңузду шилтемеге айландырыңыз. Текст жана сүрөттөр үчүн кадамдар бир аз башкача: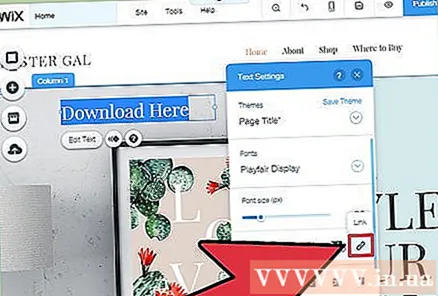
- Текст - Текст орнотуулары терезесиндеги Шилтеме баскычын чыкылдатыңыз. Бул баскыч шилтеме окшойт. Шилтеме менюсун ачасыз.
- Сүрөттөр үчүн - Сүрөт орнотуулары терезесиндеги "Сүрөт чыкылдатканда" менюсунан "Шилтеме ачык" баскычын тандаңыз. "Шилтеме эмне кылат?" Бөлүмүнөн "Шилтеме кошуу" баскычын чыкылдатыңыз. Бул кадам шилтеме менюсун ачат.
Шилтеме параметрлеринин тизмесинен "Документти" тандаңыз. Бул кадам ар кандай тексттик файлдарды жүктөөгө мүмкүнчүлүк берет.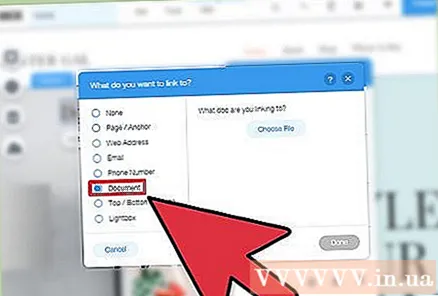
"Файлды тандоо" баскычын чыкылдатыңыз. Бул кадам файл жүктөөчүсүн ачат.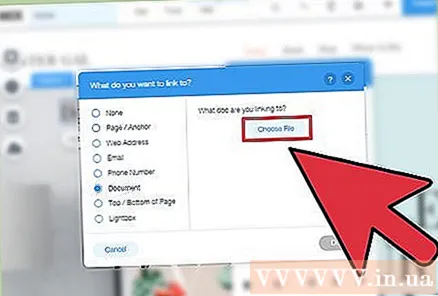
Жүктөлө турган файлды терезеге сүйрөп барыңыз. Сизге DOC, PDF, PPT, XLS, ODT файлдарын гана жүктөөгө уруксат берилет (жана башка кээ бир кошумча форматтар). Мунун мааниси, сиз текст жүктөөгө негизинен чектелгенсиз. Файлдын көлөмүнүн чеги 15 МБ.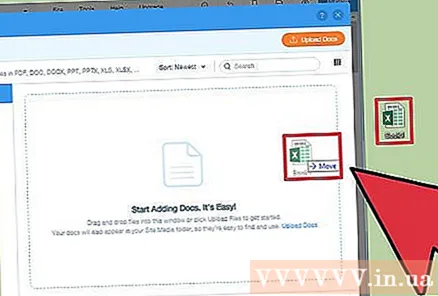
Баракчаңызды жарыялаңыз. Файлды жүктөгөндөн кийин, сиздин шилтемеңиз даяр. Өзгөртүүлөрүңүздү сактап, аларды сайтка жайгаштыруу үчүн жогорку оң бурчтагы "Жарыялоо" баскычын чыкылдатыңыз. жарнама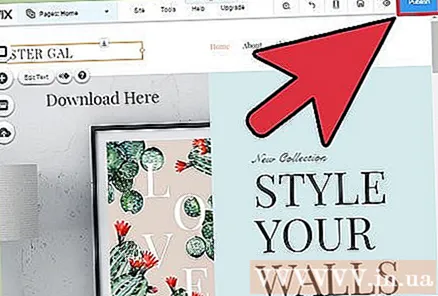
5 ыкмасы 5: GoDaddy колдонуңуз
GoDaddy редакторунда баракчаңызды ачыңыз. Эгер сиз GoDaddy сайт куруучусун колдонгон болсоңуз, GoDaddy вебсайтына кирип, редактордо өз сайтыңызды ачыңыз.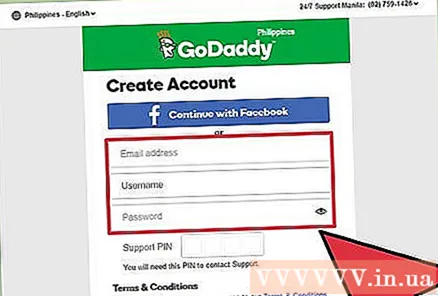
Шилтемеге өткөргүңүз келген объектти же текстти тандаңыз. Сиздин баракчаңыздагы каалаган объектини шилтемеге, ошондой эле текст кутучасынан каалаган текстти өзгөртө аласыз. Эгер сиз жүктөө баскычын түзгүңүз келсе, анда сол менюдагы "Баскыч" баскычын чыкылдатып, кыстарыңыз.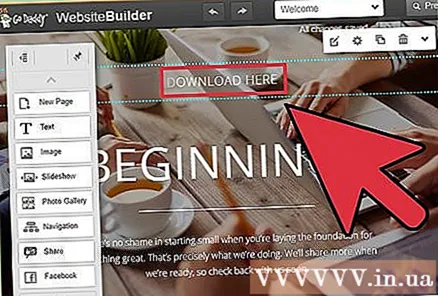
Тандалган тексттен же объекттен шилтеме түзүү. Эгерде сиз объектти тандасаңыз, менюну ачуу үчүн Жөндөөлөр баскычын чыкылдатыңыз. Эгерде сизде текст тандалып алынган болсо, анда текстти форматтоо куралы шилтемеге окшош "Шилтеме" баскычын чыкылдатыңыз.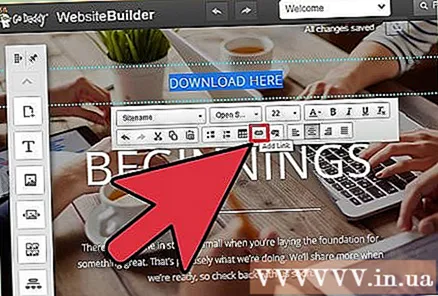
"Шилтеме (URL)" астындагы кызыл жебени чыкылдатып, тандагыла "Жүктөө". Бул кадам веб-сайтыңызга жүктөлө турган файлдарды тандоого мүмкүндүк берет.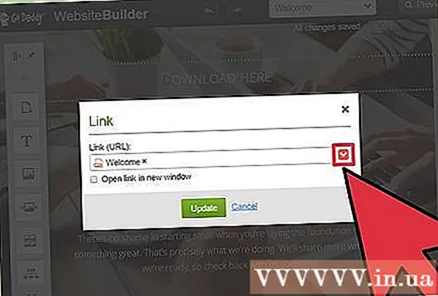
"Карап чыгуу" баскычын чыкылдатып, жүктөлө турган файлды табыңыз. Файлдардын көлөмү 30 МБ чектелген. HTML, PHP, EXE, DLL жана башка көптөгөн зыяндуу файл түрлөрүн жүктөөгө уруксатыңыз жок.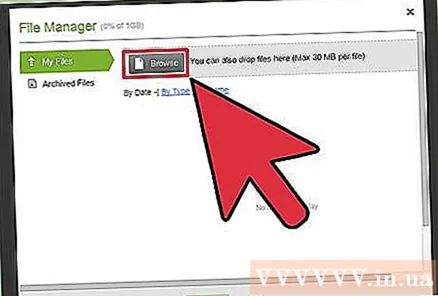
Файл жүктөлгөндө "Кыстаруу" баскычын чыкылдатыңыз. Ал ийгиликтүү жүктөлгөндө, терезедеги файлдын жанында белгини көрө аласыз.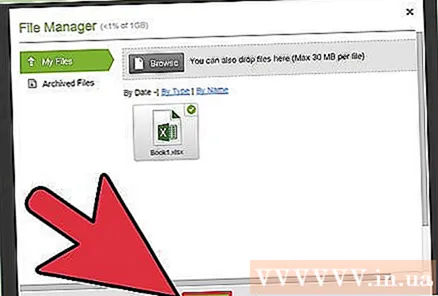
Шилтемени түзүү үчүн "Сактоо" баскычын чыкылдатыңыз. "Сактоо" баскычын чыкылдатуу менен, сиз түзгөн тексттик шилтемеге же объектке файл дайындалат.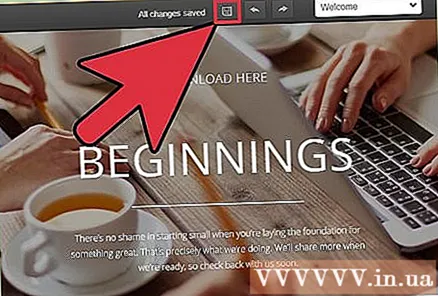
Өзгөртүүлөрүңүздү сайтка сактоо үчүн "Жарыялоону" чыкылдатыңыз. Ушундан улам жаңы шилтеме жарыяланып, сиздин сайтка киргендердин бардыгы шилтемеленген файлды жүктөп ала алышат. жарнама