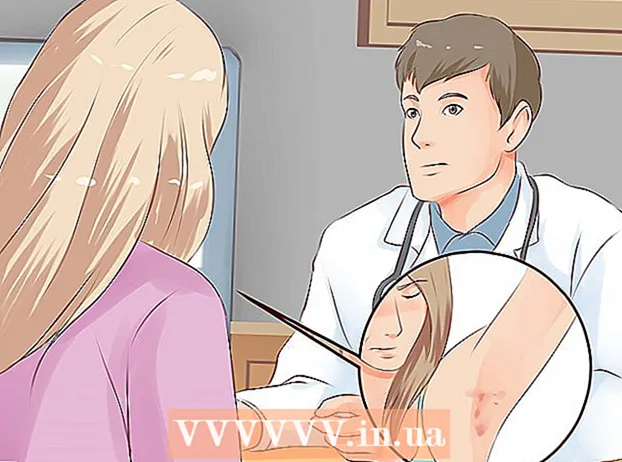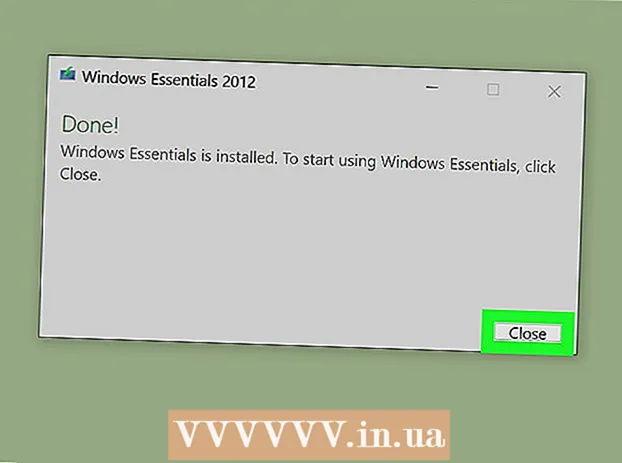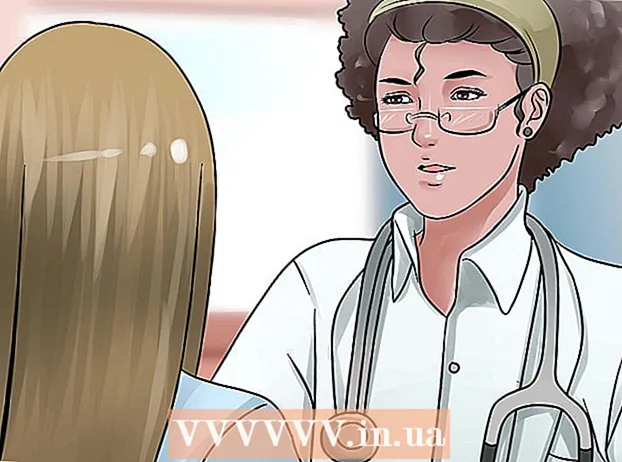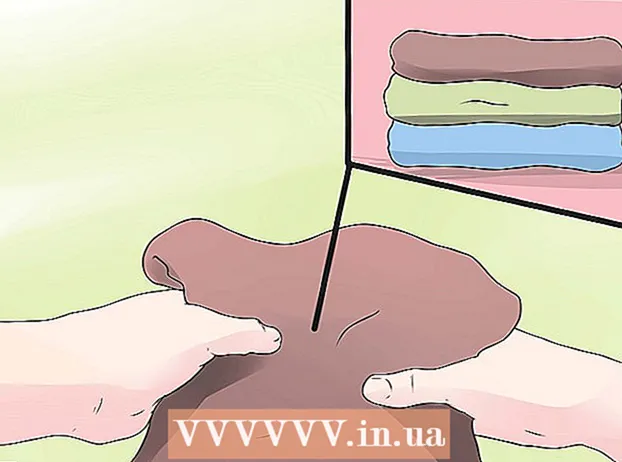Автор:
Monica Porter
Жаратылган Күнү:
20 Март 2021
Жаңыртуу Күнү:
27 Июнь 2024

Мазмун
Google Drive Form өзгөчөлүгүнүн, ошондой эле салыштырмалуу оңой жана колдонууга оңой интерфейсинин жардамы менен, сиз ар кандай учурларда, маалымат топтоодон баштап, иш-чараларды даярдоого чейин колдоно турган Google Form түзүп алсаңыз болот.
Кадамдар
3-бөлүктүн 1-бөлүгү: Google Формасына кирүү
Сүйүктүү браузериңизди ачыңыз. Google Drive'га Google Drive аркылуу кире аласыз. Бардык Google Формалары Google Drive-да түзүлгөн.

Кирүү Gmail аккаунту. Эң натыйжалуу форманы түзүү үчүн компьютерлерди колдонуу керек.- Эгер сиз кире элек болсоңуз, электрондук почта дарегиңизди жана сыр сөзүңүздү киргизишиңиз керек.
Google колдонмосунун менюсун чыкылдатыңыз. Бул менюда Gmail аккаунтуңуздун сүрөтүнүн сол жагында, экрандын жогорку оң жагында 9 чекит бар.

"Drive" параметрин чыкылдатыңыз. Бул Google Drive аккаунтуңузду ачууга жардам берген кадам.- Көп колдонулган колдонмолор тизмесине жараша, бул жерден "Форма" опциясын көрө аласыз. Google Forms ачуу үчүн, ушул параметрди чыкылдатыңыз.

"Жаңы" баскычын чыкылдатыңыз. Бул баскыч Диск баракчасынын сол жагында, "Менин Диским" тандоосунун жогору жагында жайгашкан.
"Дагы" бөлүмүнө алып барып, "Google Формаларын" чыкылдатыңыз. Жаңы аталышы жок Google формасын ачуунун жолдору!
- Google Forms үй барагынан жаңы форма ачуу керек болсо, форманын шаблондорунун сол жагындагы "+" баскычын чыкылдатыңыз.
3 ичинен 2-бөлүк: Формаңызды иштеп чыгуу
Google Формасын түзүүнүн максаты жөнүндө ойлонуп көрүңүз. Кандай маалыматтарды топтоо керектигин жана форматтоо, бланкты толтуруу процесси жана башка нерселерди чечүүгө жардам берүү максаты эмне экендигин билүү.
Форманын түсүн өзгөртүү. "Жөнөтүү" баскычынын сол жагындагы палитра сүрөтчөсүн чыкылдатып, андан кийин ачылуучу менюдан каалаган түсүңүздү тандаңыз.
Формага ат коюңуз. Бул параметр экрандын жогору жагында жайгашкан. Текстти терүү үчүн "Аталышы жок форма" же "Форманын аталышы" баскычын басуу керек.
Форма үчүн сүрөттөмө кошуңуз. Форма толтургуч бул маалыматты форманын аталышынын астында көрө алат.
- Бул маалыматты аталыштын астына түздөн-түз киргизиңиз.
Формага суроо кошуңуз. Суроо маалымат чогултууда маанилүү фактор болуп саналат. Анкетаны толтуруучу сиздин презентацияңызга ылайык суроолорго туура жооп берет. Суроону кантип кошууга болот:
- Оң менюдагы "+" баскычын чыкылдатыңыз.
- Суроону "Суроо" бөлүмүнө териңиз.
- "1-вариант" сабын жооп менен алмаштырыңыз.
- Төмөнкү оң бурчтагы "Зарыл" баскычын чыкылдатып, анкетаны толтурган адам суроого жооп бериши керек.
Суроонун түрүн тандаңыз. Сурооңузду көрсөтүүнүн көптөгөн түрлөрү бар. Суроонун түрүн кантип өзгөртүү керек:
- Анкетанын каалаган жерин чыкылдатыңыз.
- Суроонун оң жагындагы ачылуучу менюну чыкылдатыңыз.
- "Бир нече тандоо", "Белгилөө кутучалары" же "Ачып түшүүчү" баскычтарын тандаңыз. Сиз узунураак жоопту тандай аласыз, мисалы "Кыска жооп" же "Параграф".
Керек болсо, суроолордун ордун өзгөртүп коюңуз. Суроонун жогору жагындагы 6 чекиттүү сүрөтчөнү чыкылдатып, андан кийин жогору же ылдый сүйрөп, жаңы жерге таштасаңыз болот.
Суроонун башка варианттарын караңыз. Сурооңуз боюнча дагы бир нече аракеттерди жасай аласыз:
- Учурдагы суроонун көчүрмөсүн алуу үчүн "Кайталоо" баскычын чыкылдатыңыз (эки топтолгон картанын сүрөтү).
- Учурдагы суроону жок кылуу үчүн таштанды кутусунун сүрөтчөсүн чыкылдатыңыз.
- Суроонун жанындагы сүрөт сүрөтчөсүн чыкылдатыңыз. Сүрөттөрдү кантип кошууга болот. Бул параметрди көрүү үчүн, суроонун жанына алып барышыңыз керек.
Кошумча параметрлерди караңыз. Учурдагы суроонун төмөнкү оң бурчундагы тик 3 чекитти чыкылдатыңыз:
- "Описание" - Суроого кошумча маалымат кошот.
- "Жооптун негизинде бөлүмгө өтүңүз" - Суроолорду жооптору менен байланыштырыңыз. Муну сиз жообуңуздун жанындагы ачылуучу менюдан жасай аласыз.
- "Аралаштыруу вариантынын тартиби" - Учурдагы суроонун жоопторун алмаштырыңыз.
Форманы алдын ала көрүү үчүн "Алдын ала көрүү" баскычын чыкылдатыңыз. Алдын ала көрүү - бул экрандын куралдар панелинин жогорку оң бурчундагы көз сүрөтчөсү. Формаңызды карап чыгып, формасы туура экенине көзүңүз жеткенден кийин, формаңызды тапшыра бериңиз! жарнама
3 ичинен 3-бөлүк: Google Form тапшыруу
Жөнөкөй форма орнотууларын карап чыгыңыз. Экрандын жогорку оң бурчундагы тиштүү сүрөтчөнү чыкылдата аласыз. Сиздин форма орнотууларыңыз төмөнкүлөрдү камтыйт:
- "Кирүүнү талап кылат" - Кимдир-бирөөнүн аты-жөнүн жашырбай, Google'га кирүү формасын киргизүүсүн талап кылат. Бул функцияны иштетүү үчүн "1 жоопко чектөө" баскычын чыкылдатыңыз.
- "Респонденттер кыла алышат ..." - Бул бөлүмдө эки вариант бар: "Жөнөтүлгөндөн кийин түзөтүү" жана "кыскача диаграммаларды жана тексттик жоопторду көрүү". Форма толтуруучулары жоопторду өзгөртүп, жарыялангандан кийин форма жөнүндө маалыматты көрө алышат.
Презентация орнотууларын карап чыгыңыз. Бул орнотуулар Жөндөөлөр бөлүмүндө. Орнотуулар терезесинин жогору жагындагы тийиштүү параметрди чыкылдатып, "Жалпы" дан "Презентацияга" өтсөңүз болот.
- "Show progress bar" - Форманын жүрүшүн көрсөткөн тилкени көрсөтөт.
- "Аралаш суроолорду алмаштыруу" - Ар бир колдонуучу үчүн суроолордун тартибин өзгөртүү.
- "Башка жооп берүү үчүн шилтемени көрсөтүү" - Форманы кайрадан толтуруу үчүн шилтеме түзүңүз. Бул эсеп-фактура бланкына ылайыктуу вариант.
- "Ырастоо билдирүүсү" - Форманы толтургандан кийин пайда болгон билдирүүнү төмөндөгү бош бөлүмгө текст киргизүү менен ыңгайлаштырыңыз.
"Жөнөтүү" баскычын чыкылдатыңыз. Бул баскыч экрандын жогорку оң бурчунда жайгашкан. Эгер "Жөнөтүү" баскычын чыкылдатасаңыз, анда бөлүшүү үчүн ар кандай параметрлерди камтыган "Жөнөтүү формасы" менюсу пайда болот. Жогору жактан маалымат киргизүүгө өтсөңүз болот.
Бөлүшүү параметрлерин караңыз. Форманын максатына жараша, сиз төмөнкү параметрлерди колдоно аласыз:
- Электрондук почта - Бул параметр электрондук почта билдирүүлөрүн форма толтургучуна түз эле Форма барагынан жөнөтүүгө жардам берет.
- Шилтеме - Көчүрүү жана чаптоо үчүн жолду түзүү варианты.
- Embed HTML - Бул параметрди веб-сайтыңызга түздөн-түз кыстарганда гана колдонуңуз.
- Google+, Facebook же Twitter - Булардын бардыгы "Жөнөтүү формасы" менюсунун жогорку оң бурчунда жайгашкан тез бөлүшүү параметрлери.
Тандоо кызматын колдонуп, форманы тапшырыңыз. Көптөгөн варианттар болгондуктан, ишке ашыруу дагы төмөнкүчө айырмаланат:
- Электрондук почта - "Толтуруу" талаасында форманы толтурган адамды, "Тема" талаасында теманы жана "Билдирүү" талаасында кыскача билдирүүнү кошуңуз. Форманы түздөн-түз электрондук почтага киргизүү үчүн "Форманы электрондук почтага кошуу" баскычын чыкылдатыңыз.
- Шилтеме - Шилтемени оң баскыч менен чыкылдатып же эки бармак менен чыкылдатып, андан кийин "Көчүрүү" баскычын чыкылдатыңыз. Бул шилтемени сүйүктүү электрондук почтаңызга же социалдык тармактар сайтына чаптасаңыз болот.
- Embed - HTML бөлүмүн оң баскыч менен чыкылдатып же эки бармак менен чыкылдатып, "Көчүрүү" баскычын чыкылдатыңыз. Бул текстти веб-баракчаңыздын HTML процессоруна чаптасаңыз болот. Бул жерде форманын туурасы жана бийиктиги маанилерин түзөтсөңүз болот.
Электрондук почта колдонулуп жатса, "Жөнөтүү" баскычын чыкылдатыңыз Бул форманы толтуруу тизмесиндеги баарына форманы тапшыруу аракети!
- Шилтеме аркылуу форманы тапшыруу үчүн, шилтемени колуңуз менен социалдык тармактардагы сайттарга же электрондук почтаңызга жайгаштырышыңыз керек.
Кеңеш
- Google Формасы сурамжылоодон баштап, эсеп-фактуралардын формаларына чейинки ар кандай учурларда натыйжалуу болушу мүмкүн. Форманы түзүү процессинде чыгармачыл мамиледен коркпоңуз!
- Формадагы жооптор Google Sheetке сакталат (Excel документтерине барабар), сизге маалыматты оңой эле карап жана жаздырууга жардам берет.
Эскертүү
- Google Form аркылуу жеке маалымат сураганда этият болуңуз. Маалыматтын купуялуулугун сактоо сиз үчүн түздөн-түз жооптуу болгондуктан, эгерде маалымат башка бирөөнүн колуна тийип калса, сиз зыяндын ордун толтурушуңуз мүмкүн.
- Эгер сиздикинен башка компьютерде болсоңуз, ар дайым Google каттоо эсебиңизден чыгып туруңуз.