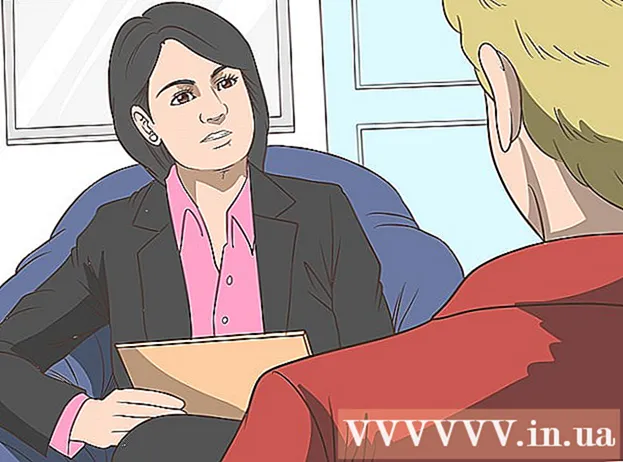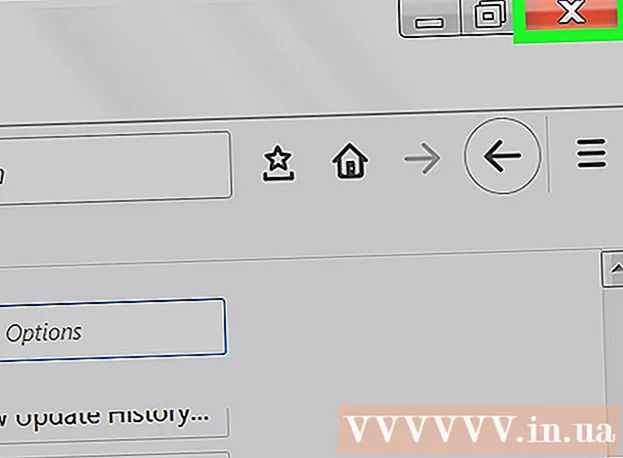Автор:
John Stephens
Жаратылган Күнү:
21 Январь 2021
Жаңыртуу Күнү:
2 Июль 2024

Мазмун
Ноутбуктар (ноутбуктар) көптөгөн себептерден улам буйруктарды жай аткарышат: сизде өтө көп өтмөктөр бар же бир эле учурда көптөгөн программалар ачылат же сиз билбестен фондо иштеп жаткан көптөгөн программалар бар. Компьютерди ылдамдатуунун бардык ыкмалары эс тутумду бошотууга байланыштуу. Кыймылдын эффекттерин өчүрсө дагы, ылдамдыкты бир топ жакшыртат!
Кадамдар
5-ыкманын 1-ыкмасы: Бардык ноутбуктар үчүн кеңештер
Колдонулбай жаткан программалардан жана тиркемелерден чыгыңыз. Бир эле учурда бир нече программаларды жана тиркемелерди иштетүү ноутбуктун эс тутумун көп сарптап, компьютердин жай иштешине алып келет. Колдонулбай жаткан программаларды жана тиркемелерди өчүрүү сиздин компьютердин ылдамдыгын жакшыртат.
- Артка калтырган, бирок өчүрө элек программаларды табыңыз.

Браузердин керексиз өтмөктөрүн өчүрүп салыңыз. Веб браузердеги ар бир өтмөктө бир аз эстутум колдонулат. Канчалык көп өтмөктөрдү ачсаңыз, ноутбугуңуз веб-браузерди иштетүү үчүн ошончолук эс тутумду пайдаланат.Ачык браузердин өтмөктөрүнүн санын чектөө ноутбугуңузду тездетиши мүмкүн.- Колдонулуп бүттү, өтмөктөрдү өчүрүп же өчүрүңүз.
- Эгер сиз бир нерсе жасоону "эскертүү" үчүн өтмөктү ачсаңыз, анда жазуу жазыңыз же өзүңүздүн электрондук почтаңызга жазыңыз.

Ноутбукту өчүрүп-күйгүзүңүз. Ноутбуктар кадимки өчүрүп-күйгүзүүлөрдө кыйла жакшы иштейт (~ 1х / жума). Кайра иштетүү машинанын ылдамдыгын бир кыйла жакшыртат.
Керексиз программаларды, колдонмолорду жана файлдарды жок кылыңыз. Ноутбуктун катуу дискиндеги эс тутумду бошотуу үчүн колдонулбаган программаларды, тиркемелерди жана файлдарды алып салыңыз.
- Эски же колдонулбай калган колдонмолорду камтыган папканы таап, алып салууга аракет кылыңыз.
5тин 2-ыкмасы: Mac

Программанын жаңыртууларын текшерүү үчүн Apple менюсун чыкылдатыңыз. Экрандын сол бурчундагы Apple менюсунан "App Store" тандап, программалык камсыздоонун жаңыртылгандыгын текшериңиз. Программалык камсыздоону үзгүлтүксүз жаңыртуу ноутбуктардын тез иштешине жардам берет.
"Тутум Түзөтүүлөрүнөн" автоматтык түрдө башталган программалардын санын чектеңиз. Экрандын жогорку сол бурчундагы Apple менюсун чыкылдатып, "Системанын артыкчылыктарын" тандаңыз. "Кирүү элементтери" талаасынан "Колдонуучулар жана Топторду" тандаңыз. Компьютериңизден баштабай турган программанын жанындагы кутучаны белгилеп, "-" белгисин чыкылдатып, тизмеден алып салыңыз. Компьютериңизден программалардын жана тиркемелердин иштешине жол бербөө - бул ноутбукту тездетүүнүн натыйжалуу жолу.
"Иш-аракет монитору" менен керексиз фон процесстерин өчүрүңүз. Ноутбугуңузда фондо иштеген көптөгөн программалар бар. Ошол жашыруун процесстер эс тутумду ээлеп, машинаны жай иштетет. Фондук процесстерди өчүрүү ноутбуктун ылдамдыгын жакшыртат. "Тиркемелер"> "Коммуналдык кызматтар" папкасын ачыңыз. "Иш-аракет мониторун" ачып, "Эстутум" өтмөгүн, андан кийин "Эстутум" чыпкасын чыкылдатыңыз. Чыгууну каалаган программаны эки жолу чыкылдатып, "Чыгуу" баскычын чыкылдатыңыз. Программаны өчүрүү үчүн дагы бир жолу "Чыгуу" баскычын чыкылдатыңыз.
- Өзүңүз жакшы билген программаларды гана өчүрүңүз.
- Эстутум чыпкасы программаны эс тутумдун колдонулушуна жараша иреттейт. Эстутумду эң көп колдонгон программа тизменин башында көрүнөт.
"Тутумдун артыкчылыктары" бөлүмүндө визуалдык эффекттерди өчүрүңүз. Терезени жашырган эффект сыяктуу визуалдык эффекттер ноутбугуңузду жайлатат. Аларды өчүрүү үчүн, экрандын жогорку сол бурчундагы Apple менюсуна өтүп, "Системанын артыкчылыктарын" тандаңыз.
- "Док" тандаңыз. "Терезелерди колдонууну кичирейтүүнү" "Genie effect" ден "Scale effect" деп өзгөртүңүз.
- "Системанын артыкчылыктары" башкы менюсуна кайтып барып, "Атайын мүмкүнчүлүктөрдү" ачыңыз. "Ачыктыкты азайтуу" жанындагы кутучаны белгилеңиз. Бул ачылуучу менюлардын, шайман тактайчасынын ж.б. тунуктугун төмөндөтүүчү өзгөчөлүк.
5тин 3-ыкмасы: Windows 10
Жаңыртууларды текшериңиз. Windows ар бир айдын 2-шейшембисинде жаңыртууларды чыгарып турат. Мүчүлүштүктөрдү оңдоо жана тезирээк жана жылмакай кылуу үчүн ноутбугуңузду дайыма жаңыртып туруңуз. "Старт"> "Орнотуулар" тандаңыз. "Жаңыртуу жана Коопсуздук" баскычын чыкылдатыңыз. "Windows Жаңыртуу"> "Жаңыртууларды Текшерүү" дегенди тандаңыз. Windows автоматтык түрдө жеткиликтүү жаңыртууларды жүктөйт.
"Task Manager" программасында компьютериңизден башталган программалардын санын чектеңиз. Компьютер күйгүзүлгөндө, бир катар программалар жана тиркемелер автоматтык түрдө башталат. Автоматтык түрдө башталуучу программалардын жана тиркемелердин санын азайтып, компьютериңиздин жүктөө ишин жакшырта аласыз.
- Экрандын төмөнкү оң бурчундагы оң баскычты чыкылдатып, аны ачуу үчүн "Task Manager" тандаңыз.
- "Кошумча маалымат" чыкылдатуу.
- "Баштоо" кошумча барагын ачыңыз.
- Программаны же тиркемени оң баскыч менен чыкылдатып, "Өчүрүү" баскычын тандаңыз. Бул программанын жок кылынышы эмес. Бул жөн гана программалардын жана тиркемелердин бир эле учурда башталуусуна жол бербейт.
Performance Report иштетүү. Windows 10догу иштин мониторинги инструменти колдонуучуларга компьютерлеринде кеңири отчет берет. Отчетто көйгөй аныкталат жана оңдоо чаралары сунушталат.
- "Башта" баскычын чыкылдатып, издөө диалогуна "аткаруу / отчет" киргизиңиз. Пресс . Кирүү. Бул Performance Monitor ишин баштоо аракети. Программанын отчетун түзүп бүтүшү үчүн бир нече мүнөт талап кылынат.
- Отчетту окуп, көйгөйдү чечип алыңыз. Отчетторду изилдөөгө убакыт бөлүңүз. Көрсөтүлгөн катаны оңдоо үчүн көрсөтмөлөрдү аткарыңыз.
Фондук тиркемелерди өчүрүңүз. Ноутбугуңуз сиз көргөн программалардан тышкары, көптөгөн башка программалардын фонунда иштейт. Бул жашыруун процесстер сиз маалыматты колдонбосоңуз дагы, маалыматты ала берет (жана эс тутумду колдонот). Бул программаларды өчүрсөңүз, ноутбугуңуздун ишин тездетет.
- "Старт"> "Жөндөөлөрдү" тандаңыз.
- "Купуялык"> "Фондук колдонмолорду" чыкылдатыңыз.
- Каалабаган колдонмону таап, которуштургучту “өчүрүү” режимине жылдырыңыз. Эгер сиз бул программаны колдонууну кааласаңыз, анда аны кол менен ача аласыз.
Катуу дискти дефрагментациялоо. Убакыттын өтүшү менен, катуу дисктерде сакталган файлдар майдаланып кетишет жана файлдын компоненттерин ошол эле жерде сактоонун ордуна, бөлүктөр бөлүнөт. Фрагменттелген файлдарды ачканда, катуу диск калганын таап, компьютердин ишин жайлатышы керек. Машина катуу дискти белгиленген графикке ылайык автоматтык түрдө дефрагментациялайт. Бирок, катуу дискти кол менен дефрагментациялоого болот.
- Пускту чыкылдатып, издөө тилкесине "Драйвдарды дефрагментациялоо жана оптималдаштыруу" деп териңиз. Куралды ишке киргизиңиз.
- Катуу дискти тандап, "Талдоо" баскычын чыкылдатыңыз.
- Катуу дискти defrag кылуу үчүн "Оптималдаштыруу" баскычын тандаңыз. Катуу дискти дефрагментациялап жатканда компьютерди колдонбоңуз.
Дискти тазалоо. Windows Disk Cleaner куралын иштетип, керексиз файлдарды, программаларды жана тиркемелерди дисктен оңой таап аласыз. Бул файлдарды алып салуу менен, компьютериңиздин тез иштеши үчүн көбүрөөк эс тутум бошотулат.
- Пуск баскычын чыкылдатып, издөө тилкесине "Дискти тазалоо" деп териңиз. Издөө тизмесиндеги программаны иштетүү.
- Тазалоону каалаган дискти тандаңыз.
- Жок кылгыңыз келген файл түрүнүн жанындагы кутучаны белгилеңиз. Тиешелүү категорияны чыкылдатып, ар бир файл түрүнүн кыскача сүрөттөмөсүн окуй аласыз.
- Дискти тазалоо үчүн "Макул" баскычын чыкылдатыңыз.
Визуалдык эффекттерди өчүрүү. Windows 10де демейки шартта иштетилген көптөгөн кыймыл эффекттери бар. Кыймыл эффекттерин өчүрүү ноутбуктун ылдамдыгын жакшырта алат.
- Пресс ⊞ Win+R буйрукту ачуу (буйрук ыкмасы).
- Буйрук сапына "sysdm.cpl" буйругун киргизип, басыңыз . Кирүү.
- "Өркүндөтүлгөн" кошумча барагын тандаңыз.
- "Performance" астынан "Жөндөөлөр"> "Custom" тандаңыз.
- Ар бир кыймыл эффектинин жанындагы диалог кутучасын алып салып, "Колдонуу" баскычын чыкылдатыңыз.
5тин 4-ыкмасы: Windows 8
Жаңыртууларды текшериңиз. Операциялык тутумуңузду, программаларыңызды жана колдонмолоруңузду жаңыртуу ноутбуктун ылдамдыгын бир кыйла жакшыртат. Windows 8 жаңыртууларын текшерүү кадамдары:
- Экранды оңдон борборго сүрүп, андан соң "Орнотууларды" тандаңыз.
- "Компьютердин орнотууларын өзгөртүү" баскычын чыкылдатып, "Жаңыртуу жана калыбына келтирүүнү" тандаңыз.
- "Азыр текшерүүнү" тандаңыз. Windows жеткиликтүү жаңыртууларды издейт.
- "Жаңыртууларды орнотуу" баскычын чыкылдатып, шарттарды кабыл алып, "Аяктоону" чыкылдатыңыз.
Компьютериңизден башталган программалардын санын чектеңиз. Компьютер күйгүзүлгөндө бир катар программалар жана тиркемелер автоматтык түрдө башталат. Эгерде ноутбук бир эле учурда өтө көп программаларды жана тиркемелерди иштетиши керек болсо, анда жүктөө убактысы узунураак болот. Автоматтык түрдө башталуучу программаларды жана тиркемелерди өчүрүп, ноутбугуңуздун жүктөө ишин жакшырта аласыз.
- "Старт" баскычын чыкылдатып, "Тапшырма башкаргычын" тандаңыз.
- "Баштоо" кошумча барагын ачыңыз.
- Өчүргүңүз келген программаны тандаңыз.
- "Өчүрүү" баскычын чыкылдатыңыз.
Керексиз фондук процесстерди өчүрүңүз. Фондо иштөөчү программалар өтө көп болгондо, компьютердин жөнөкөй тапшырмаларды аткаруу мүмкүнчүлүгү да бир топ төмөндөйт. Task Manager колдонуп, программаларды жабуу ноутбуктун ылдамдыгын жакшыртат.
- Иш тактадагы куралдар панелин оң баскыч менен чыкылдатып, пайда болгон менюдан "Task Manager" баскычын тандаңыз.
- Натыйжаларды көрүү үчүн "Процесстер" өтмөгүн чыкылдатыңыз.
- Компьютердик ресурстарды көп колдонгон тапшырмаларды тандаңыз (алар бөлүнүп көрсөтүлгөн) жана / же фондук тапшырмаларды (Фон процесси бөлүмүндө). Жакшы билген программаларды гана тандаңыз.
- "Аяктаган тапшырманы" чыкылдатыңыз.
Катуу дискти дефрагментациялоо. Файлдарды колдонуп, катуу дискке жайгаштырганда, алар майдаланып кетишет - файлдын бардык элементтерин бир жерде сактоонун ордуна, алар ар кайсы жерге бөлүнүп кетишет. Компьютериңиз катуу дискти пландаштырылган график боюнча автоматтык түрдө дефрагментацияласа да, катуу дискти кол менен дефраграциялай аласыз.
- Пуск баскычын чыкылдатып, издөө диалогуна "Дефрагментация" деп териңиз.
- Жыйынтыгында "Дискти дефрагментациялоочу" тандаңыз.
- Катуу дискти тандап, "Дискти талдоо" баскычын чыкылдатыңыз.
- "Дефрагментациялоочу дискти" чыкылдатыңыз.
Дискти тазалоо. Windows 'Disk Cleaner куралы колдонуучуларга дисктериндеги керексиз файлдарды, программаларды жана тиркемелерди оңой таап, тазалоого мүмкүнчүлүк берет. Көбүрөөк эс тутумду бошотуу жана компьютериңиздин тез иштешин камсыз кылуу үчүн, орнотулган Дискти Тазалоо куралы менен файлдарды алып салыңыз.
- Экранды оңдон борборго сүрүп, "Орнотууларды" тандаңыз.
- "Башкаруу панелин" чыкылдатып, "Административдик шаймандарды" тандаңыз.
- "Дискти тазалоо" баскычын эки жолу чыкылдатып, андан кийин тазалоону каалаган дискти тандап, "Макул" баскычын чыкылдатыңыз.
- Жок кылгыңыз келген файл түрүнүн жанындагы кутучаны белгилеп, "Макул" баскычын чыкылдатыңыз.
- "Файлдарды жок кылууну" тандаңыз.
Визуалдык эффекттерди өчүрүү. Windows 8де демейки шартта иштетилген көптөгөн кыймыл эффекттери бар. Бул эффекттерди өчүрсөңүз, ноутбугуңуздун ылдамдыгын жакшырта аласыз.
- Баштоо баскычын чыкылдатып, издөө тилкесине "Башкаруу панелин" териңиз. Пресс . Кирүү.
- "Колдонмолор"> "Оңой кирүү"> "Жеңил мүмкүндүк алуу борбору" тандаңыз.
- "Компьютерди көрүүнү жеңилдетүү" баскычын тандаңыз.
- "Бардык керексиз анимацияларды өчүр" деген кутучаны белгилеп, "Колдонуу" баскычын чыкылдатыңыз.
5тин 5-ыкмасы: Windows 7
Жаңыртууларды текшериңиз. Мүчүлүштүктөрдү оңдоо, иштин натыйжалуулугун жогорулатуу жана ноутбугуңузду ылдамдатуу үчүн иштөө тутумун, программаларын жана тиркемелерин жаңыртыңыз. Жаңыртууларды кол менен кантип текшерүүгө болот:
- "Старт"> "Бардык программалар"> "Windows Жаңыртууну" чыкылдатыңыз.
- "Жаңыртууларды текшерүү" баскычын чыкылдатыңыз. Windows жеткиликтүү жаңыртууларды издейт.
- "Жаңыртууларды орнотууну" тандаңыз.
Катуу дискти дефрагментациялоо. Файлдар колдонулганда жана катуу дискте жайгашканда, алар майдаланып кетишет - файлдын бардык элементтерин бир жерде сактоонун ордуна, алар ар кайсы жерлерге бөлүнөт. Компьютериңиз катуу дискти пландаштырылган графикке ылайык автоматтык түрдө дефрагментацияласа да, аны өз колуңуз менен жасай аласыз.
- Пуск баскычын чыкылдатып, издөө диалогуна "Дисктин дефрагментациясын" териңиз.
- Издөө натыйжаларынан "Дисктерди дефрагментациялоочу" тандаңыз.
- Дефрагментациялоону каалаган дискти тандап, "Дискти талдоо" баскычын чыкылдатыңыз. Суралса, администратордун сыр сөзүн киргизиңиз.
- "Дефрагментациялоочу дискти" чыкылдатыңыз. Суралса, администратордун сыр сөзүн киргизиңиз.
Дискти тазалоо. Windows'тун Дисктерин Тазалоо куралы колдонуучуларга драйвдагы керексиз файлдарды, программаларды жана тиркемелерди оңой таап, алып салууга мүмкүнчүлүк берет. Бул файлдарды алып салуу менен, компьютериңиздин тез иштеши үчүн көбүрөөк эс тутум бошотулат.
- Баштоо баскычын чыкылдатып, издөө диалогуна "Дискти тазалоо" деп териңиз.
- Издөө жыйынтыгында "Дискти тазалоо" баскычын тандаңыз.
- Тазалоону каалаган дискти тандап, "Ok" баскычын басыңыз.
- "Файлдарды жок кылууну" тандаңыз.
Визуалдык эффекттерди өчүрүү. Windows 7де демейки шартта иштетилген көптөгөн кыймыл эффекттери бар. Бул эффекттерди өчүрсөңүз, ноутбугуңуздун ылдамдыгын жакшырта аласыз.
- Баштоо баскычын чыкылдатып, "Башкаруу панелин" тандаңыз.
- "Тутум жана Тейлөө"> "Performance Information and Tools" тандаңыз.
- "Визуалдык эффекттерди тууралоо"> "Ыңгайлаштырылган" тандаңыз.
- Ар бир кыймыл эффектинин жанындагы диалог кутучасын алып салып, "Колдонуу" баскычын чыкылдатыңыз.
Кеңеш
- Mac жана PC үчүн эс тутумду көбөйтүүнү карап көрүңүз. Ушундай жол менен ноутбуктун ылдамдыгы сөзсүз түрдө жакшырат.
Эскертүү
- Колдонбогон программаларды орнотпоңуз. Өзүңүз жакшы билбеген программаларды чыгарбаңыз, анткени Windows аларга негизги тапшырмаларды аткарышы керек болушу мүмкүн.