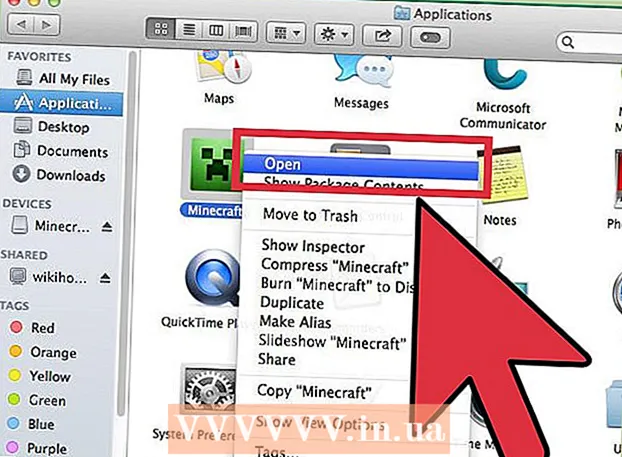Автор:
Louise Ward
Жаратылган Күнү:
6 Февраль 2021
Жаңыртуу Күнү:
1 Июль 2024
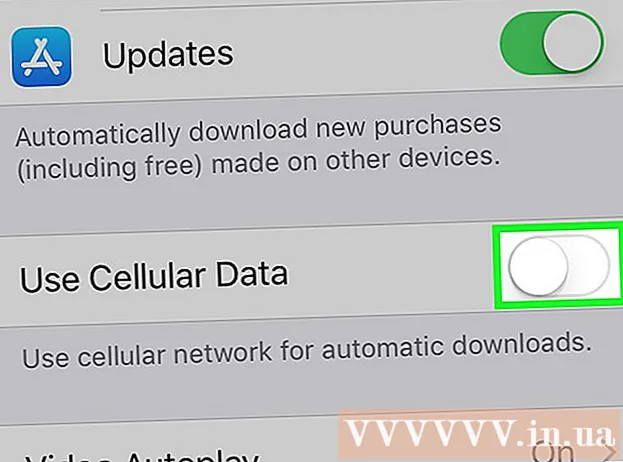
Мазмун
Бул wikiHow сизге Wi-Fi байланышы жок болгон учурда, App Store дүкөнүнөн iPhone колдонмолорун жүктөп алуу үчүн операторуңуздун мобилдик дайындар планын кантип колдонууну үйрөтөт.
Кадамдар
3-ыкманын 1-ыкмасы: iPhone'го жүктөө
IPhone'дун Жөндөөлөр бөлүмүн ачыңыз. Колдонмонун Башкы экранында боз тиштүү сүрөтчөсү бар.

Чыкылдатуу WIFI. Бул параметр Жөндөөлөр менюсунун жогору жагында.
Коммутаторду серпип коюңуз WIFI iPhone'да Wi-Fi өчүрүү үчүн Өчүрүү (ак). Сиз күйгүзмөйүнчө, телефонуңуз интернетке туташпай калат Уюлдук маалыматтар (Уюлдук маалыматтар).

Экрандын жогорку сол бурчундагы артка баскычын басыңыз, ошондо Жөндөөлөр менюсуна кайтасыз.
Чыкылдатуу Уюлдук. Бул параметр Жөндөөлөрдөгү Wi-Fi бөлүмүнүн төмөн жагында.

Коммутаторду серпип коюңуз Уюлдук маалыматтар күйгүзүү (жашыл). Уюлдук дайындарды күйгүзгөндөн кийин, Wi-Fi жок болгон учурда операторуңуздун мобилдик Интернет планын колдонуп, Интернетке туташасыз.
Ылдый жылдырып, которгучту серпип коюңуз App Store күйгүзүү (жашыл). Бул опция УЛУТТУК МААЛЫМАТТАРДЫ КОЛДОНУУ деген аталышта жайгашкан (Уюлдук дайындарды колдонуу үчүн). Бул Wi-Fi жок болгон учурда, App Store дүкөнүн карап чыгып, iPhone'го тиркемелерди жүктөп алуу үчүн операторуңуздун планын колдоно аласыз.
IPhone'догу Башкы бет баскычын басыңыз. Бул баскыч тегерек формада, экрандын ылдый жагында жайгашкан. Жөндөөлөрдөн чыгып, Башкы экранга кайтасыз.
App Store дүкөнүн ачыңыз. App Store тиркемесинде Башкы экранда жашыл алкактагы ак түстөгү A белгиси бар.
Жүктөп алгыңыз келген колдонмону табыңыз. Өтмөктөрдү карап көрсөңүз болот Featured (Сунуш), Категориялар (Категория) жана Мыкты диаграммалар Экрандын ылдый жагындагы куралдар тилкесинде (Топ колдонмолор), же мүмкүнчүлүктү колдонсоңуз болот Издөө App Store'дон керектүү колдонмону табуу үчүн (Издөө).
Жүктөө башталат. Wi-Fi байланышы болгондо кадимкидей эле колдонмону жүктөп алыңыз. Жөндөөлөрдөн App Store үчүн Wi-Fi жана мобилдик дайындар иштебей калганда, iPhone колдонмолорду жүктөп алуу үчүн оператордун интернет планын колдонот. жарнама
2ден 3-ыкма: Тиркемени компьютерге жүктөп алыңыз
IPhone'до Жөндөөлөрдү ачыңыз. Колдонмонун Башкы экранында боз тиштүү сүрөтчөсү бар.
Чыкылдатуу Уюлдук.
Коммутаторду серпип коюңуз Уюлдук маалыматтар күйгүзүү (жашыл). Уюлдук дайындарды күйгүзгөндөн кийин, Wi-Fi жок болгон учурда операторуңуздун мобилдик Интернет планын колдонуп, Интернетке туташасыз.
Чыкылдатуу Жеке Hotspot (Жеке түйүн). Жеке Hotspot телефонуңуздун интернет байланышын жакынкы түзмөктөргө Wi-Fi, Bluetooth же USB аркылуу бөлүшүүгө мүмкүнчүлүк берет. Компьютер интернетке iPhone аркылуу туташып, оператордун мобилдик маалымат планын колдонот.
Коммутаторду серпип коюңуз Жеке Hotspot күйгүзүү (жашыл).
- Эгер iPhone'догу Wi-Fi өчүк болсо, анда сизден сурашат Wi-Fi'ды күйгүзүңүз (Wi-Fi күйгүзүлгөн) же Bluetooth жана USB гана колдонуңуз (Bluetooth жана USBди гана колдонуңуз).
Компьютерди iPhone'го туташтырыңыз.
- Эгер сиз аркылуу байланышкыңыз келсе WIFIКомпьютериңиздеги Wi-Fi орнотууларынан iPhone таап, тандаңыз.
- Эгер сиз колдонсоңуз BluetoothАлгач iPhone менен компьютерди жупташтыруу керек. Андан кийин, компьютериңиздеги Wi-Fi орнотууларынан iPhone табыңыз жана тандаңыз.
- Эгер сиз кабель колдонсоңуз USB, адегенде iPhone'ду компьютерге туташтырыңыз. Андан кийин, компьютериңиздин орнотууларындагы тармактык кызматтардын тизмесинен iPhone табыңыз жана тандаңыз.
ITunesту компьютериңизден ачыңыз. ITunes колдонмосун iPhone колдонмолорун компьютериңиздеги App Storeдон жүктөп алсаңыз болот.
Колдонмолорду кадимкидей iTunes App Store дүкөнүнөн жүктөп алыңыз. iTunes сиздин компьютериңиздеги iPhone App Store дүкөнүн карап чыгып, кийинчерээк iPhone менен шайкештештирүү үчүн колдонмолорду жүктөп алууга мүмкүнчүлүк берет. IPhone сиздин компьютериңиздин жеке интернет түйүнү болуп калат жана оператор тарабынан берилген мобилдик дайындар планы колдонмолорду жүктөп алуу үчүн колдонулат.
IPhone'ду iTunes менен шайкештириңиз. Эгер iPhone'уңуз компьютериңиз менен автоматтык шайкештештирүүнү жөндөбөсө, анда аны кол менен шайкештиришиңиз керек. Чыкылдатуу iPhone сүрөтчөсү ITunes'деги Play баскычынын астынан чыкылдатыңыз Колдонмолор (Колдонмо) сол навигация менюсунда баскычты чыкылдатыңыз Орнотуу (Орнотуу) тиркеменин жанына басып, чыкылдатыңыз Колдонуу (Колдонуу) iTunes төмөнкү оң бурчунда.
- Эгер сиздин iPhone'уңузду компьютериңиз менен шайкештештирүүдө көйгөй жаралса, USB же Wi-Fi менен кантип шайкештештирүү керектигин тармактан көрө аласыз.
3-ыкманын 3-ыкмасы: Wi-Fi иштебей турганда, колдонмолорду автоматтык түрдө жаңыртыңыз
IPhone'до Жөндөөлөрдү ачыңыз. Колдонмонун Башкы экранында боз тиштүү сүрөтчөсү бар.
Ылдый жылдырып, таптаңыз iTunes & App Store.
Коммутаторду серпип коюңуз Жаңыртуулар күйгүзүү (жашыл). Бул параметр аталыштын астында АВТОМАТТЫК ЖҮКТӨӨ (Автоматтык түрдө жүктөө). iPhone түзмөгүңүздөгү колдонмолор үчүн жаңыртууларды автоматтык түрдө жүктөйт.
Коммутаторду серпип коюңуз Уюлдук дайындарды колдонуңуз (Мобилдик дайындарды колдонуу) күйгүзүлгөн (жашыл) абалга. iPhone колдонуучунун жаңыртууларын автоматтык түрдө жүктөп алуу үчүн операторуңуздун мобилдик дайындар планын колдонот.
- iPhone Wi-Fi'га туташкан болсо, жаңыртууну жүктөп алуу үчүн дагы деле болсо Wi-Fi колдонот. Мобилдик Интернет Wi-Fi тармагы жок болгондо гана колдонулат.
Эскертүү
- Жүктөлгөн файл 100 МБдан чоңураак болсо, Wi-Fiсыз App Store'дон колдонмолорду жүктөй албайсыз. Бул iPhone'дун iOS тарабынан орнотулган программалык чектөө жана аны көбөйтүү мүмкүн эмес.
- Айрым байланыш операторлору жеке планын өчүрүп-күйгүзүшөт.
- iTunes App Store Mac App Store дүкөнүнөн айырмаланат. ITunes колдонмосун iTunes'тен жүктөп, кийинчерээк iPhone менен синхрондоштурсаңыз болот.
- Автоматтык жаңыртууну күйгүзүү үчүн Apple ID'ге киришиңиз керек.