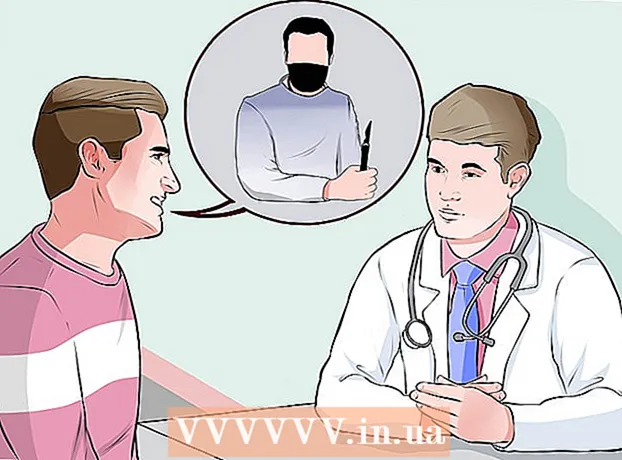Автор:
Peter Berry
Жаратылган Күнү:
13 Июль 2021
Жаңыртуу Күнү:
1 Июль 2024

Мазмун
Түзмөктү Google Play'ге кошсоңуз, жаңы түзмөгүңүздөгү колдонмолорго, тасмаларга, музыкага, китептерге же мурун сатылып алынган мазмунга кире аласыз. Бир эле Google каттоо эсеби менен кирип, Android түзмөгүн оңой эле кошсоңуз болот. Эгер сизде Amazon Fire планшети болсо, анда Play Store'ду жүктөп алып, бардык Android колдонмолоруна кирүү үчүн бир нече альтернатива бар. Google Play'ге iOS түзмөгүн (iPhone, iPad) же Windows кошо албайсыз.
Кадамдар
1ден 2-ыкма: Android шайманын кошуңуз
- Экинчи шаймандан Жөндөөлөр колдонмосун таптап коюңуз. Бир эле Google каттоо эсебин бир нече түзмөктө колдонуп, Google Play Store дүкөнүндөгү колдонмолор дүкөнүнөн сатылып алынган мазмунга мүмкүнчүлүк аласыз.
- Орнотуулар колдонмосун колдонмонун тактасынан таба аласыз.
- Чыкылдатуу "Эсептер" (Эсеп) Бул параметр Android түзмөгүнө байланыштуу бардык каттоо эсептерин көрсөтөт.
- Чыкылдатуу "Каттоо эсебин кошуу" (Көбүрөөк эсеп). Кошууга боло турган эсептердин тизмесин көрө аласыз.
- "Google" чыкылдатуу. Бул параметр түзмөгүңүзгө Google каттоо эсебин кошууга мүмкүндүк берет.
- Ошол эле Google каттоо эсеби менен кириңиз. Түзмөк менен байланыштыргыңыз келген Google аккаунтунун маалыматын киргизиңиз. Бир эле Google каттоо эсебин бир нече Android түзмөктөрү үчүн колдонсоңуз болот.
- Google Play колдонмолор дүкөнүн ачыңыз. Эгер бир эле түзмөктө бир нече каттоо эсебиңиз болсо, сизден кайсынысын колдонууну тандаңыз.
- Жогорку сол бурчтагы Меню баскычын (☰) чыкылдатыңыз. Бул баскыч Play Дүкөндүн менюсун ачып, жогорку сол бурчтагы Google аккаунтун жандырат.
- Жаңы кошулган каттоо эсеби көрсөтүлгөнүн текшерүү. Жаңы кошулган каттоо эсебиңизди орнотуулар менюсунун жогорку сол бурчунда көрө аласыз. Ошол жердеги каттоо эсебин таптап, туура эмес каттоо эсебиңизди жандырсаңыз, жаңы каттоо эсебин тандаңыз.
- Google Play'де сатылып алынган мазмунга мүмкүнчүлүк алыңыз. Орнотуулар менюсунан "Менин колдонмолорум жана оюндарым" баскычын тандап, аккаунтуңуз менен байланышкан бардык сатып алынган колдонмолорду көрө аласыз. Сиз башка медиа категорияларын чыкылдатып, "Менин медиа"(Менин бай медиам) сатылып алынган контентти көрүү үчүн. Жарнама
2ден 2-ыкма: Kindle Fire планшетин кошуңуз
- Куралдарды чогултуу. Google Play колдонмо дүкөнүн Kindle Fire планшетиңизге орнотуу үчүн USB кабели жана Windows иштеп жаткан компьютериңиз керек. Google Play орнотуу менен, бардык Android колдонмолоруна, анын ичинде башка Android түзмөгүндө сатылып алынган мазмунуна мүмкүнчүлүк аласыз.
- Kindleден Жөндөөлөр колдонмосун таптап коюңуз. Ушуну менен Kindle орнотуулары ачылат.
- Чыкылдатуу "Түзмөктүн параметрлери" (Түзмөктүн тандоосу). Бул бөлүмдө Kindle түзмөктөрү үчүн өркүндөтүлгөн параметрлер көрсөтүлөт.
- Эгер сиз буга чейин мындай кылбасаңыз, баскычты көрсөтүү үчүн сериялык номерди 7 жолу басыңыз Иштеп чыгуучунун параметрлери (Иштеп чыгуучунун параметрлери) жашырылган.
- Жогорудагы баскычты чыкылдатыңыз. Сиз бир нече өркүндөтүлгөн параметрлерди көрө аласыз.
- "АӨБ иштетүү" күйгүзүү. Бул параметр Kindle компьютериңизге туташтырып, буйрук сабынын жардамы менен башкарууга мүмкүндүк берет.
- USB аркылуу компьютерге Kindle туташтырыңыз. Windows автоматтык түрдө жүктөп, шайманга туташуу үчүн тиешелүү драйверди орнотот. Эгер бардыгы туура орнотулган болсо, кийинки кадамга өтсөңүз болот.
- Керек болсо Google USB драйверлерин кол менен орнотуңуз. Эгерде Windows сиздин Kindle Fire программасын байкабаса жана драйвер автоматтык түрдө орнотулбаса, анда аны кол менен орното аласыз:
- Google USB драйверин сайттан жүктөп алыңыз.
- ZIP файлын жүктөп алгандан кийин, файлды эки жолу чыкылдатып, "Чыгып алуу" баскычын тандаңыз.
- Түзмөктү башкаргычты ачуу менен ачыңыз ⊞ Win жана түрү devmgmt.msc
- "Universal Serial Bus controllers" астындагы "Fire" баскычын оң баскыч менен чыкылдатып, "Update Driver" тандаңыз.
- Драйверди жаңыртуу үчүн жаңы чыгарылган файлды тандаңыз.
- Google Play колдонмолор дүкөнүн орнотуу үчүн колдонулган скриптти жүктөп алыңыз. Скрипт сиз өзүңүз жасашыңыз керек болгон буйруктардын тизмесин автоматташтырат. Скриптте вирус же зыяндуу программа жок. "Amazon-Fire-5th-Gen-Install-Play-Store.zip" файлына өтүп, жүктөп алыңыз.
- ZIP файлын бөлүп алыңыз. ZIP файлын эки жолу чыкылдатып, "Баарын бөлүп алуу" баскычын чыкылдатыңыз. Муну тандасаңыз, Жүктөөлөр папкасында сизге керектүү файлдарды сактоо үчүн жаңы папка пайда болот.
- Жаңы папканы ачып, сценарийди жүргүзүңүз. Буйрук файлын чыгарып жатканда өзүңүз түзгөн папканы ачыңыз. "1-Install-Play-Store.bat" файлын эки жолу чыкылдатыңыз. Command Prompt терезеси пайда болот.
- Өрт планшеттеринде АӨБгө лицензия берүү. Компьютериңизде сценарийди ишке киргизгенден кийин, Fire планшетине АӨБдөн уруксат суралат. Бул өтүнүчтү кабыл алуу үчүн, түзмөгүңүздүн кулпусун ачышыңыз керек.
- Орнотуучуну компьютериңизден баштаңыз. Пресс 2 Google Play тиркемелер дүкөнүн жана Google Play кызматтарын орнотуу үчүн Буйрук Ыкчам терезесинде.
- Суралганда Fire планшетин өчүрүп-күйгүзүңүз. Орнотуу жараянын аяктагандан кийин, терезе Fire планшетиңизди кантип өчүрүп-күйгүзүү керектигин көрсөтөт. Планшеттеги күйгүзүү баскычын басып, "ОК" баскычын басып, ырастаңыз. Кубаттуулукту бир азга толугу менен өчүргөндөн кийин, шайманды кайрадан күйгүзүңүз.
- Google Play колдонмолор дүкөнүн кайра иштеткенден кийин баштаңыз. Ушул учурда, сизден кирүү суралат.
- Google эсебиңиз менен кириңиз. Gmail колдонгон Google каттоо эсебиңизден же башка Android түзмөктөрүнөн кириңиз.
- Колдонмолор дүкөнү жаңырганча күтө туруңуз. Google Play Колдонмолор Дүкөнү жана Google Play Кызматтары фондук жаңыртууну жүргүзөт, ал 10-15 мүнөткө созулушу мүмкүн. Колдонмолор дүкөнүнөн чыгып, аны кайра ачмайынча өзгөрүүнү байкабай каласыз.
- Android колдонмолорун орнотуу үчүн Google Play колдонмолор дүкөнүн колдонуңуз. Колдонмолор дүкөнү орнотулуп, ага киргениңизден кийин, каалаган Google Play колдонмосун, анын ичинде Chrome жана Hangouts жүктөп, орното аласыз.
- Google Play кызматтарын жаңыртууну сурансаңыз, макул болууну тандаңыз. Google Play Кызматтар дүкөнү барагына өтөсүз. Жаңыртууну улантуу үчүн "Жаңыртууну" чыкылдатыңыз.
Кеңеш
- Google Play'ди Windows же iOS түзмөгүнө кошо албайсыз.