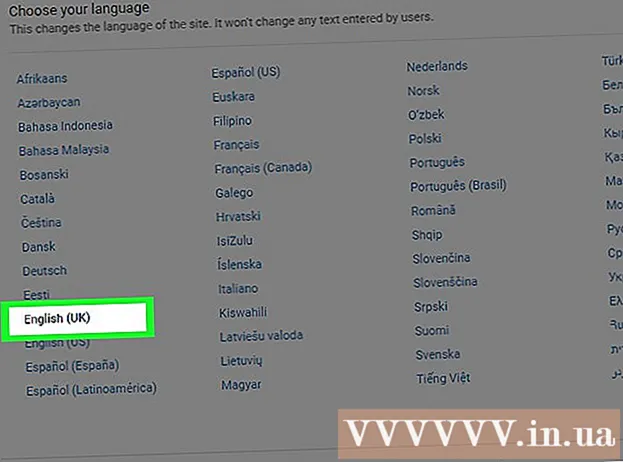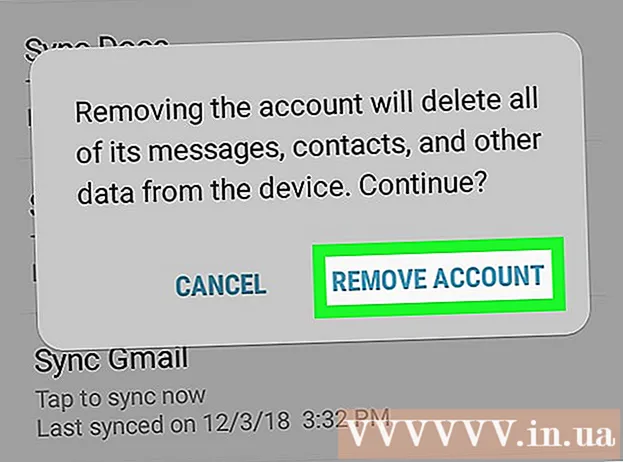Автор:
Lewis Jackson
Жаратылган Күнү:
12 Май 2021
Жаңыртуу Күнү:
1 Июль 2024
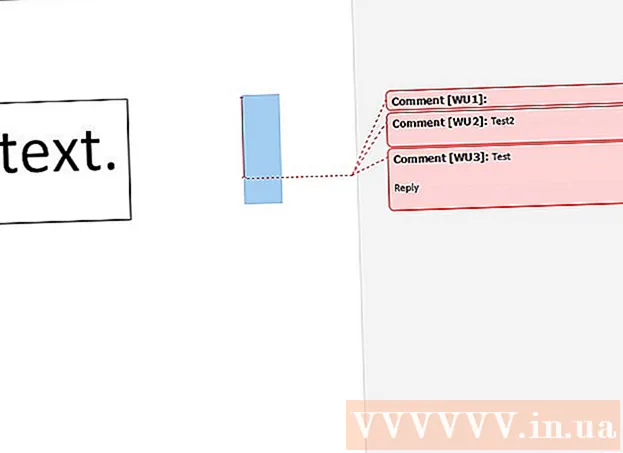
Мазмун
Бул wikiHow сизди Microsoft Word документтерине ар кандай жолдор менен комментарийлерди кошууга үйрөтөт.
Кадамдар
4-ыкманын 1-ыкмасы: оң баскыч менен коштомо жазуу кошуңуз
Сиз түзөтүүнү каалаган Word документин эки жолу чыкылдатыңыз. Документ Microsoft Word программасында ачылат.

Чычканды басып, тексттин үстүнө сүйрөңүз. Текст күйөт. Комментарий калтыруу үчүн каалаган нерсеңизди бөлүп алыңыз (мисалы, толук сүйлөмдөр же абзацтар).
Текстти тандоо үчүн оң баскычты же эки бармак менен чыкылдатыңыз. Ачылуучу меню пайда болот.

Чыкылдатуу Жаңы комментарий (Жаңы комментарий) менюнун ылдый жагында.
Комментарий жазыңыз. Легенда Microsoft Word терезесинин оң жагында пайда болот.

Документтин каалаган жерин чыкылдатыңыз. Коштомо жазуу ордунда тиркелет, жана дагы бир бөлүмгө комментарийлерди кошо берсеңиз болот.- Документти жабуудан мурун сакташыңыз керек, антпесе коштомо жазуу жоголот.
4-ыкманын 2-ыкмасы: Өзгөртүүлөрдүн жардамы менен коштомо жазуу кошуңуз
Сиз түзөтүүнү каалаган Word документин эки жолу чыкылдатыңыз. Документ Microsoft Word программасында ачылат.
Картаны чыкылдатыңыз Review (Обзор). Тег документтин жогору жагындагы көк түстө жайгашкан. Документти түзөтүүгө байланыштуу жаңы варианттар топтому ачылат.
Чыкылдатуу Өзгөртүүлөрдү көзөмөлдөө (Өзгөртүүлөрдү көзөмөлдөө). Бул функция Word барагынын жогору жагында, экрандын ортосуна жакын жайгашкан. Аны чыкылдатканда, Microsoft Word'тогу "Өзгөртүүлөрдү көзөмөлдөө" функциясы иштетилет.
Анын жанындагы ачылуучу менюну чыкылдатыңыз Өзгөртүүлөрдү көзөмөлдөө. Төмөнкү түзөтүү параметрлери пайда болот:
- Simple Markup - Кандайдыр бир кошулган же жок кылынган тексттин сол жагына кызыл вертикалдык сызыкчаны тартуу менен баса белгилеңиз (башка түзөтүүлөр көрсөтүлгөн жок).
- Бардык белгилөө - Документиңиздеги бардык өзгөртүүлөрдү кызыл текст менен жана барактын сол жагындагы коштомо жазуу белгиси менен бөлүп алыңыз.
- Белгилөө жок Өзгөртүүлөрүңүздү түпнуска документтин жанында көрсөтүңүз, бирок кызыл текст же белгилөө белгиси менен белгиленбеңиз.
- Түпнуска - Өзгөртүүлөрүңүздү көрсөтпөңүз, түп нускасын гана көрсөтүңүз.
Чыкылдатуу Бардык белгилөө. Бул параметр башка колдонуучуларга керек болсо комментарий калтыруу мүмкүнчүлүгүн берет.
Чычканды басып, тексттин үстүнө сүйрөңүз. Текст күйөт. Комментарий калтыруу үчүн каалаган нерсеңизди бөлүп алыңыз (мисалы, толук сүйлөмдөр же абзацтар).
Баскычты чыкылдатыңыз Жаңы комментарий Word терезесинин жогору жагындагы "Обзор" куралдар панелинин ортосуна жакын.
Комментарий жазыңыз. Легенда Microsoft Word терезесинин оң жагында пайда болот.
Документтин каалаган жерин чыкылдатыңыз. Коштомо жазуу ордунда тиркелет, жана дагы бир бөлүмгө комментарийлерди кошо берсеңиз болот.
- Документти жабуудан мурун сакташыңыз керек, антпесе коштомо жазуу жоголот.
4-ыкманын 3-ыкмасы: Кол менен жазылган аннотацияларды кошуңуз
Сиз түзөтүүнү каалаган Word документин эки жолу чыкылдатыңыз. Документ Microsoft Word программасында ачылат.
Картаны чыкылдатыңыз Review (Обзор). Тег документтин жогору жагындагы көк түстө жайгашкан. Документти түзөтүүгө байланыштуу жаңы варианттар топтому ачылат.
Чыкылдатуу Өзгөртүүлөрдү көзөмөлдөө. Бул функция Word барагынын жогору жагында, экрандын ортосуна жакын жайгашкан. Аны чыкылдатканда, Microsoft Word'тогу "Өзгөртүүлөрдү көзөмөлдөө" функциясы иштетилет.
Анын жанындагы ачылуучу менюну чыкылдатыңыз Өзгөртүүлөрдү көзөмөлдөө. Төмөнкү түзөтүү параметрлери пайда болот:
- Simple Markup - Кез-келген тексттин сол жагына кызыл вертикалдык сызыктарды сызыңыз (башка түзөтүүлөр көрсөтүлгөн жок).
- Бардык белгилөө - Документиңизге киргизилген бардык өзгөртүүлөрдү кызыл текст менен жана барактын сол жагындагы коштомо жазуу менен белгилеңиз.
- Белгилөө жок Өзгөртүүлөрүңүздү баштапкы документтин жанына көрсөтүңүз, бирок кызыл текст же белгилөө белгиси менен белгиленбеңиз.
- Түпнуска - Өзгөртүүлөрүңүздү көрсөтпөңүз, түп нускасын гана көрсөтүңүз.
Чыкылдатуу Бардык белгилөө. Бул параметр башка колдонуучуларга керек болсо комментарий калтыруу мүмкүнчүлүгүн берет.
Чыкылдатуу Ink Comment (Комментарий) жогорку инструменттер панелиндеги оң жактагы "Комментарийлер" бөлүмүндө.
Баракчаңызды оң жактагы уячага киргизиңиз.
- Эгер компьютериңизде сенсордук экран жок болсо, сүрөт тартуу үчүн басып, сүйрөп барсаңыз болот.
- Комментарий жазганда кадрдагы горизонталдык сызыктар жок болуп кетет.
Документтин каалаган жерин чыкылдатыңыз же чыкылдатыңыз. Коштомо жазуу ордунда тиркелет, жана дагы бир бөлүмгө комментарийлерди кошо берсеңиз болот.
- Документти жабуудан мурун сакташыңыз керек, антпесе коштомо жазуу жоголот.
4 ыкмасы 4: Комментарийге жооп берүү
Түзөтүлгөн Word документин эки жолу чыкылдатыңыз. Документ Microsoft Word программасында ачылат.
Чычкан көрсөткүчүн коштомо жазуунун үстүнө коюңуз. Комментарийдин астында бир нече вариант пайда болот.
Чыкылдатуу Reply (Жооп). Опция тышкы сол жагында, сиз тандаган коштомо жазуунун ылдый жагында.
Пикириңизди киргизиңиз. Сиздин комментарий түпнуска комментарийдин астына чекит коюлат.
Документтин каалаган жерин чыкылдатыңыз. Комментарийлерге берген жоопторуңуз документке тиркелет. жарнама
Кеңеш
- Сиз чыкылдата аласыз Чечүү Оң жактагы түзөтүү панелинен комментарийди алып салуу үчүн (эсептешүү) астында.