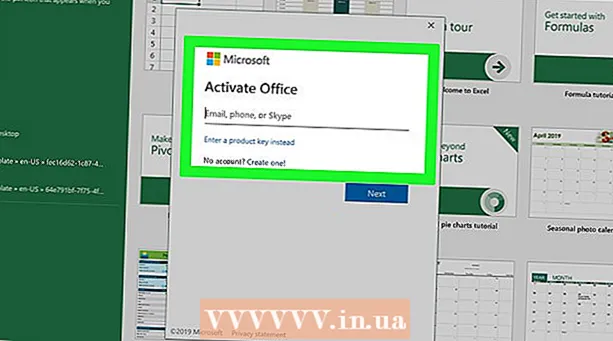Автор:
Randy Alexander
Жаратылган Күнү:
25 Апрель 2021
Жаңыртуу Күнү:
1 Июль 2024

Мазмун
Бул wikiHow Adobe Photoshop файлында жаңы жана жеткиликтүү фон түстөрүн кантип тууралоону үйрөтөт.
Кадамдар
4-ыкманын 1-ыкмасы: Жаңы файлда
Adobe Photoshop программасын ачыңыз. Тиркеме "" деген жазуу менен көк түстөЗаб ичинде. "

Чыкылдатуу Файл экрандын жогору жагындагы меню тилкесинин сол жагында жайгашкан.
Чыкылдатуу Жаңы… (Жаңы…) ачылуучу менюнун жогору жагында.

"Фондук Мазмуну:" ачылуучу менюну чыкылдатыңыз.’ (Фондук мазмун). Тапшырма диалог терезесинин ортосуна жакын жайгашкан.
Фондун түсүн тандаңыз. Төмөнкү түстөрдүн бирин чыкылдатыңыз:- Transparent тунук фон түсү үчүн (түссүз).
- Ак эгер сиз ак түстү кааласаңыз.
- Фон түсү Эгер жеткиликтүү түстөрдү колдонууну кааласаңыз (Фон түсү).

"Файлдын атын" талаага коюңуз:’ диалог терезесинин жогору жагында.
Баскычты чыкылдатыңыз Макул диалог терезесинин жогорку оң бурчунда. жарнама
4-ыкманын 2-ыкмасы: Фондук катмарда

Adobe Photoshop программасын ачыңыз. Тиркеме "" деген жазуу менен көк түстөЗаб ичинде. "
Түзөтө турган сүрөтүңүздү ачыңыз. Пресс CTRL + O (Windows) жакшы ⌘ + O (Mac), керектүү сүрөт файлын тандап, баскычты чыкылдатыңыз Ачуу (Ачуу) диалог терезесинин төмөнкү оң бурчунда.
Картаны чыкылдатыңыз Windows экрандын жогору жагындагы меню тилкесинде жайгашкан.
Чыкылдатуу Катмарлар (Класс). "Катмарлар" параметр терезеси фотошоп терезесинин төмөнкү оң бурчунда пайда болот.
Чыкылдатуу Катмар экрандын жогору жагындагы меню тилкесинин сол жагында.
Чыкылдатуу Жаңы толтуруу катмары (Жаңы катмар) менюнун жогору жагында жайгашкан.
Чыкылдатуу Solid Color ... (Ошол эле түс).
"Түс:" ачылуучу менюну чыкылдатыңыз.’ (Түс).

Түстү чыкылдатыңыз. Фон катары колдоно турган түсүңүздү тандаңыз.
Чыкылдатуу Макул.

Түс тандооңузду жакшыртыңыз. Өзүңүзгө жаккан түстөрдүн өңүн жөндөө үчүн түстөрдү тандагычты колдонуңуз.
Чыкылдатуу Макул.

Жаңы катмардагы чычканды басып, кармаңыз. Терезенин ылдыйкы оң жагында "Катмарлар" терезеси пайда болот.
"Фон" деп аталган катмардын астына жаңы катмарды сүйрөп таштаңыз.
- Жаңы катмар дагы эле баса белгиленбесе, чыкылдатыңыз.
Чыкылдатуу Катмар экрандын сол жагындагы меню тилкеси.
Ылдый жылдырып, чыкылдатыңыз Биригүү (Merge Down) "Катмар" менюсунун ылдый жагында.
- Негизги катмар сиз тандаган түстү алып жүрөт
4-ыкманын 3-ыкмасы: Photoshop жумушчу мейкиндигинде
Adobe Photoshop программасын ачыңыз. Тиркеме "" деген жазуу менен көк түстөЗаб ичинде. "
Түзөтө турган сүрөтүңүздү ачыңыз. Пресс CTRL + O (Windows компьютер) жакшы ⌘ + O (Mac компьютер), керектүү сүрөт файлын тандап, баскычты чыкылдатыңыз Ачуу диалог терезесинин төмөнкү оң бурчунда.
Photoshop жумушчу мейкиндиги же жумушчу мейкиндиги - бул Photoshop терезесиндеги сүрөттүн айланасындагы караңгы контур. Оң баскычты чыкылдатып (Windows боюнча) же Ctrl баскычын басып, (Mac боюнча) жумушчу мейкиндигинде чыкылдатыңыз.
- Иштөө мейкиндигин көрүү үчүн чоңойтушуңуз керек болушу мүмкүн. Пресс CTRL + - (Windows) жакшы ⌘ + - (Mac).
Түстөрүңүздү тандаңыз. Эгерде жеткиликтүү параметрлер сизге жакпаса, чыкылдатыңыз Ыңгайлаштырылган Түстү тандаңыз (Ыңгайлаштырылган Түстөрдү тандаңыз), андан кийин жаккан түстү тандап, чыкылдатыңыз Макул. жарнама
4 ыкмасы 4: Сүрөттө
Adobe Photoshop программасын ачыңыз. Тиркеме "" деген жазуу менен көк түстөЗаб ичинде. "
Түзөтө турган сүрөтүңүздү ачыңыз. Пресс CTRL + O (Windows компьютер) жакшы ⌘ + O (Mac компьютер), керектүү сүрөт файлын тандап, баскычты чыкылдатыңыз Ачуу диалог терезесинин төмөнкү оң бурчунда.
Ыкчам тандоо куралын чыкылдатыңыз. Бул иш-аракет куралдар менюсунун жогору жагында, калемдин учунда тегерек чекиттери бар щеткага окшош.
- Эгерде сиз сыйкырдуу таякчага окшогон куралды көрсөңүз, чычкан баскычын бир аз басып, кармап туруңуз. Чычкан баскычын коё бергенде, жеткиликтүү куралдары бар ачылуучу меню пайда болот. Ыкчам тандоо куралын чыкылдатыңыз.
Чычкан көрсөткүчүн жакынкы сүрөттүн жогору жагына коюңуз. Сүрөттүн негизги бөлүгүн чыкылдатып сүйрөңүз.
- Эгер сүрөттө деталдары көп болсо, анда бардык сүрөттү сүйрөп баруунун ордуна кичинекей тандоолорду чыкылдатып сүйрөңүз.
- Сүрөттүн бир бөлүгүн тандап алгандан кийин, тандоо тилкесинин ылдый жагын басып, тандоону чоңойтуу үчүн андан ары сүйрөңүз.
- Жакынкы сүрөттүн контурунун айланасында чекиттүү сызык пайда болгонго чейин уланта бериңиз.
- Эгер Ыкчам Тандоо куралы сүрөттүн сыртындагы аянтты бөлүп көрсөтсө, терезенин жогорку сол бурчундагы "Тандоодон алып салуу" щеткасын чыкылдатыңыз. Бул курал Тез Тандоого окшош, бирок жанына "минус белгисин" (-) кошот.
Чыкылдатуу Refine Edge (Border Enhancement) терезенин жогору жагында.
Кутучаны белгилеңиз "Smart Radius" (Smart Radius) диалог терезесинин "Edge Detection" бөлүмүндө жайгашкан.
Солго же оңго радиустук чуркоону ыңгайлаштырыңыз. Сүрөттүн өзгөрүшүнө көңүл буруңуз.
- Сүрөттүн чети канааттандырарлык деңгээлге жеткенде чыкылдатыңыз Макул.
Оң баскычты чыкылдатыңыз же Ctrl баскычын басып, фонду чыкылдатыңыз. Ачылуучу меню пайда болот.
Чыкылдатуу Тескери тандаңыз Менюнун жогору жагына (Selective Invert).
Чыкылдатуу Катмар экрандын сол жагындагы меню тилкеси.
Чыкылдатуу Жаңы толтуруу катмары менюнун жогору жагында.
Чыкылдатуу Solid Color ....
"Түс:" ачылуучу менюну чыкылдатыңыз.’.

Түстү чыкылдатыңыз. Фон катары колдоно турган түсүңүздү тандаңыз.
Чыкылдатуу Макул.

Түс тандооңузду жакшыртыңыз. Өзүңүзгө жаккан түстөрдүн өңүн жөндөө үчүн түстөрдү тандагычты колдонуңуз.
Чыкылдатуу Макул. Көшөгө сиз тандаган түстө болот.
- Чыкылдатуу Файл меню тилкесинен жана тандаңыз Сактоо (Сактоо) же Төмөнкүдөй сактоо ... Өзгөртүүлөрдү сактоо үчүн ачылуучу менюдан (Save As ...).