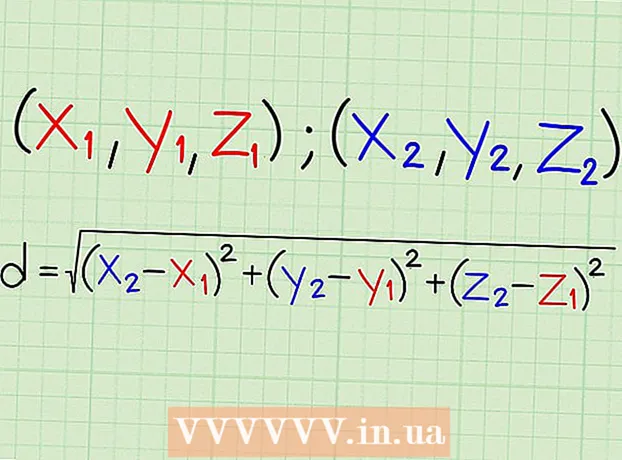Автор:
John Stephens
Жаратылган Күнү:
28 Январь 2021
Жаңыртуу Күнү:
29 Июнь 2024
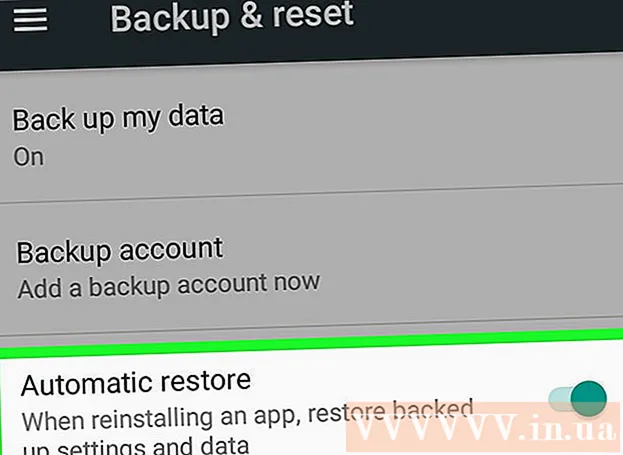
Мазмун
Google сизге мобилдик түзмөгүңүздөгү дайындарды ар кандай жолдор менен сактоого жана сактоого мүмкүнчүлүк берет. Мындан тышкары, тармакта файлдарынын камдык көчүрмөсүн сактоону каалаган колдонуучулар үчүн Google Drive бар. Эми сүрөттөрүңүздүн, видеолоруңуздун, дайындарыңыздын, колдонмолоруңуздун жана жөндөөлөрүңүздүн камдык көчүрмөсүн Android телефонуңуз же планшетиңиз аркылуу Google'да оңой сактай аласыз.
Кадамдар
4-ыкманын 1-ыкмасы: Android сүрөттөрүн жана видеолорун Google Фото көчүрмөсүнө сактоо
Google Фото жүктөө жана орнотуу. Бул Google Play дүкөнүндөгү акысыз колдонмо.

Android түзмөгүңүздөгү Сүрөттөр колдонмосун ачыңыз.
Менюга тийип коюңуз. Бул бөлүм экрандын жогорку сол жагында жайгашкан.

Орнотууларды тандаңыз. Сүрөттөрүңүздү жүктөө жана иреттөө параметрлерин көрө аласыз.
Сүрөттөрдү Google Drive'га сактаңыз. Google Drive'дын жанындагы которуштургучту күйгүзүңүз. Бул түзмөктөгү сүрөттөрдү жана видеолорду Google Photos китепканасына автоматтык түрдө сактоо аракети.

Сүрөттөр менен видеолордун камдык көчүрмөсүн сактаңыз.- Google Фото колдонмосун ачыңыз.
- Сүрөттөрдү таптап коюңуз. Бул колдонмону төмөн жагында көрө аласыз.
- Камдык көчүрмөсү сакталбаган сүрөттөрдө жана видеолордо булутка окшогон сөлөкөт болот, чийилген.
4-ыкманын 2-ыкмасы: Google Drive'дагы Android маалыматтарынын камдык көчүрмөсү
Google Drive'га каттоо эсебин орнотуңуз. Drive - бул Google'дун булут кызматы, ал сүрөттөрүңүздүн, видеолоруңуздун жана башка маалыматтардын камдык көчүрмөсүн сактоого 15 ГБ акысыз сактагыч берет. Google Drive'да Android дайындарынын камдык көчүрмөсүн жасоодон мурун, ушул платформада каттоо эсебин түзүшүңүз керек.
- Google Play дүкөнүнө Drive колдонмосун жүктөп алып, орнотуңуз.
- Google Drive'ды түзмөгүңүздө ачыңыз.
- Google электрондук почта дарегиңиз жана сыр сөзүңүз менен кириңиз. Сиз Drive'га автоматтык түрдө туташасыз.
Android түзмөгүңүздө Google Drive колдонмосун ачыңыз. Бул колдонмо Google булут сактоо кызматына файлдарды оңой жүктөөгө мүмкүнчүлүк берет.
Телефонуңуздагы Wi-Fi же уюлдук байланыш күйгүзүлгөнүн текшериңиз.
Бурчтагы плюс сүрөтчөсүн таптаңыз. Жаңы терезе көрсөтүлөт.
Жүктөө тандаңыз.
Камдык көчүрмөнү Drive'га сактоону каалаган сүрөттөрдү жана видеолорду таптаңыз. Бул жүктөлө турган нерсени тандоо аракети.
Бүттү таптап коюңуз. Тандалган нерселер автоматтык түрдө булутка сакталат.
Жүктөлгөн файлдарды Менин Драйвымдан көрүңүз. жарнама
4-ыкманын 3-ыкмасы: Google аркылуу колдонмолорду жана Android орнотууларын шайкештириңиз
Орнотууларды ачыңыз. Бул бөлүмдө экрандын жогору жагында тиштүү сүрөт бар. Орнотуулар опциясы Android колдонмолорун Google аркылуу оңой шайкештештирүүгө мүмкүндүк берет.
Жеке баруу. Бул жеке маалыматты башкарууга жана көрүүгө, купуялыкты орнотууга жана эсеп таржымалын орнотууга мүмкүнчүлүк берген бөлүм.
Каттоо эсептерине өтүңүз. Бул бөлүм Google аккаунтуңуздун жеке жөндөөлөрүн жана жеке Google кызматтарын башкарууга жана көрүүгө мүмкүнчүлүк берет.
Google'ду таптап коюңуз. Google колдонмолорунун тизмесин толугу менен көрүп, башкарсаңыз болот.
Шайкештирүүнү каалаган каттоо эсебин тандаңыз. Сиз муну Google'да бир нече каттоо эсебиңиз болсо гана жасай аласыз.
- Google колдонмолорунун тизмесин жана акыркы жолу шайкештештирилгенин көрө аласыз.
- Автоматтык шайкештирүү өзгөчөлүгүнүн аркасында Google колдонмолору Android түзмөгүңүздөгү дайындарды автоматтык түрдө жаңыртып, жаңыртуулар жөнүндө кабарлап турат.
- Ар бир Google колдонмосу үчүн автоматтык шайкештештирүүнү өчүрүүгө уруксат берилген.
Жөндөөлөргө өтүңүз. Бул тиштүү сөлөкөт экрандын жогору жагында. Көптөгөн Жөндөөлөрдүн жардамы менен Android орнотууларын Google каттоо эсебиңиз менен шайкештештире аласыз.
Жеке баракчасына өтүңүз. Бул жерден сиз жеке маалыматты башкара аласыз жана көрө аласыз, купуялуулукту орнотуп, эсеп жазуу таржымалын орното аласыз.
Каттоо эсептерине өтүңүз. Бул бөлүм Google аккаунтуңуздун жеке жөндөөлөрүн жана жеке Google кызматтарын башкарууга жана көрүүгө жардам берет.
"Менин маалыматтын камдык көчүрмөсүн" жана "Автоматтык түрдө калыбына келтирүүнү" тандаңыз. Google каттоо эсебиңиздин камдык көчүрмөсүн гана жасап койбостон, түзмөгүңүздөгү бардык дайындарды жана орнотууларды калыбына келтиресиз. Автоматтык түрдө калыбына келтирүү өзгөчөлүгү учурдагы түзмөгүңүздөгү дайындар жоголгондо же жаңы түзмөккө которулгубуз келгенде, өзгөчө пайдалуу.
Шайкештирүүнү каалаган каттоо эсебин тандаңыз. Бул кадам Google'да бир нече каттоо эсебиңиз болгондо гана жасалышы мүмкүн.
Тизмедеги кутучалардын бардыгын текшериңиз. Бул сиздин бардык дайындарыңызды шайкештирүүгө жардам берет.
- Android 5.0 жана Android 6.0 оюндарын сактоо, орнотуулар, колдонмо дайындары жана башка көптөгөн кошумча камдык көчүрмө мүмкүнчүлүктөрүнө ээ экендигин эске алыңыз.
4-ыкманын 4-ыкмасы: Android Камдык көчүрмөсү кызматы менен камдык сактоо
Жөндөөлөргө өтүңүз. Бул экрандын жогору жагындагы тиштүү формасындагы бөлүм. Бул бөлүм Android Backup кызматын колдонуп, колдонмолоруңуздун камдык көчүрмөсүн сактоого мүмкүндүк берет. Бул функция шайманды алмаштырууга же учурдагы түзмөктөгү дайындарды өчүрүүгө туура келгенде абдан пайдалуу.
Жеке баракчасына өтүңүз. Бул бөлүм жеке маалыматты башкарууга жана көрүүгө, купуялуулукту орнотууга жана эсеп таржымалын орнотууга жардам берет.
"Камдык көчүрмөнү сактоо жана баштапкы абалга келтирүүнү" тандаңыз.
"Менин маалыматымдын камдык көчүрмөсүн" таптап коюңуз. Автоматтык түрдө камдык көчүрмөнү сактоо үчүн кутучаны белгилеңиз.
Камдык эсеп жазуусун тандаңыз. Түзмөктөгү дайындардын камдык көчүрмөсү автоматтык түрдө сакталат. Бул функцияны бир нече каттоо эсеби болгондо гана колдонууга болорун буга чейин эле билип отуруунун кажети жок.
- Жөндөөлөргө өтүңүз.
- Жеке баракчасына өтүңүз.
- "Камдык эсеп жазуусун" таптап коюңуз.
- "Каттоо эсебин кошуу" баскычын таптап коюңуз.
- Түзмөгүңүздүн PIN кодун, үлгүсүн же сыр сөзүн ырастаңыз.
Тандалган Google каттоо эсеби менен кириңиз. Дайындарыңыздын камдык көчүрмөсү автоматтык түрдө сакталат.
- Бул кызмат календардын, тармактын, сыр сөздүн, Gmail, дисплейдин, тилдин, клавиатуранын, Google колдонмолорунун жана башкалардын камдык көчүрмөсүн сактайт.
Маалыматтарды калыбына келтирүү. Камдык көчүрмөнү тандап алган Google каттоо эсебинен маалыматты калыбына келтире аласыз.
- Google каттоо эсебиңизди жаңы же форматталган түзмөктөргө кошуңуз. Бул камдык көчүрмөсү сакталган маалыматты Android Backup кызматы аркылуу автоматтык түрдө калыбына келтирүү кадамы.
Колдонмонун жөндөөлөрүн калыбына келтирүү. Колдонмону жаңы же форматталган түзмөктө кайра орнотуп жатканда, эгер кааласаңыз, мурун камдалган орнотууларды калыбына келтире аласыз.
- Жөндөөлөргө өтүңүз.
- Жеке> Камдык көчүрмө жана баштапкы абалга өтүңүз.
- "Автоматтык түрдө калыбына келтирүүнү" таптап коюңуз. Бул функцияны күйгүзөсүз.
- Android Backup кызматын колдонбогон колдонмолордун дайындарын калыбына келтире албастыгыңызды эске алыңыз.
Эскертүү
- Камдык көчүрмө орнотууларын өзгөртүү Камдык сактоо жана шайкештештирүү функциясын колдонгон бардык колдонмолорго таасирин тийгизиши мүмкүн.