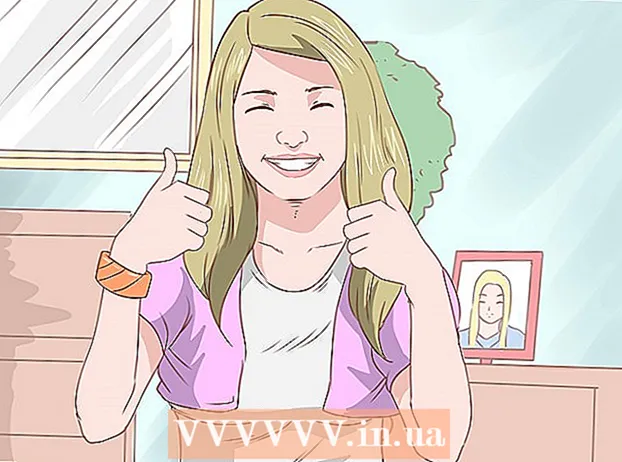Автор:
John Stephens
Жаратылган Күнү:
21 Январь 2021
Жаңыртуу Күнү:
29 Июнь 2024
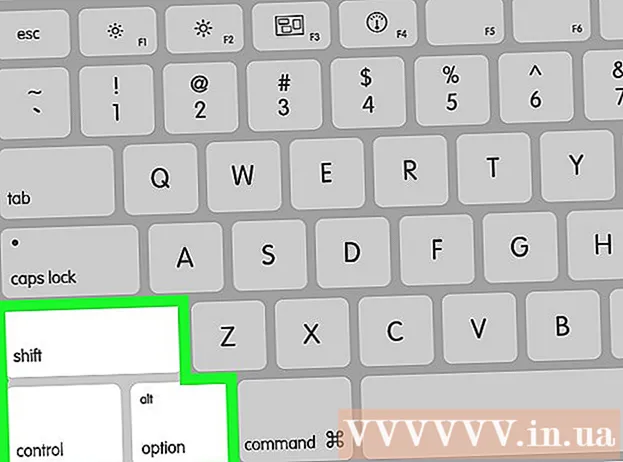
Мазмун
Ноутбуктун батарейканы кубаттай албаганынын себептери көп. Биринчиден, розеткаларды, сайгычтарды жана туташтыргычтарды текшериңиз, анткени бул көп учурда машинанын кубаттанбай калышына себеп болот жана оңдоо оңой. Эгер ал бөлүктөр дагы деле жакшы иштеп жатса, анда көйгөйдү чечүү үчүн компьютериңиздин жөндөөлөрүн өзгөртүңүз же батареяны башкаргычты баштапкы абалга келтириңиз. Эгер дагы деле оңдой албасаңыз, батарейканы алмаштыруу сөзсүз.
Кадамдар
3-бөлүктүн 1-бөлүгү: Көйгөйдү чечүү
Кубаттагычты бир нече мүнөт өчүрүп, андан кийин башка розетканы байкап көрүңүз. Ноутбукту ноутбуктан сууруп, бир нече мүнөт күтүп, андан кийин башка розеткага сайыңыз. Көптөгөн колдонуучулар кубаттагычтын электр тогу менен урунушун алдын алуу үчүн, компьютердин чыңалуу конвертери иштебей калат деп билдиришет.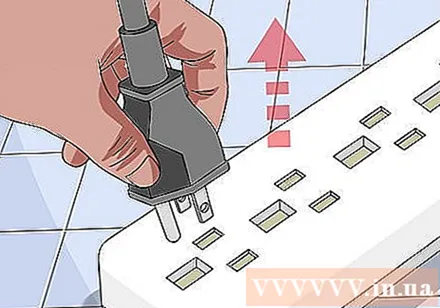
- Эгерде батарея алынуучу болсо, кубатын өчүрүп, батареясын алып салыңыз. Компьютердин күйгүзүүчү баскычын болжол менен 2 мүнөт басып туруңуз, андан кийин батареяны салып, башка розеткага сайып көрүңүз.

Зымды текшериңиз. Зымдын толугу менен чийилгенин, чийилгенин же дат басканын текшерип алыңыз. Эгерде сиз кандайдыр бир белгилерди байкасаңыз же шнурдун капкагы бүгүлүп, күйүп кеткен пластиктин жытын сезсе, анда зым жабыркайт. Ноутбугуңуз үчүн жаңы шнур сатып алышыңыз керек.- Кандайдыр бир бөлүгүн алмаштыруудан мурун кепилдикти текшериңиз. Балким, сиз акысыз алмаштырууга жетишесиз.

Байланыш текшерилүүдө. Эгерде сиз шнурду аппаратка сайып, аны бош, ишенимсиз деп тапсаңыз, маселе туташтыргычта болушу мүмкүн. Зымды сууруп алыңыз, сынган күчтү жыгач тиш чукугуч менен алып салыңыз, кирди аба үйлөгүч менен тазалаңыз.- Компьютер Motherboard буттарын бүгүп же башка компоненттерин бузушу мүмкүн. Ноутбугуңузду жана кубаттагыч шнурун оңдоочу жайга алып барыңыз. Интернеттеги көрсөтмөлөрдү аткаруу менен сиз өзүңүз жасай аласыз, бирок керектүү аксессуарларды табуу кыйынга туруп, кээде кепилдигиңизди жокко чыгарат.

Компьютерди өчүрүп-күйгүзүп, батарейканы алып салыңыз. Компьютерди өчүрүп, кубаттагычты сууруп, батарейканы алып салыңыз. Батарея көбүнчө машинанын арткы бөлүгүнө орнотулат, батарейканын капкагын тыйын менен ачып же кол менен түртсө болот. Батарейканы 10 секундага чейин сыртка таштап, аны шайманга кайра салып, андан кийин шайманды күйгүзүңүз. Жүктөлгөндөн кийин кубаттагычты сайып, кубаттап-кабыл албасын билүү үчүн 10 секунд күтүп туруңуз.- Бардык эле ноутбуктарда алынуучу батареялар жок. Батарейканын капкагын көрө албай жатсаңыз, батарейканы алып салбастан, түзмөктү өчүрүп-күйгүзүңүз.
Компьютердин температурасын төмөндөтүңүз. Эгерде батарея өтө ысык болсо, анда бул жогорку температура кубаттоо кубатын көтөрүшү мүмкүн.Түзмөктү өчүрүп, бир нече мүнөткө чейин муздатыңыз. Эгер компьютериңизди бир аздан бери тазалабасаңыз, желдеткичти, радиатордун уячасын тазалоо үчүн аба шарларын колдонсоңуз болот.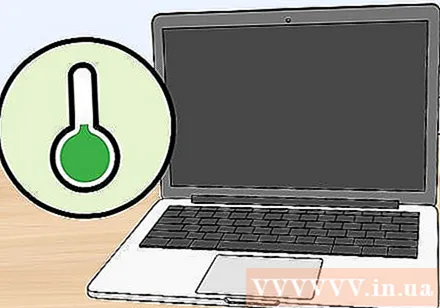
- Түздөн-түз желдеткичке урбаңыз, анткени ал желдеткичти бузат, бурч менен согуп коюңуз.
- Компьютерди алып салсаңыз, абадагы шарды колдонуп, ичиндеги чаңды тазалай аласыз. Үлгүлөрдүн алдында демонтаждоо көрсөтмөсүн текшериңиз, чоң жана таза бетинде монтаждоону жүргүзүңүз. Бул кепилдикти жоготуудан сактайт.
Компьютериңизди батарейкасыз күйгүзүңүз. Түзмөктү өчүрүп, батарейканы алып, андан кийин кубаттагычты шайманга сайыңыз. Эгерде шайман күйгүзүлбөсө, кубаттагычтын шнуру бузулган. Эгер машина кадимкидей иштей баштаса, көйгөй батарейкада же компьютер менен батарейканын байланышында. Төмөндөгү ыкма көйгөйдү чечүүгө жардам берет, эң начар учурда батарейка бузулуп, жаңысын сатып алышыңыз керек.
- Эгерде шайманда алынуучу батарея жок болсо, анда бул кадамды өткөрүп, түзмөктү оңдоп берүүдөн мурун, төмөндөгү ыкманы окуп чыгыңыз.
Кубаттагычты алмаштырыңыз. Кээде адаптер (заряддагыч шнурдагы куту) себеп болот, же туташтыргыч бошоп калат, бирок аны өзүңүз оңдой албайсыз. Досуңуздун кубаттагычын карызга алып көрүңүз же кубаттагычты механик текшерип көрүңүз. Эгер көйгөй кубаттагычта болсо, жаңысын электрондук дүкөндөн издеңиз. жарнама
3 ичинен 2-бөлүк: Орнотуу жана айдоочулар (Windows)
Энергия жөндөөнү текшериңиз. Баштоо менюсун ачыңыз → Башкаруу панели → Кубаттуулук параметрлери. Балким, сиз "батарея зарядынын деңгээлин" өтө чоң санда койсоңуз болот, андыктан батарейканы кубаттоо ордуна компьютер өчүп калат. Бул көйгөйдү чечүүнүн эң оңой жолу - заводдун жөндөөлөрүн калыбына келтирүү. Эгер дагы деле оңдой албай жатсаңыз, кийинки кадамды окуп чыгыңыз.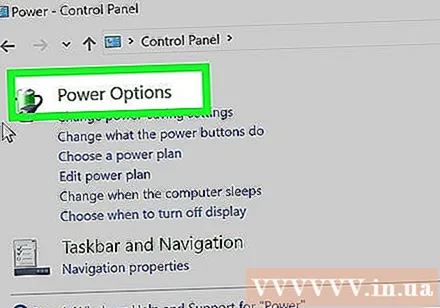
Түзмөк башкаргычын ачыңыз. Алгач, "Түзмөктү башкаргычты" ачыңыз. Бул нерсени издөө же навигация аркылуу Баштоо → Башкаруу панели → Тутум жана коопсуздук → Аспап башкаргычынан тез алсаңыз болот.
Батарейкалар жөндөөнү караңыз. Тизме жүктөлгөндө, "Батареялар өтмөгүн" чыкылдатыңыз.
Драйвердин программасын жаңыртыңыз. "Microsoft ACPI-шайкеш башкаруу ыкмасы батареясын" чыкылдатып, андан кийин "Драйвердин программасын жаңыртууну" тандаңыз. Экранда көрсөтүлгөн көрсөтмөлөрдү аткарыңыз.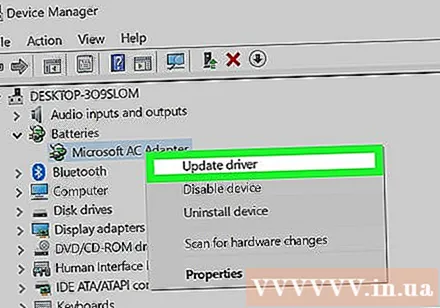
Компьютерди өчүрүп-күйгүзүңүз. Жаңы драйверди жаңыртуу үчүн өчүрүп-күйгүзүңүз. Эгер компьютер дагы деле кубаттанбай жатса, Батарея бөлүмүндөгү ар бир бөлүмчөдө "Драйверди жаңыртуу" процессин кайталаңыз, андан кийин компьютерди кайрадан күйгүзүңүз.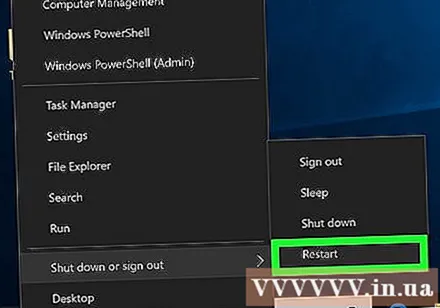
Драйверлерди чыгарып, кайра орнотуңуз. Эгер компьютер дагы деле кубаттай элек болсо, "Microsoft ACPI шайкеш башкаруу ыкмасы батареясын" чыкылдатып, "Жок кылуу" баскычын тандаңыз. Процесс аяктагандан кийин, 'Аппараттык жабдыктын өзгөрүүсүн издөө' баскычын чыкылдатыңыз, Же болбосо, "Аракет" кошумча барагын ачып, Аппараттык жабдыктарды өзгөртүү үчүн Скандоо баскычын чыкылдатыңыз. Драйверлерди кайра орноткондон кийин компьютерди өчүрүп-күйгүзүңүз.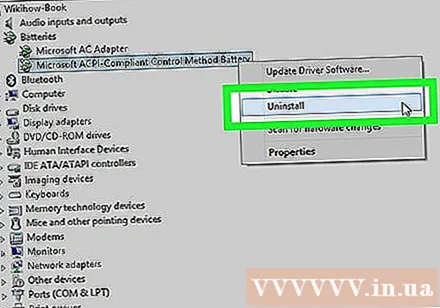
- Бул кадам компьютериңиздин интернетке туташуусун талап кылат.
3 ичинен 3-бөлүк: Орнотуу жана Айдоочулар (Mac)
Кубат орнотууларын текшериңиз (Apple ноутбуктарында). Тутум тилкесинде же Тиркемелер папкасында Системалар артыкчылыктарын ачыңыз. Энергияны үнөмдөгүч баскычын чыкылдатып, 2 "Батарея" жана "Кубат Адаптери" орнотууларын карап чыгыңыз. Балким, сиз шайманыңыздын уйку абалын өтө төмөн коюп, батареяны кубаттоо көйгөйүнө таасир этиңиз. Төмөндөгү кадамдарды аткарыңыз.
Тутумду башкаруу контроллерин баштапкы абалга келтирүү. SMC, батареяны башкаруу мүмкүнчүлүктөрү, батареянын абалын баштапкы абалга келтирүү үчүн төмөнкү ыкмалардын бирин колдонуңуз: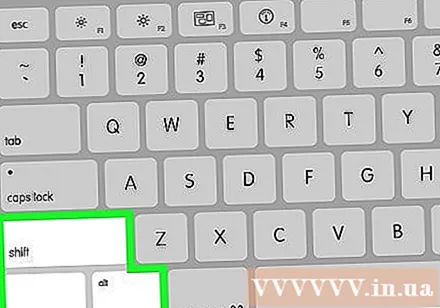
- Компьютер батарейканы алып сала албайт: Өчүрүү. Заряддоону розеткадан чыгарыңыз. Сменаны көзөмөлдөө параметринин баскычын бир эле учурда басып туруңуз жана компьютерди күйгүзүүчү баскыч. Ачкычтарды бир эле учурда бошотуп, андан кийин компьютерди күйгүзүңүз.
- Компьютер батарейканы алып салат: Түзмөктү өчүрүп, кубаттагычты сууруп алыңыз. Батарейканы алып салыңыз. Кубат баскычын болжол менен 5 секунд басып туруңуз. Батарейканы шайманга сайып, розеткага туташтырып, андан кийин машинаны иштетиңиз.
Кеңеш
- Өндүрүүчү кайсы чыңалуу конвертерин сунуш кылгандыгын текшерип, туура эмес чыңалуу батарейканы бузушу мүмкүн.
Эскертүү
- Айрым ноутбуктун батарейкалары алынбайт. Эгерде компьютер дагы эле кепилдик мөөнөтүндө болсо, анда кепилдикти жокко чыгарбаш үчүн, батарейканы өзүңүздөн чыгарбаңыз.