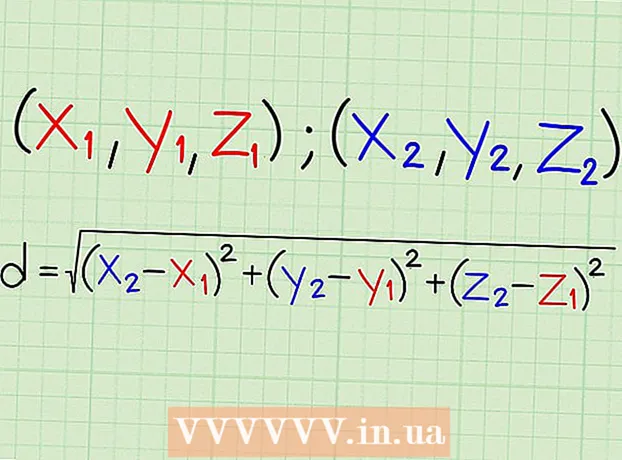Автор:
John Stephens
Жаратылган Күнү:
28 Январь 2021
Жаңыртуу Күнү:
29 Июнь 2024

Мазмун
Көк экран же ТОКТОТ каталары, башкача айтканда Өлүмдүн Көк Экраны (BSOD) каталары деп аталып, жагымсыз окуяларды жаратышы мүмкүн. Ката жөнүндө билдирүүлөр дээрлик эч качан эмне туура эмес экендигин көрсөтөт жана көбүнчө туш келди берилет. Төмөндө келтирилген көрсөтмөлөргө ылайык, Өлүм Көк экранына алып келген каталарды аныктап, оңдой аласыз.
Кадамдар
3-ыкманын 1-ыкмасы: Маселени аныктаңыз
Жакында бир нерсени өзгөрткөнүңүздү текшерип алыңыз. Көк экрандын себептеринин көпчүлүгү компьютердин же жабдыктын жөндөөлөрүнүн өзгөрүшүнө байланыштуу. Адатта, жаңы драйверлерди орнотуу же жаңыртуу кирет. Айдоочулар - бул катуу дисктин Windows иштөө тутуму менен байланышуусун камсыз кылган программа. Компьютериңизде калыбына келтирүү чекити бар болсо, аны кайра жүктөп көрүңүз, мунун жардамы тийдиби, балким ооба, балким жардам бербейт.
- Аппараттык конфигурациялардын чексиз саны болгондуктан, драйверлерди ар бир конфигурация боюнча текшерүүгө болбойт. Демек, кээде айдоочу аппараттык жабдык менен байланышта чоң ката кетирет.

Компьютердин ички жабдыктарын текшериңиз. Кээде, компьютердин начар туташуусу Көк экранда ката кетириши мүмкүн. Компьютер дарагын ачып, бардык кабелдердин ишенимдүү туташып, туура орнотулгандыгын текшериңиз.- Ноутбук үчүн бул кыйыныраак болот. Катуу дискти жана RAMны туура туташкандыгын текшерип, текшере аласыз. Кичинекей баш бурагыч менен катуу дисктин жана RAMтын арткы капкагын алып салыңыз. Ширетилген бөлүктөрдү алардын туташуусуна бекем басыңыз.

Компьютериңиздин температурасын текшериңиз. Ашыкча ысык аппараттардын иштебей калышына алып келиши мүмкүн. Эң ысык бөлүктөрүнүн бири - графикалык карта. Экинчи себеп CPU менен байланыштуу болушу мүмкүн.- Температураны BIOS экранынан же Windows программасы аркылуу текшерсе болот.

RAM текшерүү. Тутумдун бузулушунун жалпы себеби - оперативдик эс тутумдун сапатынын начардыгы. RAM иштебей калса, тутумдун туруктуу иштешине алып келиши мүмкүн. Сиз "memtest86" деп аталган программаны колдонуп, ОЗУну текшере аласыз. Программа онлайн режиминде акысыз жана жүктөөчү компакт-дискке жаздыруу аркылуу иштейт.- Компьютерди өчүрүп-күйгүзүп, программаны иштетиңиз. Memtest программасы компьютериңиздин оперативдик эс тутумун автоматтык түрдө текшере баштайт. Аяктоо үчүн бир нече мүнөт кетиши мүмкүн. Эң жакшы натыйжаларга жетүү үчүн, аягына чейин бир нече жолу сынап көрүңүз. Memtest сиз аларды токтоткончо чексиз иштейт.
Катуу дискти сынап көрүңүз. Каталарды издөө жана мүмкүн болгон каталарды оңдоо үчүн, катуу клетка аталышындагы "chkdsk" функциясын иштетүү. Катуу уячалардагы каталар Файлдын үзгүлтүккө учурашынан улам Көк экранга алып келиши мүмкүн. Chkdsk иштетүү үчүн, Менин компьютеримди ачып, сканерлеген диск уячасынын оң баскычын чыкылдатыңыз. Касиеттерди тандаңыз.
- Касиеттер экранынан Куралдар пунктун тандаңыз.
- Ката текшерүү бөлүмүнөн Азыр текшерүү баскычын чыкылдатыңыз. Компьютериңиз дискти сканерлөө үчүн өчүрүп-күйгүзүүнү суранат.
Компьютердин керексиз бөлүктөрүн бөлүү. Көйгөйдү жараткан факторлорду кыскартуунун бир жолу - компьютериңизге керексиз нерселерден арылуу. Ошентип, эгерде күнөө өтө эле ашып кетсе, анда ал ажыратылган бөлүктөрдүн бири экендигин билесиз.
- Стационардык компьютерге Motherboard, CPU, катуу диск, электр кубаты, RAM жана баскычтоп керек. Мониторду монитордун Motherboard портуна сайыңыз (эгер мүмкүн болсо), андыктан графикалык картага туташа албайсыз. Ката диагностикасы учурунда башка нерселерди алып салса болот.
- Эгер компьютер түшүрүлгөндөн кийин жакшы иштесе, анда ката жөнүндө кабар чыкканга чейин бөлүктү кайра кошуңуз. Бул сиздин компьютериңиздин асылып калышына кайсы шайман себеп болуп жаткандыгын билүүгө жардам берет.
- Бул ыкма ноутбуктарга жайылтылбайт, анткени аларды бөлүп алууга болбойт.
3-ыкманын 2-ыкмасы: Окуялар жөнүндө билдирүүлөрдү талдоо
Компьютериңизди Өлүмдүн Көгүлтүр экранында токтоп тургандай кылып орнотуңуз. Көбүнчө, Көк экран мазмунун текшерүү мүмкүнчүлүгүнө ээ болбой туруп компьютер өчүрүлүп-күйгүзүлөт. Керектүү маалыматты көчүрүп алуу үчүн, Көгүлтүр экранда компьютерди тындырышыңыз керек.
- Open System Properties. Windows тутумунун каалаган версиясында Windows баскычы + Системанын касиеттери терезесин ачуу үчүн клавиатураңыздан + Пауза / Тыныгуу баскычтарын басыңыз.
- Өркүндөтүлгөн Системанын Жөндөөлөрү кошумча барагын тандаңыз. Өркүндөтүлгөн тутум орнотуулары бөлүмүндө Windows XP колдонуучулары жеткиликтүү болот.
- Өркүндөтүлгөн кошумча барагындагы Баштоо жана Калыбына келтирүү бөлүмүндөгү Орнотуулар баскычын чыкылдатыңыз.
- "Тутумдун иштебей калышы" бөлүмүнүн төмөн жагындагы "Автоматтык түрдө өчүрүп-күйгүзүү" үчүн кутучаны алып салыңыз. Өзгөртүүлөрдү сактоо үчүн Колдонуу баскычын чыкылдатыңыз. Кийинки жолу компьютериңиз Өлүмдүн Көк экранына туш болгондо, ал тутумду өчүрүп-күйгүзгөнгө чейин аны көрсөтөт.
Тутум кайрадан кулаганда. Көк экран кайрадан пайда болуп, кыскача экрандан төмөнкү маалыматтарды жаздырып алат. Издөө тутумуна маалыматтарды киргизип, ката кайсы жабдык же программа болушу мүмкүн экендигин көрүңүз.
- "Көйгөйгө төмөнкү файлдар себеп болду окшойт:" Файлдардын эскертүүлөрү, ошондой эле экранга басылып чыккан ката билдирүүлөрү көрсөтүлөт.
- "ТОКТОТ:" STOP билдирүүсүнөн кийин коддун сабын көчүрүп алыңыз.
3 ыкмасы 3: Маселени чечүү
Коопсуз режим экранына жүктөө. Эгер Көк экрандагы катадан улам Windows жүктөлбөй калса, Коопсуз режим экранын жүктөп, катаны оңдоп көрүңүз. Компьютер жүктөлүп жатканда, F8 баскычын Терезе жүктөө функциясы пайда болгонго чейин бир нече жолу басыңыз. Компьютериңиздин Windows версиясына терең кирүү үчүн "Тармак менен Коопсуз режимди" тандаңыз. Бул сизге Driver Manager, интернет жана башка тутум куралдарына мүмкүнчүлүк берет.
Вирусту издөө программасын иштетүү. Көк экран үчүн кээде вирустар жана зыяндуу коддор жооп берет. Эң акыркы вируска каршы программа орнотулгандыгын текшерип, көйгөйгө алып келүүчү нерселердин бардыгын издеп көрүңүз.
Windowsтун Оңдоо Орнотуу функциясын аткарыңыз. Бул Windows иштөө тутумун толугу менен кайра орнотууга эң тез альтернатива, анткени ал тутум файлдарын гана компьютериңизге көчүрөт. Бул зарыл болгон Windows файлы үзгүлтүккө учураса жана компьютердеги катанын себеби болсо, пайдалуу ыкма.
- Мүчүлүштүктөрдү орнотууну ишке ашыруу үчүн, Windows дискин салып, дисктен жүктөө керек. Орнотуулар менюсунда Орнотууну оңдоо тандаңыз. Windows эски Windows файлдарын жок кылып, ордуна жаңыларын орнотот. Жеке маалыматтарды жоготпойсуз.
Айдоочуларга кайтуу. Эгерде көйгөйдүн себеби аппараттык жабдыкта болсо, биринчи кезекте айдоочуларды карап чыгуу керек. Бул айдоочунун эски версиясын орнотот, иштөөгө жөндөмдүү, карама-каршылыктарды жоюуга жөндөмдүү.
- Түзмөктү башкаргычты ачыңыз. Ага Старт Менюну ачып, Компьютер / Менин компьютеримди чыкылдатуу менен кире аласыз. Касиеттер, андан кийин Түзмөктүн менеджери. 8-терезеде Windows баскычын + X басып, тизмеден Түзмөк башкаргычын тандаңыз.
- Калыбына келтирүүнү каалаган жабдууну тандаңыз. Аларды табуу үчүн категорияны кеңейте аласыз. Сөлөкөттү оң баскыч менен басып, Касиеттерди тандаңыз.
- Драйвер өтмөгүн тандаңыз. Артка Драйверди тандап, калыбына келтирүүнү каалаганыңызды ырастаңыз.
- Компьютериңизди адаттагыдай эле колдоно бериңиз. Драйвер калыбына келтирилгенден кийин, ката кайрадан пайда болгонун тастыктоо үчүн компьютериңизди колдоно бериңиз. 'Акыркы нускасы чыкканга чейин драйвер жаңыртылбай жатат.
Windows жаңыртуусун калыбына келтирет. Эгер драйверлерди калыбына келтирүү менен көйгөй чечилбесе, анда Windowsту кайра орнотуп, мурунку версиясын калыбына келтирип алыңыз. Бул Windows жаңыртуусу Көк экрандагы ката үчүн жооптуу экендигин аныктоого жардам берет.
- Тутумду калыбына келтирүүнү ачуу. Системаны Калыбына келтирүүнү Баштоо менюсунун издөө кутучасынан издеп ачсаңыз болот. Программаны ачып, ката кетерден мурун күндү тандаңыз.
- Бардык жаңыртууларды жана орнотууларды ошол убакыт белгисине баштапкы абалга келтирип, кийин кошулган бардык жаңыртууларды алып салууга жардам берет. Аларды колдонуп, жаңыртуулар компьютериңизге көйгөй жаратып жаткандыгын көрсөттү.
Катуу диск мейкиндигин бошотуңуз. Эгер Windows дискке орнотуу үчүн жетиштүү орун жок болсо, анда тутум иштебей калышы мүмкүн. Эгерде сизде катуу дисктеги орун 15% дан аз болсо, керексиз файлдарды жана программаларды жылдырыңыз.
Жаңы жаңыртууларды жана жаңы айдоочуларды колдонуңуз. Эгер жаңыртууларды калыбына келтирүү жана драйверлер иштебей жатса, акыркы нускасын орнотуу жана жаңыртуу (эгер алар сиздин компьютерде орнотулбаса), катаны оңдой алат. Windows Update программасын текшерип, жаңы тутум же жабдык жаңыртуусу бар экендигин билип алыңыз.
- Пускту чыкылдатып, "Windows Жаңыртууну" издеңиз. Windows 8де Windows баскычын басып, "Windows Update" деп терип баштаңыз.
Windowsту кайра орнотуңуз. Эгер сиз катаны байкай албасаңыз, анда компьютерди баштапкы абалга келтирүү үчүн Windowsту орнотуп, толугу менен кайра орнотуп көрүңүз. Бардык маанилүү документтериңиздин камдык көчүрмөсүн алдын-ала жасап алыңыз, анткени орнотуу учурунда катуу диск толугу менен өчүп калышы мүмкүн.
- Эгер Көк экрандын катасы катуу диск катасынын кичинекей бир бөлүгүнөн келип чыкса, Windowsту кайра орнотуу менен көйгөй чечилбейт. Ошол бөлүктү таап, алмаштырышыңыз керек болот.
Туура эмес жабдыкты алмаштырыңыз. Эгер драйверди текшерип, жаңыртуу менен көйгөй чечилбесе, жабдууну алып салып, алмаштырууга туура келет. Ноутбукта RAM жана катуу дисктен башкасын алмаштыруу андан оор жана кымбатыраак болушу мүмкүн.
- Эгерде оперативдик эс тутумдун текшерүүсү эс тутумда ката бар экендигин көрсөтсө, жаңы RAM таякчасын мүмкүн болушунча эртерээк алмаштырууга туура келет.
- Эгерде катуу дискти сканерлөөдөн катуу диск иштен чыкса, анда маалыматтын камдык көчүрмөсүн сактап, жаңы катуу дискти орнотушуңуз керек. Эгер ошол дискке Windows орнотулган болсо, анда Windowsту кайрадан орнотууга туура келет.
- Эгерде графикалык карта алмаштырылбаса, анда ал кымбатка турушу мүмкүн. Ноутбук үчүн бул дээрлик мүмкүн эмес. Рабочий компьютер үчүн, машинаны ачып, эски графикалык картаны жаңысына алмаштырыңыз.
Кеңеш
- ТОКТОТУУ катасы пайда болгондо, адегенде компьютерди керектүү жабдыктарды колдонуп баштаңыз. Эгерде сиздин компьютериңиз ийгиликтүү жүктөлсө, анда компоненттерди кайра орнотуу же жаңыртуу менен аппараттык камсыздоо драйверлерин оңдогонго аракет кылыңыз.
Эскертүү
- Техникалык жардамысыз реестрди же стартап программаларын өзгөртпөңүз.
- Акыркы жакшы конфигурацияны калыбына келтирүүдөн же диагностикалык программаны иштетүүдөн мурун, Коопсуз режимдеги маалыматты тышкы дискке көчүрүп алыңыз.