Автор:
John Stephens
Жаратылган Күнү:
24 Январь 2021
Жаңыртуу Күнү:
1 Июль 2024
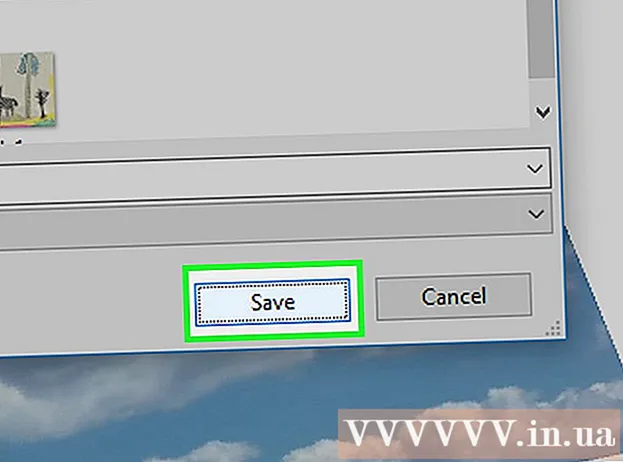
Мазмун
Бул макалада wikiHow сизге Microsoft Paint программасын Windowsто кантип колдонууну көрсөтөт. Бул Windows 10до дагы деле колдонулуп келе жаткан классикалык Windows программасы.
Кадамдар
8-бөлүктүн 1-бөлүгү: Ачык боёк
Экрандын төмөнкү сол бурчундагы Windows логотибин чыкылдатыңыз.
Түрү боёк Paint программасын компьютериңизден табуу үчүн.

Баштоо менюсунан Paint тиркемесинин сүрөтчөсүн табыңыз. Бул сөлөкөттө түстөр палитрасы сүрөтү бар, анын үстүндө айрым түстөр бар.
Нерсени чыкылдатыңыз Paint жаңы Paint терезесин ачуу үчүн колдонмонун сүрөтчөсүнүн жанында жайгашкан. жарнама
8-бөлүмдүн 2-бөлүгү: Сүрөт тартуу жана өчүрүү

Куралдар панелин карап көрүңүз. Paint терезесинин жогору жагындагы куралдар панелинде көркөм такта менен иштешүү үчүн колдонула турган бардык параметрлер камтылган.
Негизги түсүңүздү тандаңыз. Paint терезесинин жогорку оң жагында жайгашкан палитрадагы каалаган түстү чыкылдатып, аны "Түс 1" уячасы үчүн колдонуңуз. Бул сиз тактада чычкандын сол баскычын колдонгондо колдонулат.
- Опцияны чыкылдатуу менен түстү өзүңүз жасай аласыз Түстөрдү түзөтүү (Color Adjustment) терезенин жогорку оң бурчунда, палитрага колдонула турган түстөрдү жана көлөкөлөрдү тандап, андан кийин басыңыз Макул.

Кошумча түс тандаңыз. Палитранын сол жагындагы "Түс 2" кутучасын чыкылдатып, экинчи түс катары колдонууну каалаган түстү тандаңыз. Бул түс көркөм тактага чыкылдатып басканда активдештирилет.
Aетканын түрүн тандаңыз. Параметрди чыкылдатыңыз Usеткалар Paint терезесинин жогору жагында (ushетка) басып, андан кийин колдонууну каалаган щетка учунун түрүн чыкылдатыңыз. Theетка щетка соккусунун көлөмүнө, формасына жана калыңдыгына таасирин тийгизет.
- Эгерде сиз жөн гана кадимки сызыктарды колдонуп, сүрөт тартууну кааласаңыз, анда "Куралдар" бөлүмүндөгү карандаш түрүндөгү "Карандаш" сүрөтчөсүн чыкылдатыңыз.
Сызыктын тыгыздыгын тандаңыз. Параметрди чыкылдатыңыз Көлөм (Өлчөм) палитранын сол жагында жайгашкан, андан кийин сүрөт тартууда тыгыздыгын чыкылдатыңыз.
Сүрөт тартуу үчүн чычканды артбордго кармап сүйрөңүз. Сүрөт тартууда чычкандын сол баскычын басып туруу керек.
- Кошумча түстөрдү колдонуу үчүн чычкандын оң баскычын басып, сүйрөп барсаңыз болот.
Аймакты боёңуз. "Куралдар" бөлүмүндөгү боёк чакасы формасындагы "Түстү толтур" куралын чыкылдатыңыз. Андан кийин, бардык аянтты негизги түскө айландыруу үчүн, тактаны чыкылдатыңыз (же кошумча түс үчүн дагы оң баскычты чыкылдатыңыз).
- Эгер сиз артборд аянтын бөлүп алган болсоңуз (мисалы, артбордду экиге бөлүү үчүн сызыктын жардамы менен), чыкылдатканда, аянттардын бири гана түстүү болот.
- Эгерде көркөм такта бош болсо же толук эмес (жабык эмес) аймактарды гана камтыса, анда сиз бул куралды колдонгондо, бүтүндөй артборд түстүү болот.
Тазалоо. "Куралдар" бөлүмүндөгү кызгылт түстөгү "Өчүргүч" сүрөтчөсүн чыкылдатып, өчүргүңүз келген сүрөттүн бир бөлүгүнүн үстүнө басып, өчүргүчтү колдонсоңуз болот.
- Агартуучу кошумча түстү колдонот. Ошондуктан, өчүрүүдөн мурун, экинчи түстү ак түскө (же эгер сүрөтүңүздүн түсү башкача болсо) өзгөртүүгө туура келиши мүмкүн.
8 ичинен 3-бөлүк: Формалоо
Түстү тандаңыз. Форманы тартуу үчүн колдоно турган түстү чыкылдатыңыз.
Керек болсо "Толтуруу" түсүн тандаңыз. Эгерде сиз контурду гана чийбестен, форманы түскө толтургуңуз келсе, анда "Түс 2" кутучасын чыкылдатып, андан кийин боёо үчүн колдонгуңуз келген түстү чыкылдатыңыз.
Колдонула турган сүрөттү табыңыз. Куралдар панелиндеги "Формалар" бөлүмүндө, жеткиликтүү кадрлардын бардыгын көрүү үчүн ылдый же жогору жылдырсаңыз болот.
Колдонгуңуз келген сүрөттү тандоо үчүн чыкылдатыңыз.
Опцияны чыкылдатып, сызылган сызыктын калыңдыгын тандаңыз Көлөм андан кийин ачылуучу менюдагы керектүү калыңдыкты чыкылдатыңыз.
Керек болсо "Контур" параметрин тандаңыз. Демейки шартта, форманын контуру "Түс 1" кутучасынын түсүндөй болот. Эгерде сиз түстүн ырааттуулугун өзгөртүүнү же чек араны толугу менен алып салгыңыз келсе, ачылуучу кутучаны чыкылдатыңыз Контур жана тиешелүү параметрди тандаңыз (мисалы Контур жок - чек араны колдонбоңуз).
Эгер кааласаңыз "Толтуруу" баскычын тандаңыз. "Толтуруу" түсүн тандоодо, формага "Толтуруу" опциясын кошсоңуз болот: басыңыз Толтуруу андан кийин басыңыз Катуу түс (Блоктун түсү).
- Сиз башка "Толтуруу" опциясын тандай аласыз (мис карандаш - мом түсү) боёодо стилдештирүү үчүн.
Форманы тартуу үчүн, көркөм такта боюнча диагональ менен кармап туруңуз.
Бекитилген форма. Формасы керектүү өлчөмгө жана позицияга жеткенде, чычкан баскычын коё берип, артборддун сыртына чыкылдатыңыз. жарнама
8 ичинен 4-бөлүк: Текст кошуу
"Түс 1" тилкесин чыкылдатып, тексттин түсүн тандап, андан кийин колдоно турган түсүңүздү тандаңыз.
Баскычын басыңыз A терезенин жогору жагында.
Текст үчүн жайгашкан жерди тандаңыз. Текстти көркөм тактага кайда жазууну каалап, аны чыкылдатыңыз. Чекит сызыктар менен көрсөтүлгөн текст кутучалары пайда болот.
Арипти өзгөртүү. Аспаптар тактасынын "Шрифт" бөлүмүндө жогорудагы текст тилкесин чыкылдатып, ачылуучу менюдан колдоно турган арипти тандаңыз.
Ариптин өлчөмүн өзгөртүү. Ариптин аталышынын астындагы номерди чыкылдатып, андан кийин колдоно турган көлөмдү чыкылдатыңыз.
Текстке форматтоо кошуңуз. Эгерде сиз текстти баш тамга менен жазууну, курсивтөөнү жана / же астын сызууну кааласаңыз, баскычтарды чыкылдатыңыз Б, I, жана / же U куралдар панелинин "Шрифт" бөлүмүндө.
Керек болсо, текст кутучасынын көлөмүн көбөйтүңүз. Демейки шрифти жана көлөмүн жөндөп алгандыктан, чычкан көрсөткүчүн текст кутучасынын бир бурчуна жайгаштырып, диагональ менен сыртка сүйрөп, текст кутучасынын көлөмүн көбөйтүүгө туура келиши мүмкүн.
Текст киргизиңиз. Текст терезесине көрсөтүүнү каалаган текстти киргизиңиз.
Кааласаңыз, текст үчүн фондук сүрөттү кошуңуз. Эгер сиз көркөм тактадагы камтылган мазмунду тексттин фону катары колдонууну каалабасаңыз, чыкылдатып койсоңуз болот Тунук эмес куралдар панелинин "Фон" бөлүмүндө.
- Тексттин фону "Түс 2" уячасында кошумча түс болот.
Бекитилген текст. Түзөтүп бүткөндөн кийин, текстти тоңдуруу үчүн, көркөм тактанын каалаган жерин (же артфорттун сыртында) чыкылдата аласыз.
- Түзөтүлгөндөн кийин, сиз текстти жылдыра албай каласыз.
8 ичинен 5-бөлүк: Сүрөттөрдү ачуу
Чыкылдатуу Файл Paint терезесинин жогорку сол бурчундагы (File). Меню пайда болот.
Параметрди чыкылдатыңыз Ачуу (Ачуу) менюдун ортосунда File Explorer терезесин ачуу үчүн.
Сүрөт тандаңыз. Paint-тен ачкыңыз келген сүрөт файлын таап, аны тандоо үчүн чыкылдатыңыз.
Пресс Ачуу терезенин төмөнкү оң бурчунда. Сүрөтүңүз Paint ичине жүктөлөт жана Paintтогу боёк панелинин өлчөмү ушул сүрөттүн көлөмүнө ылайыкташтырылат.
Paint программасында сүрөттү ачууга жардам берген менюга кирүү үчүн оң баскычты чыкылдатыңыз. Эгерде Paint ачыла элек болсо, анда Paint программасында сүрөттү ачуу үчүн, сүрөттү оң баскыч менен чыкылдатып, тандап алсаңыз болот Менен ачуу Ачылуучу менюда (менен ачуу) жана чыкылдатуу Paint андан кийин пайда болгон менюда. жарнама
8 ичинен 6-бөлүк: Сүрөттөрдү кесүү жана айландыруу
Параметрди чыкылдатыңыз Тандоо Paint шаймандар панелинин сол жагында (Select). Ачылуучу меню пайда болот.
Параметрди чыкылдатыңыз Тик бурчтуу тандоо Ачылуучу менюдан (тик бурчтук боюнча тандаңыз).
- Эгер тандоону өзүңүз тарткыңыз келсе, анда параметрди колдонуңуз Эркин форма тандоо (Эркин тандаңыз).
Тандоону каалаган аймактын сол жагынын жогорку сол бурчунан оң жактагы төмөнкү бурчуна сүйрөп барып, тандап, андан кийин чычкан баскычын коё бериңиз.
- Акысыз тандоо менен, кесилген нерсеңизди басып, сүйрөп барыңыз жана тандоо уланардан мурун камтылгандыгын текшериңиз.
Параметрди чыкылдатыңыз Өсүмдүк Сүрөттөгү тандоонун бардыгын алып салуу үчүн, Paint терезесинин жогору жагында (Кесүү). Бул учурда, сүрөт сиздин тандооңузда гана калат.
- Эгер тандалган аймактан чыгып, сүрөттүн калган бөлүгүн сактап калгыңыз келсе, ачкычты колдонуңуз Del.
Параметрди чыкылдатыңыз Айлантуу Paint терезесинин жогору жагында (Айлантуу). Ачылуучу меню пайда болот.
Айлантуу параметрин тандаңыз. Сүрөттө колдонуу үчүн ачылуучу менюдагы айлануу параметрлеринин бирин чыкылдатыңыз.
- Сыяктуу, 90º оңго буруңуз оң жактагы четки ылдыйкы четке айланып тургандай кылып сүрөттү бурат.
8 ичинен 7-бөлүк: Сүрөттөрдүн көлөмүн өзгөртүү
Параметрди чыкылдатыңыз Өлчөмүн өзгөртүү Paint куралдар тилкесинде (Өлчөмүн өзгөртүү). Терезе пайда болот.
Терезенин ортосунда жайгашкан "Тараптардын катышын сактоо" кутучасын белгилеңиз. Бул учурда, сиз көлөмүн жөндөсөңүз дагы, сүрөттү бурмалабайсыз.
- Эгерде сиз жөн гана бийиктикти көтөргүңүз келсе жана сүрөттүн кеңдигин сактап калгыңыз келсе (же тескерисинче), анда бул кадамды өткөрүп жиберип коюңуз.
Терезенин жогору жагындагы "Пайыз" кутучасын белгилеңиз.
- Эгер сиз сүрөттү белгилүү бир пикселге чейин өзгөрткүңүз келсе, "Пикселдер" кутучасын белгилеңиз.
"Горизонталдык" маанисин өзгөртүңүз. Сүрөттүн көлөмүн өзгөртүү үчүн колдоно турган номериңизди "Горизонталь" белгисине киргизиңиз (мисалы, көлөмүн эки эсе көбөйтүү үчүн, сиз тересиз 200).
- Эгерде пайыздын ордуна пикселдерди колдонсоңуз, анда жогорудагы уячага колдонулган пикселдердин санын киргизесиз.
- Эгер "Бийликтин катышын сактоо" кутучасы белгиленбесе, анда "Тик" уячасындагы маанини да өзгөртүү керек болот.
Кааласаңыз, сүрөттү кыйшайтыңыз. Кыйшайтуу кескин сүрөттү солго же оңго түшүрөт. Сүрөттү кыйшайтуу үчүн, "Горизонталь" жана / же "Тик" текст талаасына каалаган санды "Skew (Degrees)" аталышынын астына киргизиңиз.
- Карама-каршы багытта жантайыш үчүн терс маани киргизиңиз (мисалы, "10" ордуна "-10").
8 ичинен 8-бөлүк: Файлдарды сактоо
Өзгөртүүлөрдү мурунку файлдарда сактаңыз. Сакталган тапшырма менен, бассаңыз болот Ctrl+S (же экрандын жогорку сол бурчундагы дискета сүрөтчөсүн чыкылдатыңыз) өзгөртүүлөрдү сактоо үчүн.
- Учурдагы сүрөттү түзөтүп жатканда муну түзөтүлгөн версия менен алмаштыра тургандыгын эске алыңыз. Демек, баштапкы сүрөттү жөндөбөй, анын көчүрмөсүн түзүп, өзгөртүшүңүз керек.
Чыкылдатуу Файл Paint терезесинин жогорку сол бурчунда. Жаңы меню пайда болот.
Опцияны тандаңыз Катары сактоо (Save As) менюнун ортосунда жайгашкан. Оң жагында дагы бир меню ачылат.
Параметрди чыкылдатыңыз JPEG сүрөтү (JPEG сүрөтү) оң менюда. "Башкача сактоо" терезеси пайда болот.
- Сиз каалаган сүрөттүн форматын тандай аласыз (мисалы PNG сүрөт).
Файлдын атын киргизиңиз. "Файлдын аты" тилкесине долбоорго ат коюңуз келген атты киргизиңиз.
Сакталган жерди тандаңыз. Терезенин сол жагындагы каалаган папканы чыкылдатыңыз (мисалы Иш такта - экран) аны файлды сактоо үчүн жайгашкан жер катары тандоо.
Пресс Сактоо (Сактоо) терезенин төмөнкү оң бурчунда. Сиздин файл сиз көрсөтүлгөн жерде тандап алган ат менен сакталат. жарнама
Кеңеш
- Бул жерде сизге пайдалуу болушу мүмкүн болгон кыска баскычтар бар:
- Кезек: Ctrl+R
- Жаңы сүрөт тактасы: Ctrl+N
- Кесүү: Ctrl+X
- Чаптоо: Ctrl+V
- Көчүрүү: Ctrl+C
- Сактоо: Ctrl+S
- Тазалоо: Del
- Басып чыгаруу: Ctrl+P
- Артка кайтаруу: Ctrl+Z
- Толук белгилөө: Ctrl+A
- Ачуу: Ctrl+O
- Кайра иштеп чыгуу, дагы бир жолу жасаңыз: Ctrl+Y
- Куралдар тилкесин жашыруу: Ctrl+Т
- Ачык касиеттер: Ctrl+E
- Сунуу жана жантайтуу: Ctrl+W
- Түстөр тилкесин жашыруу: Ctrl+L (кайра пайда болуш үчүн кайрадан басыңыз)
- Өтмөккө өтүп, Paint долбооруңузга тор сызыктарын кошо аласыз Көрүү (Дисплей), андан кийин "Gridlines" кутучасын белгилеңиз.
- Арткы тактага сызгычтын көрүнүшүн кошуу үчүн, картаны чыкылдатыңыз Көрүү жана "Башкаруучу" кутучасын белгилеңиз.
Эскертүү
- Сүрөттү өзгөртүүдөн мурун анын үстүнө жазбоо үчүн, сүрөттү түзөтүүдөн мурун, анын көчүрмөсүн ар дайым жасап алыңыз.
- Боёк эми Microsoft тарабынан колдоого алынбайт. Натыйжада, аны Microsoft дүкөнүнөн Windowsтун жакынкы версияларында жүктөп алууга туура келет.



