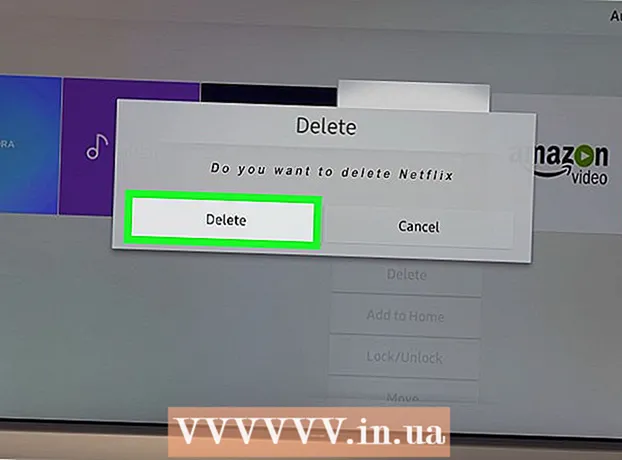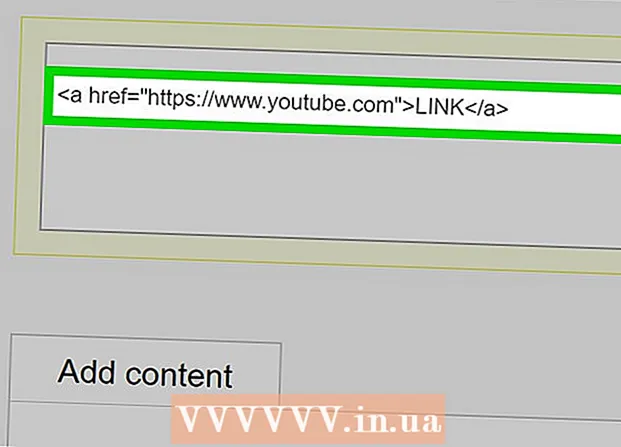Автор:
Peter Berry
Жаратылган Күнү:
15 Июль 2021
Жаңыртуу Күнү:
1 Июль 2024
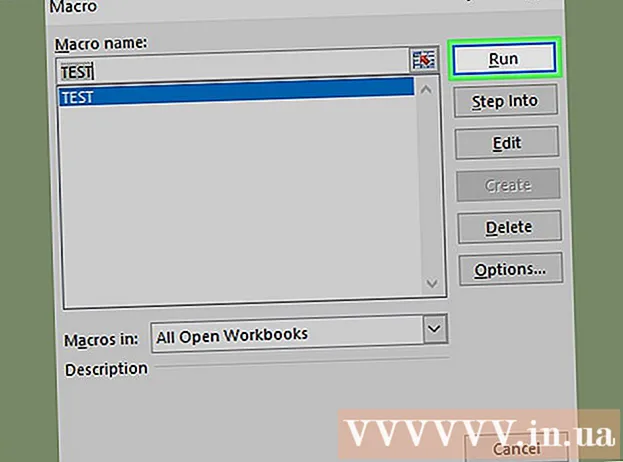
Мазмун
Бул wikiHow сизге Microsoft Excelдеги макроэлементтерди активдештирүүнү, түзүүнү, аткарууну жана сактоону үйрөтөт. Макростор - колдонуучуларга формулаларды эсептөө же диаграммаларды түзүү сыяктуу татаал тапшырмаларды аткарууга мүмкүндүк берген чакан программалар. Макростар кайталанган иш-аракеттерди жасоодо бир топ убакытты үнөмдөп, "Жазуу Макро" өзгөчөлүгүнүн аркасында, программалоо жөнүндө эч нерсе билбесеңиз дагы, макро буйруктарды түзө аласыз.
Кадамдар
4 ичинен 1-бөлүк: Макроолорду иштетүү
Excelди ачуу. Жашыл тилкеде ак түстөгү "X" белгиси бар Excel колдонмосунун сүрөтчөсүн эки жолу чыкылдатып, андан кийин чыкылдатыңыз Бош эмгек китепчеси (Жаңы электрондук таблица топтому).
- Excelде белгилүү бир файлды ачкыңыз келсе, аны эки жолу чыкылдатыңыз.

Картаны чыкылдатыңыз Файл (Файл) Excel терезесинин сол жагында.- Mac компьютеринде картаны чыкылдатыңыз Excel ачылуучу менюну ачуу үчүн экрандын жогорку сол бурчунда.
Чыкылдатуу Жолдор (Опция). Бул нерсе Excel терезесинин сол жагында жайгашкан.
- Mac компьютеринде чыкылдатыңыз Тандоолор ... (Ыңгайлаштырылган) ачылуучу менюда.

Чыкылдатуу Тасманы ыңгайлаштырыңыз (Тасманы ыңгайлаштырыңыз). Жолдор Excelдин Жөндөөлөр терезесинин сол жагында.- Mac компьютеринде чыкылдатыңыз Тасма жана куралдар панели Тандоолор терезесиндеги (Куралдар тилкеси жана ленталар).
"Иштеп чыгуучу" кутучасын белгилеңиз. Бул кутуча "Негизги өтмөктөр" ачылуучу тизмесинин аягына жакын жайгашкан.

Чыкылдатуу Макул терезенин түбүнө жакын. Эми сиз Excelде макро буйруктарды колдоно аласыз.- Mac компьютеринде чыкылдатыңыз Сактоо (Сактоо) бул жерде.
4-бөлүктүн 2-бөлүгү: Макроолорду жаздыруу
Керектүү маалыматтарды киргизиңиз. Эгер сизде иш китептеринин бош топтому ачык болсо, улантуудан мурун колдоно турган бардык маалыматтарды киргизиңиз.
- Ошондой эле Excelди жаап, файлды эки жолу чыкылдатып, белгилүү бир иш китебин ачсаңыз болот.
Картаны чыкылдатыңыз Иштеп чыгуучу Excel терезесинин жогору жагында. Бул жерде куралдар панели ачылат.
Параметрди чыкылдатыңыз Макро жазуу куралдар панелинде жайгашкан. Терезе калкып чыгат.
Макро буйрукка ат киргизиңиз. "Макро аты" текст кутучасына макро буйруктун атын киргизиңиз. Бул макро буйрукту кийинчерээк таанууга жардам берет.
Ыкчам баскычтарды түзүңүз (кааласаңыз). Пресс Ift Shift айрым белгилер баскычтары менен кошо (мисалы: E) баскычтоп жарлыктарын түзүү. Кийинчерээк макро буйруктарды аткаруу үчүн ушул баскыч айкалышын колдонсоңуз болот.
- Mac компьютеринде тез баскыч баскычтарды камтыйт Tion Вариант+⌘ Буйрук жана мүнөзү (мисалы: Tion Вариант+⌘ Буйрук+Т).
"Дүкөндүн макросун" ачылуучу кутучаны чыкылдатыңыз. Бул кадр терезенин ортосунда жайгашкан. Ачылуучу меню пайда болот.
Чыкылдатуу Бул Workbook (Бул таблицаны чогултуу). Бул параметр ачылуучу менюда. Макро буйруктар ушул электрондук таблицага киргизилет жана файлды колдонгондордун бардыгы макросты колдоно алышат.
Чыкылдатуу Макул терезенин ылдый жагында. Макро буйруктун орнотуулары сакталат жана жазуу башталат.
Макростун кадамдарын аткарыңыз. Чыкылдаткандан бери жасаган бардык аракеттер Макул чыкылдатканга чейин Жазууну токтотуу (Жазууну токтотуу) баардыгы макроско кошулат. Мисалы, диаграммага эки тилкедеги маалыматтардын маанилери менен иштөөнүн макросун түзгүңүз келсе:
- Чычканды чыкылдатып, аны тандап алуу үчүн дайындардын үстүнөн сүйрөңүз.
- Чыкылдатуу Кыстаруу (Кыстаруу)
- Диаграмманын формасын тандаңыз.
- Колдонгуңуз келген диаграмманы чыкылдатыңыз.
Аракетти чыкылдатыңыз Жазууну токтотуу куралдар панелинде жайгашкан Иштеп чыгуучу. Макро буйрук сакталат. жарнама
4 ичинен 3-бөлүк: Макро иштетилген жумушчу китебин сактаңыз
- Эмне үчүн эмгек китепчесин макро иштетилгенде сактоо керектигин түшүнүшүңүз керек. Эгерде сиз макро-активдештирилген иш китеби (XLSM форматы) катары сактабасаңыз, анда макро буйрук файлдын бир бөлүгү катары сакталбайт, башка компьютердеги колдонуучулар макро буйрукту колдоно албай калышат, эгерде сиз жумуш китебин төмөнкү дарекке жөнөтсөңүз болот: фамилия.
Чыкылдатуу Файл Excel (Windows) терезесинин же жумушчу столдун (Mac) жогорку сол бурчунда. Ачылуучу меню пайда болот.
Чыкылдатуу Save As (Сакта). Бул параметр терезенин сол жагында (Windows) же ачылуучу менюда (Mac).
Эки жолу басуу Бул PC (Бул компьютер). Опция терезенин сол жагына жакын жерде сакталуучу жайгашкан тилкеде. "Башкача сактоо" терезеси ачылат.
- Mac компьютеринде бул кадамды өткөрүп жиберүү.
Excel файлынын атын киргизиңиз. "Аты" тексттик терезесине Excel таблицасынын атын киргизиңиз.
Файлдын форматын XLSMге которуңуз. "Түрүндө сактоо" ачылуучу терезесин чыкылдатып, андан кийин тандаңыз Excel Макро иштетилген жумушчу китеби Пайда болгон ачылуучу менюда (макро иштетилген таблицалардын топтому).
- Mac компьютеринде файл аталышынын аягындагы "xlsx" кеңейтүүсүн алмаштырышыңыз керек xlsm.
Сакталган жерди тандаңыз. Excel файлын сактай турган папканы чыкылдатыңыз (мисалы: Иш такта).
- Mac компьютеринде алгач "Кайда" ачылуучу кутучаны басуу керек.
Параметрди чыкылдатыңыз Сактоо терезенин ылдый жагында. Макро буйруктар камтылган Excel таблицасы сиз тандаган жерге сакталат. жарнама
4 ичинен 4-бөлүк: Макростарды аткаруу
Макросты активдештирүүчү таблицаны ачыңыз. Интегралдык макро таблицаны эки жолу чыкылдатып, Excelде ачыңыз.
Чыкылдатуу Мазмунду иштетүү (Мазмунду жандыруу). Параметрлер Excel терезесинин жогору жагындагы сары тилкеде. Электрондук таблица кулпусун ачып, макро буйрукту колдонууга мүмкүнчүлүк берет.
- Эгер жогорудагы параметрди көрө албай жатсаңыз, бул кадамды өткөрүп жиберип коюңуз.
Картаны чыкылдатыңыз Иштеп чыгуучу Excel терезесинин жогору жагында.
- Же болбосо, буга чейин макро буйрук үчүн орнотулган баскычтар айкалышын бассаңыз болот. Эгер сиз ушул параметрди тандасаңыз, анда калган ыкманы өткөрүп жиберсеңиз болот.
Параметрди чыкылдатыңыз Макростор картанын куралдар панелинде Иштеп чыгуучу. Терезе калкып чыгат.
Макро буйрукту тандаңыз. Аткарууну каалаган макро буйруктун аталышын чыкылдатыңыз.
Аракетти чыкылдатыңыз Тремор (Аткаруу) терезенин оң жагында жайгашкан. Макро буйрук аткарыла баштайт.
- Макро буйруктун аягына чыгышын күтүңүз. Макро буйруктун узактыгына жараша, бул бир нече секундга созулушу мүмкүн. жарнама
Кеңеш
- Макростар көбүнчө дем алыш күндөрү эмгек акыны эсептөө сыяктуу тез-тез аткара турган тапшырмаларды автоматташтыруу үчүн пайдалуу.
Эскертүү
- Көпчүлүк макро буйруктар зыянсыз болсо, айрымдары кооптуу өзгөрүүлөрдү жасашы же компьютердеги маалыматты өчүрүшү мүмкүн. Эч качан макросты ишенимсиз булактан ачпаңыз.