Автор:
Marcus Baldwin
Жаратылган Күнү:
21 Июнь 2021
Жаңыртуу Күнү:
1 Июль 2024

Мазмун
Бул макалада операциялык системаны Windows жана Mac OS X менен иштеген компьютерге кантип кайра орнотуу керектиги көрсөтүлөт. Бул система бузулганда же жуккан учурда жасалат. Системаны кайра орнотуудан мурун, маалыматыңыздын камдык көчүрмөсүн алып, аны тышкы катуу дискке көчүрүңүз.
Кадамдар
Метод 2: Windowsто
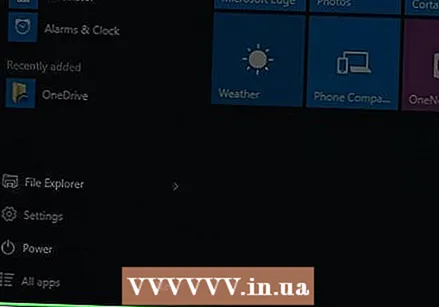 1 Баштоо менюну ачыңыз
1 Баштоо менюну ачыңыз  . Экрандын төмөнкү сол бурчундагы Windows логотибин чыкылдатыңыз.
. Экрандын төмөнкү сол бурчундагы Windows логотибин чыкылдатыңыз. 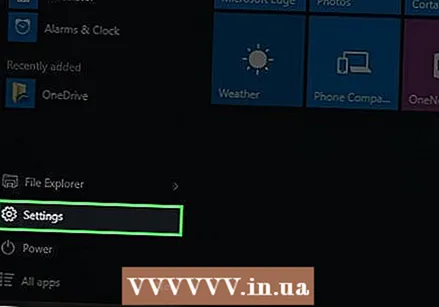 2 "Параметрлерди" чыкылдатыңыз
2 "Параметрлерди" чыкылдатыңыз  . Баштоо менюсунун төмөнкү сол бурчунда тиштүү сөлөкөттү чыкылдатыңыз.
. Баштоо менюсунун төмөнкү сол бурчунда тиштүү сөлөкөттү чыкылдатыңыз. 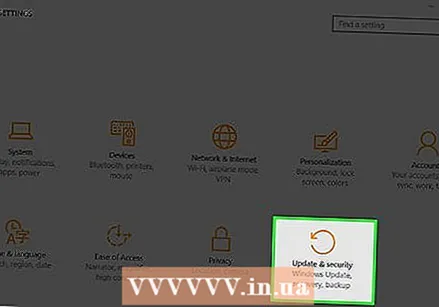 3 Жаңыртуу жана Коопсуздукту чыкылдатыңыз
3 Жаңыртуу жана Коопсуздукту чыкылдатыңыз  . Бул сөлөкөт параметр терезесинин ылдый жагында.
. Бул сөлөкөт параметр терезесинин ылдый жагында. 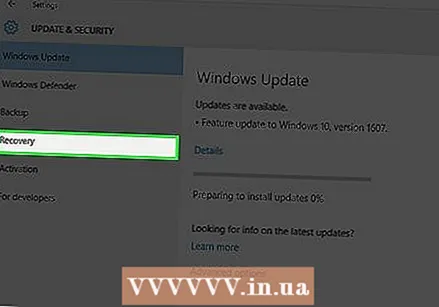 4 Өтмөккө өтүңүз Калыбына келтирүү. Ал терезенин сол жагында.
4 Өтмөккө өтүңүз Калыбына келтирүү. Ал терезенин сол жагында. 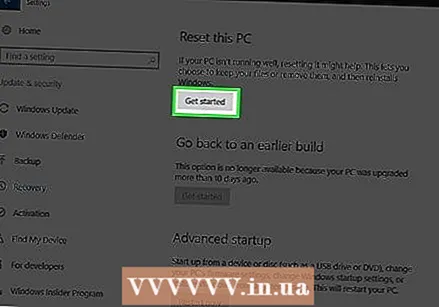 5 Click Баштоо. Бул параметрди беттин жогору жагындагы Бул компьютерди кайра коюу бөлүмүнөн таба аласыз.
5 Click Баштоо. Бул параметрди беттин жогору жагындагы Бул компьютерди кайра коюу бөлүмүнөн таба аласыз. 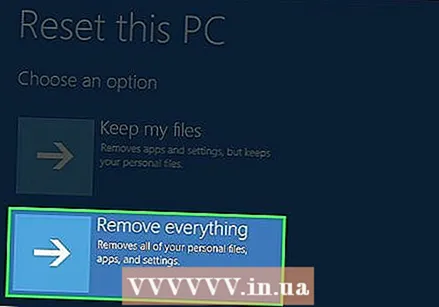 6 Click баарын жок кылуусуралганда. Бул калкыма терезенин чокусуна жакын.
6 Click баарын жок кылуусуралганда. Бул калкыма терезенин чокусуна жакын.  7 Click Файлдарды жок кылып, дискти тазалаңыз. Катуу дисктеги бардык маалыматтар жок кылынат, андан кийин ага Windows 10 орнотулат.
7 Click Файлдарды жок кылып, дискти тазалаңыз. Катуу дисктеги бардык маалыматтар жок кылынат, андан кийин ага Windows 10 орнотулат. - Сиз экрандан Windowsтун мурунку версиясына кайта албай турганыңыз жөнүндө эскертүү аласыз. Бул учурда, Кийинкини басыңыз.
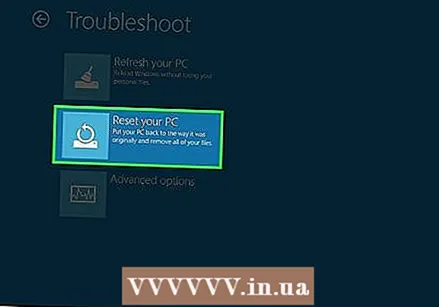 8 Click Баштапкы абалына кайтуу суралганда. Системаны кайра орнотуу башталат.
8 Click Баштапкы абалына кайтуу суралганда. Системаны кайра орнотуу башталат. 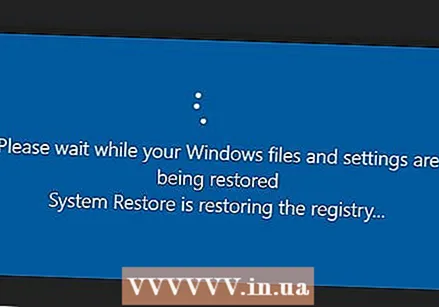 9 Windowsту кайра орнотуу процесси аяктаганча күтө туруңуз. Бул процесс бир нече саатка созулушу мүмкүн, андыктан компьютериңизди ишенимдүү энергия булагына туташтырыңыз.
9 Windowsту кайра орнотуу процесси аяктаганча күтө туруңуз. Бул процесс бир нече саатка созулушу мүмкүн, андыктан компьютериңизди ишенимдүү энергия булагына туташтырыңыз. 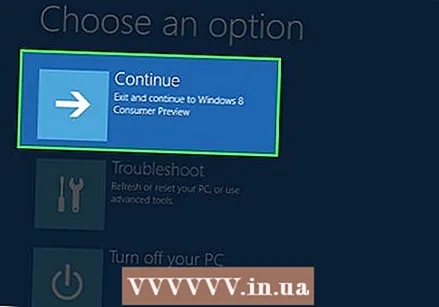 10 Click Улантуусуралганда. Бул параметр барактын жогору жагында пайда болот. Жөндөөлөр баракчасы ачылат.
10 Click Улантуусуралганда. Бул параметр барактын жогору жагында пайда болот. Жөндөөлөр баракчасы ачылат. 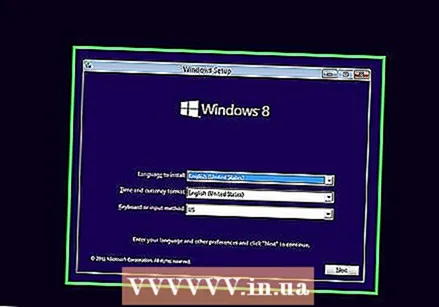 11 Экранда көрсөтмөлөрдү аткарыңыз. Windows 10ду кайра орнотууну аяктоо үчүн тилди тандап, зымсыз тармакка туташыңыз жана башка параметрлерди коюңуз.
11 Экранда көрсөтмөлөрдү аткарыңыз. Windows 10ду кайра орнотууну аяктоо үчүн тилди тандап, зымсыз тармакка туташыңыз жана башка параметрлерди коюңуз.
Метод 2 2: Mac OS Xте
 1 Apple менюну ачыңыз
1 Apple менюну ачыңыз  . Экрандын жогорку сол бурчундагы Apple логотибин чыкылдатыңыз. Меню ачылат.
. Экрандын жогорку сол бурчундагы Apple логотибин чыкылдатыңыз. Меню ачылат. 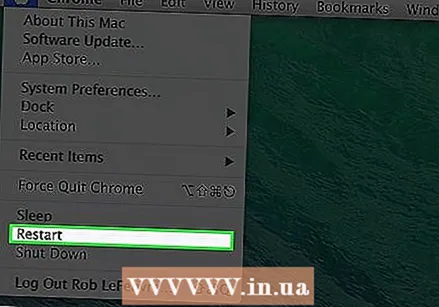 2 Click Кайра жүктөө. Бул менюнун ылдый жагында.
2 Click Кайра жүктөө. Бул менюнун ылдый жагында. 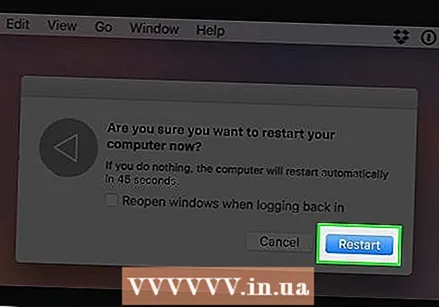 3 Click Кайра жүктөөсуралганда. Компьютер кайра жүктөлөт.
3 Click Кайра жүктөөсуралганда. Компьютер кайра жүктөлөт. 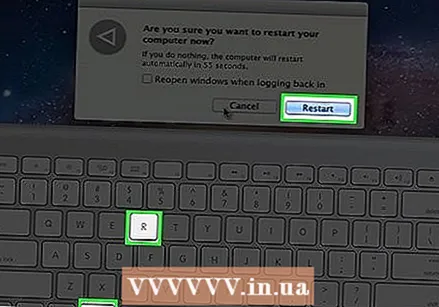 4 Компьютериңизди калыбына келтирүү режимине жүктөңүз. "Кайра баштоо" баскычын баскандан кийин, баскычтарды басып кармап туруңуз . Буйрук+R Utilities терезеси ачылмайынча.
4 Компьютериңизди калыбына келтирүү режимине жүктөңүз. "Кайра баштоо" баскычын баскандан кийин, баскычтарды басып кармап туруңуз . Буйрук+R Utilities терезеси ачылмайынча. 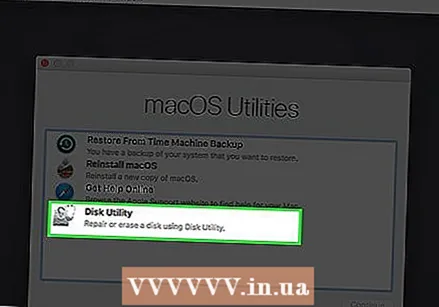 5 Тандаңыз Диск утилита. Бул боз дисктин сөлөкөтү.
5 Тандаңыз Диск утилита. Бул боз дисктин сөлөкөтү.  6 Click Улантуу. Ал терезенин төмөнкү оң бурчунда.
6 Click Улантуу. Ал терезенин төмөнкү оң бурчунда.  7 Катуу дискти тандаңыз. Терезенин сол жагында, Mac OS X иштетүү тутуму орнотулган катуу дисктин үстүнө чыкылдатыңыз.
7 Катуу дискти тандаңыз. Терезенин сол жагында, Mac OS X иштетүү тутуму орнотулган катуу дисктин үстүнө чыкылдатыңыз. 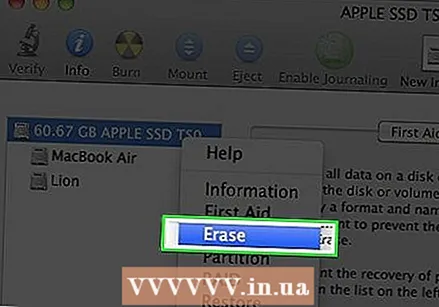 8 Click Тазалоо. Бул терезенин жогору жагындагы өтмөк. Калкыма терезе ачылат.
8 Click Тазалоо. Бул терезенин жогору жагындагы өтмөк. Калкыма терезе ачылат. 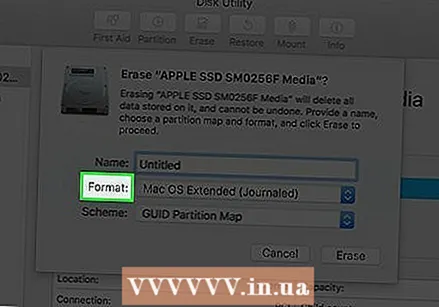 9 Формат менюну ачыңыз. Сиз аны барактын оң жагында таба аласыз.
9 Формат менюну ачыңыз. Сиз аны барактын оң жагында таба аласыз. 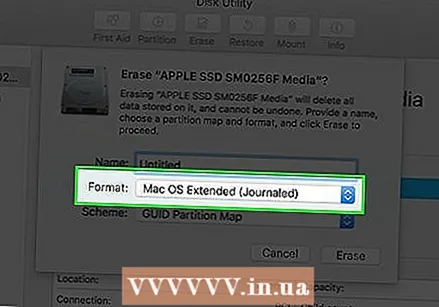 10 Click Mac OS кеңейтилген. Бул параметр менюда.
10 Click Mac OS кеңейтилген. Бул параметр менюда. 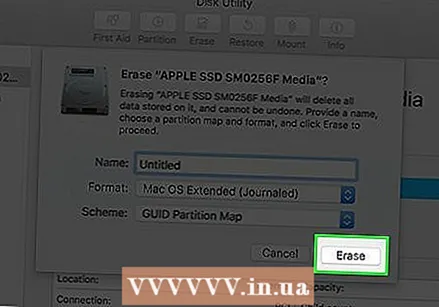 11 Click Тазалоо. Ал терезенин төмөнкү оң бурчунда.
11 Click Тазалоо. Ал терезенин төмөнкү оң бурчунда. 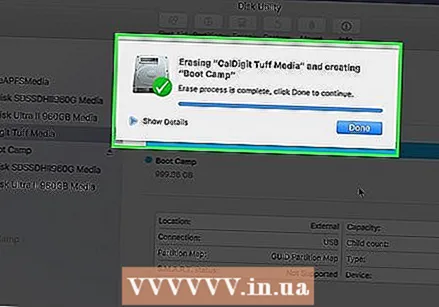 12 Катуу дисктеги маалыматтын жок кылынышын күтө туруңуз. Бул бир аз убакытты талап кылат, андыктан компьютериңизди ишенимдүү энергия булагына туташтырыңыз.
12 Катуу дисктеги маалыматтын жок кылынышын күтө туруңуз. Бул бир аз убакытты талап кылат, андыктан компьютериңизди ишенимдүү энергия булагына туташтырыңыз.  13 Click Даярсуралганда.
13 Click Даярсуралганда.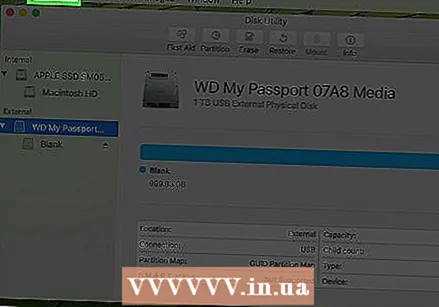 14 Click Диск утилита. Бул меню экрандын жогорку сол жагында.
14 Click Диск утилита. Бул меню экрандын жогорку сол жагында. 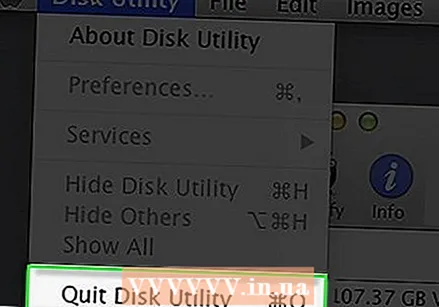 15 Click Чыгып кет. Бул Disk Utility менюсунун ылдый жагында. Сиз калыбына келтирүү режиминин негизги терезесине кайтарыласыз.
15 Click Чыгып кет. Бул Disk Utility менюсунун ылдый жагында. Сиз калыбына келтирүү режиминин негизги терезесине кайтарыласыз.  16 Тандаңыз MacOSту кайра орнотуңузанан басыңыз Улантуу. Катуу дискиңизге macOS Sierra орнотулушу башталат.
16 Тандаңыз MacOSту кайра орнотуңузанан басыңыз Улантуу. Катуу дискиңизге macOS Sierra орнотулушу башталат. - 17 Экранда көрсөтмөлөрдү аткарыңыз. MacOS Sierra орнотулгандан кийин, системаңызды орнотуңуз (мисалы, тилди тандап, зымсыз тармакка туташуу).
Кеңештер
- Берилиштердин камдык көчүрмөсүнөн файлдарды жана программаларды калыбына келтириңиз, бирок муну жасоодон мурун, камдык көчүрмөдө бузулган / зыяндуу программа жок экендигин текшериңиз.
Эскертүүлөр
- Тутум орнотулганда сизге керектүү программаларды кайра орнотушуңуз керек.



