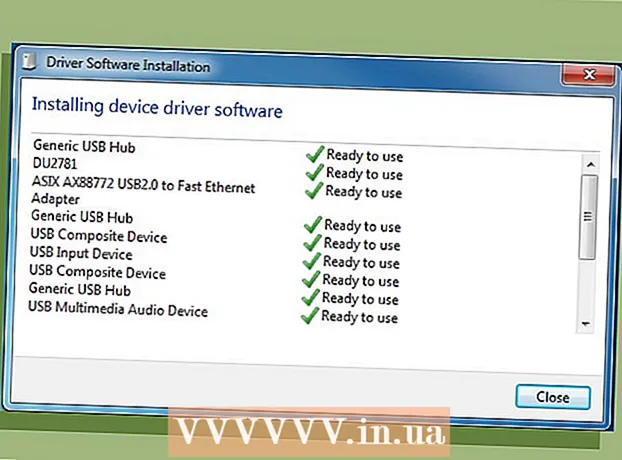Автор:
Randy Alexander
Жаратылган Күнү:
27 Апрель 2021
Жаңыртуу Күнү:
1 Июль 2024
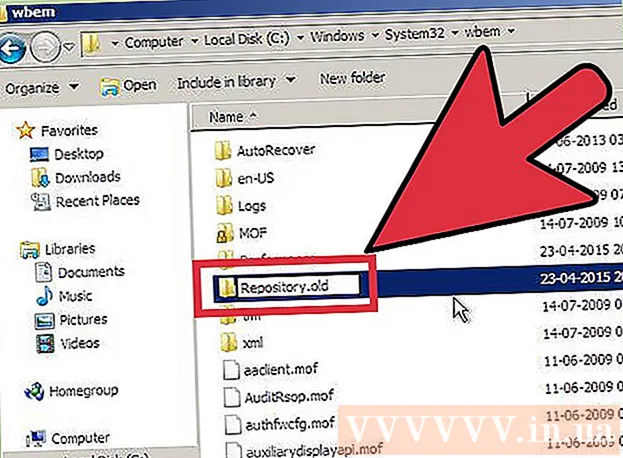
Мазмун
Компьютериңизде көйгөйлөр болуп, бирок сиз көйгөйдү чече албай жатсаңыз, Тутумду Калыбына келтирүү ыкмасы эң ылайыктуу ыкма болуп саналат. Windows 7деги Тутумду Калыбына келтирүү функциясы компьютериңизди ката кеткен учурга чейин кайтарып берүүгө мүмкүнчүлүк берет. Тутумду калыбына келтирүүнү төмөнкү учурларда колдонсоңуз болот: жаңы операциялык тутумду, жаңы катуу дискти же программаны орнотууда ката кетти.
Кадамдар
1-ыкманын 2-си: Тутумду калыбына келтирүү
Тутумду калыбына келтирүү кантип иштээрин билип алыңыз. Компьютериңиздеги жөндөөнү каалаган убакта, Windows тутумду калыбына келтирүү пунктун түзөт. Бул негизинен өзгөртүүлөрдү киргизүүдөн мурун компьютердин сүрөтү (программаларды орнотуу же алып салуу, катуу дисктерди жаңыртуу ж.б.). Эгер өзгөртүү киргизүүдө бир нерсе туура эмес болуп калса, анда Тутумду Калыбына келтирүү пунктун колдонуп, компьютериңизди дайындар жоголуп кетпесин деп, өзгөрүүдөн мурунку ордуна алып келсеңиз болот.
- Тутумду калыбына келтирүү сиздин жеке файлдарыңызга таасир этпейт, бирок авария болуп кетсе, файлдын камдык көчүрмөсүн сактасаңыз, эч нерсе жоготпойт. Маанилүү файлдарыңыздын камдык көчүрмөсүн тез арада сактоо боюнча көрсөтмөлөрдү алуу үчүн бул жерди басыңыз.
- Эгер компьютер Windows'го жүктөлбөй калса, Көйгөйлөрдү оңдоо бөлүмүн окуп чыгыңыз.

Дискинин сырсөзүн калыбына келтирүү (милдеттүү эмес). Сырсөзүңүздү өзгөртсөңүз, аны калыбына келтирүү эски сырсөзүңүздү кайтарып алышы мүмкүн. Дискинин баштапкы абалга келтирүү сырсөзүн кантип түзүү жөнүндө макалага кайрылыңыз.
Баштоо менюсун чыкылдатып, "системаны калыбына келтирүү" деп териңиз. Издөө натыйжаларынын тизмесинен "Тутумду калыбына келтирүү" дегенди тандаңыз.
Колдонууну каалаган калыбына келтирүү пунктун тандаңыз. Windows акыркы калыбына келтирүү чекитин сунуш кылат. Эски чекитти тандоо керек болсо, Кийинки баскычты чыкылдатыңыз> (Кийинки).
- Бардык калыбына келтирүү пункттарын көрүү үчүн "Көбүрөөк калыбына келтирүүчү пункттарды көрсөтүү" диалог кутучасын текшериңиз. Тандоодо көп нерсе жок болушу мүмкүн, анткени Windows калыбына келтирүү пунктун автоматтык түрдө жок кылып, ага орун берет.
- Ар бир калыбына келтирүү чекитинде ушул жагдайды жараткан өзгөрүүнүн кыскача сүрөттөлүшү болот.

Баскычты чыкылдатыңыз.Таасирленген программаларды издеңиз Калыбына келтирүү пунктун тандап алгандан кийин (таасирленген программаны сканерлеңиз). Бул жерде системаны калыбына келтирүү учурунда, кайра орнотулган же алынып салынган бардык программалар жана катуу дисктер көрсөтүлөт.- Калыбына келтирүү пункту түзүлгөндөн кийин орнотулган бардык программалар жок кылынат, ал эми алынып салынгандар кайра орнотулат.
Улантуудан мурун калыбына келтирүү чекитин алдын ала карап алыңыз. Тутумду калыбына келтирүүдөн мурун, акыркы жолу өзгөртүүлөрдү карап көрүңүз. Калыбына келтирүү процессин баштоо үчүн Аяктоо баскычын чыкылдатыңыз.
Калыбына келтирүү аяктаганга чейин күтө туруңуз. Калыбына келтирүүнү каалаганыңызды ырастагандан кийин, компьютериңиз өчүрүлүп-күйгүзүлүп, калыбына келтирүү процесси башталат. Буга бир нече мүнөт кетиши керек.
Ийгиликтүү калыбына келтирүүнү ырастаңыз. Калыбына келтирүү аяктагандан кийин, Windows иштей баштайт жана калыбына келтирүү ийгиликтүү болгондо билдирүү пайда болот. Калыбына келтирүү процесси катаны чечкенин текшерип, компьютериңизди текшериңиз. Эгер андай болбосо, эски калыбына келтирүү чекитин байкап көрсөңүз болот.
- Эгер Тутумду Калыбына келтирүү компьютериңиздин абалын начарлатса же компьютериңиз ал калыбына келтирилбей калганда, ага кайтып келүүнү кааласаңыз, Тутумду Калыбына келтирүү куралын дагы бир жолу иштетип, "Тутум Калыбына келтирүүнү Артка кайтаруу" баскычын тандап, акыркы калыбына келтирүүнү жокко чыгара аласыз. (Тутумду калыбына келтирүүнү жок кылыңыз).
Кыйынчылыктарды табуу
Тутумду калыбына келтирүү иштетилгенин текшериңиз. Тутумду Калыбына келтирүүнү колдонуу үчүн, компьютерде бул функция иштетилген болушу керек. Эгер функция дагы эле иштебей жатса, анда ал жандырылганын текшерип көрүшүңүз керек.
- Баштоо менюсун чыкылдатып, Компьютерди оң баскыч менен чыкылдатып, андан соң "Касиеттерди" тандаңыз.
- "Тутумду коргоо" шилтемесин чыкылдатып, андан кийин Тутумду Калыбына келтирүүнү иштеткен катуу дискти тандаңыз.
- Конфигурацияны ... чыкылдатып, "Тутум коргоосун күйгүзүү" функциясын иштетүүнү унутпаңыз.
Windows иштебей калса, Колдонмо Системасын Калыбына келтирүүнү иштетүү. Тутумду калыбына келтирүү куралын Буйруктар панелинен иштете аласыз, эгер Windows ката кетире албаса.
- Компьютерди өчүрүп-күйгүзүп, F8 баскычын басып туруңуз. Өркүндөтүлгөн жүктөө параметрлери менюсу ачылат.
- Өркүндөтүлгөн жүктөө параметрлери менюсунан "Буйруктун чакыруусу менен Коопсуз режимди" тандаңыз. Windows маанилүү файлдарды жүктөп алып, сизди Буйрук панелине алып барат.
- Түрү rstrui.exe жана Enter баскычын басыңыз. Бул тутумду калыбына келтирүү программасын баштоого мүмкүндүк берет. Компьютериңизди калыбына келтирүү үчүн жогорудагы бөлүмдөгү көрсөтмөлөрдү аткарыңыз. Коопсуз режимде тутумду калыбына келтирүүдө аны жокко чыгара албайсыз.
Катуу дисктеги көйгөйлөрдү текшерүү үчүн Check Disk утилитасын күйгүзүңүз. Туура эмес катуу диск тутумду калыбына келтирүүнү токтото алат. Disk Check бул көйгөйдү чечүүгө жөндөмдүү.
- Пуск дегенди чыкылдатып, буйрук чакыруусун оң баскыч менен чыкылдатып, "Администратор катары иштетүү" баскычын тандаңыз.
- Түрү chkdisk / r жана Enter баскычын басыңыз.
- Машинаны өчүрүп-күйгүзүүнү ырастаңыз. Check Disk Windows иштей электе иштейт жана каталарды издейт. Ал тапкан каталарын оңдогонго аракет кылат.
Вирустарды жана зыяндуу программаларды издеңиз. Вирустар калыбына келтирүү түйүнүнө кирип же Тутумду Калыбына келтирүүнү өчүрүп салышы мүмкүн. Антивирус бул Windows куралынын дээрлик толугу менен өчүрүлүшү сыяктуу, бул шайманды кайрадан иштетүүнүн жалгыз жолу.
- Көбүрөөк маалымат алуу үчүн онлайндагы вируска каршы окуу куралын караңыз.
Эгер Тутумду Калыбына келтирүү иштебей калса, анда Windowsту кайрадан орнотуп алыңыз. Эгер баары иштебей жатса, анда иштөө тутумун кайра орнотуу керек. Эгер сиз маанилүү файлдардын камдык көчүрмөсүн сактаган болсоңуз, анда кайра орнотуу процесси сиз ойлогондой көп убакытты талап кылбайт жана компьютердин ишин жакшыртат.
- Толугураак маалымат алуу үчүн Windows 7ди тармакка кайра орнотуу боюнча макаладан караңыз.
2ден 2-ыкма: Тутумду калыбына келтирүүчү чекитти түзүү
Баштоо менюсун чыкылдатып, "Компьютерди" оң баскыч менен чыкылдатып, андан соң "Касиеттерди" тандаңыз. Тутумду калыбына келтирүү чекитин өзүңүз түзсөңүз болот, бул система жакшы иштеп жатса пайдалуу жана туура эмес болуп калса калыбына келтирүү үчүн корреляциялык чекит керек.
Сол панелден "Тутумдун корголушун" тандаңыз. Бул тутумдун касиеттери терезесин ачууга жана Тутумду коргоо барагына кирүүгө мүмкүндүк берет.
Баскычты тандаңыз.Түзүү ... (Түзүү). Кийинчерээк оңой табылышы үчүн, сизден кыскача сүрөттөмө киргизип коюңуз.
Калыбына келтирүү пункту түзүлгөнчө күтө туруңуз. Буга бир нече мүнөт кетиши мүмкүн.
- Калыбына келтирүү пункттары ар кандай көлөмдө болот, бирок Windows сиздин катуу диск мейкиндигинин 5% ээлейт. Эски калыбына келтирүү пункттары жаңыларына орун берүү үчүн автоматтык түрдө жок кылынат.
Эски калыбына келтирүү пункттарын кол менен жок кылыңыз. Эгер сиз бош мейкиндикти кааласаңыз же калыбына келтирүү чекитиңиздин кыйрашына тынчсызданып жатсаңыз, эски калыбына келтирүү пункттарынын бардыгын жок кылсаңыз болот.
- "Тутумдун касиеттери" терезесинен Тутумду коргоо барагын ачыңыз (ушул бөлүмдүн 1-кадамын караңыз).
- Бардык калыбына келтирүү пункттарын жок кылуу үчүн Конфигурацияны ... чыкылдатып, Жок кылууну тандаңыз. Жаңы калыбына келтирүү чекитин түзүүдө бошогон мейкиндик дагы колдонула тургандыгын эске алыңыз.
Кыйынчылыктарды табуу
Калыбына келтирүү пунктун түзө албасаңыз, антивирусту өчүрүңүз. Бул программа калыбына келтирүү чекитин түзүү учурунда жаңжалдарды жаратышы мүмкүн. Эгерде сиз упай топтой албасаңыз, анда антивирусту өчүрүү - көйгөйдү чечүүнүн эң тез жолу.
- Антивирустук программаны Тутум Тапчасындагы программанын сүрөтчөсүн оң баскыч менен чыкылдатып, андан кийин "Өчүрүү" же "Токтотуу" баскычын тандасаңыз болот.
Коопсуз режимде калыбына келтирүү чекитин түзүп көрүңүз. Эгер Windows'тагы бир нерсе көйгөй жаратып жатса, Коопсуз режимде калыбына келтирүү чекитин түзүп, аны оңдой аласыз.
- Коопсуз режимге кирүү үчүн, компьютериңизди өчүрүп-күйгүзүп, F8 кармаңыз. Өркүндөтүлгөн жүктөө параметрлери менюсунан "Коопсуз режимди" тандаңыз.
- Коопсуз режимде калыбына келтирүү чекитин түзүү үчүн жогорудагы кадамдарды аткарыңыз.
Калыбына келтирүү чекитин түзүү үчүн жетиштүү орун бар экендигин текшериңиз. Эгер компьютериңизде бош орун жетишсиз болсо, калыбына келтирүү пункттарын түзө албайсыз. Windows 1 Гбайттан кичинекей катуу дисктерде калыбына келтирүүчү упайларды түзбөйт.
- Пускту чыкылдатып, андан соң "Компьютер" тандаңыз.
- Windows орнотуу катуу дискти оң баскыч менен чыкылдатыңыз (адатта C дискти :), андан кийин Касиеттерди тандаңыз.
- Бош орун жок дегенде 300 МБ бар экендигин текшериңиз. Адатта, жок дегенде 2-3 ГБ боштук калтырыш керек.
Windows кампасын орнотуп көрүңүз. Муну жасасаңыз, калыбына келтирүү чекитин түзбөө маселеси чечилиши мүмкүн.
- Компьютерди өчүрүп-күйгүзүп, F8 кармаңыз. Өркүндөтүлгөн жүктөө параметрлери менюсунан "Коопсуз режимди" тандаңыз.
- Пуск менюсун тандап, буйрук чакыруусун оң баскыч менен чыкылдатып, андан соң "Администратор катары иштетүү" баскычын тандаңыз.
- Түрү net stop winmgmt жана Enter баскычын басыңыз.
- Пускту чыкылдатып, андан соң "Компьютер" тандаңыз. Өтүү C: Windows System32 wbem жана атын өзгөртүү репозиторий Fort репозиторий.
- Компьютериңизди өчүрүп-күйгүзүп, кадимкидей Windowsка өтүңүз. Пуск менюсун чыкылдатып, оң баскычты басып, Буйрукка чакырууну тандап, андан кийин "Администратор катары иштетүү" баскычын тандаңыз.
- Түрү net stop winmgmt андан кийин Enter баскычын басыңыз. Андан кийин териңиз winmgmt / resetRepository жана Enter баскычын басыңыз.
- Компьютериңизди акыркы жолу өчүрүп-күйгүзүп, калыбына келтирүү пунктун түзүп көрүңүз.
Эскертүү
- Ачык файлдарды сактап, бардык программаларды өчүрүүнү унутпаңыз. Тутумду калыбына келтирүүнү үзгүлтүккө учуратпаңыз.