Автор:
Monica Porter
Жаратылган Күнү:
20 Март 2021
Жаңыртуу Күнү:
1 Июль 2024
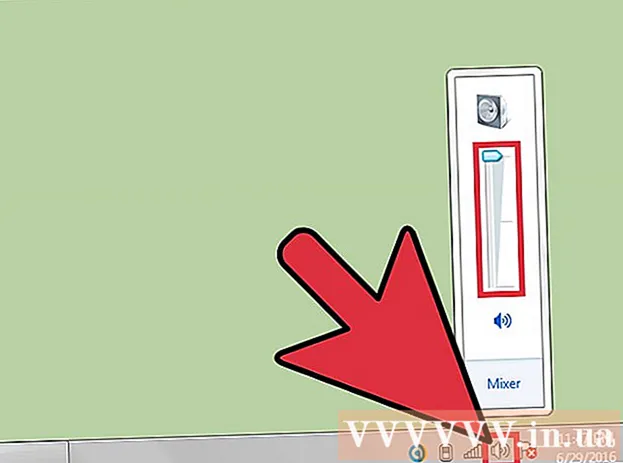
Мазмун
Демейки шартта, Windows Remote Desktop Connection сиз кире турган компьютерде алыскы компьютердин үнүн ойной алат. Эгер сизде көйгөй бар болсо, анда Алыскы Иш такта программасын ишке киргизип, өркүндөтүлгөн орнотууларды ачып, "Ушул түзмөктө ойнот" баскычын тандап, коюлган параметрлерди текшере аласыз. Телефонуңузга же стол компьютерине туташканыңызга карабастан, ушул эле кадамдар колдонулат. Сиз колдонгон компьютердин / телефондун үнү өчүрүлбөгөнүн текшерүүнү унутпаңыз!
Кадамдар
1ден 2-ыкма: Remote Desktop мобилдик тиркемесин колдонуу
Колдонмону жүктөп ачыңыз Microsoft Remote Desktop. Жүктөө үчүн "Акысыз" баскычын чыкылдатып, орнотуу аяктагандан кийин "Ачуу" баскычын тандаңыз.
- Колдонмонун Android жана iOS версияларын тиешелүү дүкөндөн сатып алууга болот.
- Androidде RemoteToGo сыяктуу үчүнчү жактын өзгөчөлүктөрүнө ээ бир катар алыскы рабочий колдонмолор бар. Бирок, бул тиркемелерди Windows Remote Desktop Connection расмий колдобойт.

Экрандын ылдый жагындагы "+" белгисин чыкылдатыңыз. "Иш такта кошуу" барагы пайда болот.
"Өркүндөтүлгөн" баскычын чыкылдатыңыз. Бул баскыч барактын жогору жагында, кошумча орнотуулардын тизмеси пайда болот.

"Үн" ачылуучу менюсун чыкылдатып, "Ушул түзмөктө ойнотуу" баскычын тандаңыз. Алыстан орнотулган түзмөктө ойнотуу же ушул менюдан үн чыкпай тургандай кылып орнотсоңуз болот.
"Жалпы" баскычын чыкылдатыңыз. Байланышка кирүү жөнүндө маалымат барагына кайтасыз.

Алыскы компьютер үчүн эсептик дайындарды киргизиңиз. Колдонуучунун аты сиз туташтыргыңыз келген компьютердин аты же IP дареги болот, ал эми пароль ошол компьютердин кирүү паролу болот.- Эгерде сиз компьютердин атын билбесеңиз, анда аны көрүү үчүн ошол компьютердеги “Control Panel> All Control Panel Items> System” бөлүмүнө өтүңүз.
- Компьютериңиздин IP дарегин ошол компьютердеги буйрук сабына "ipconfig" киргизүү менен таба аласыз.
- Алыскы рабочий профилди келечекте колдонуу үчүн сактоо үчүн диск сүрөтчөсүн чыкылдатыңыз.
"Туташуу" баскычын чыкылдатыңыз. Бул баскыч экрандын төмөн жагында жайгашкан, алыскы компьютерге туташуу башталат.
Алыскы компьютердин аудиосун сынап көрүңүз. Алыскы компьютер жергиликтүү компьютер экранында пайда болгондо, аудио башкаруу панелин ачуу үчүн, тапшырма тилкесинин ылдыйкы оң жагындагы динамиктин сүрөтчөсүн чыкылдатыңыз. Үн көлөмүн ылайыктуу түрдө тууралагандан кийин, өзгөрүүлөрдү ырастоо үнү ийгиликке жетет. жарнама
2 ичинен 2-ыкма: Иш тактага алыстан туташуу аркылуу
Алыскы Иш такта кардарын иштетүү. Пресс ⊞ Win жана издөө тилкесине "Алыскы Иш такта байланышын" киргизиңиз. Андан кийин, аны баштоо үчүн пайда болгон издөө натыйжасын чыкылдатыңыз.
- Microsoft ошондой эле ушул сыяктуу функционалдык Mac кардарларын колдойт.
Терезенин ылдый жагындагы "Жолдор" баскычын чыкылдатыңыз. Сиз чыкылдаткандан кийин, терезе кеңейип, бир катар өтмөктөрдү көрсөтөт.
"Жергиликтүү ресурстарды" чыкылдатыңыз. Бул өтмөк демейки "Жалпы" кошумча барагынын оң жагына жакын жайгашкан.
Алыскы аудио аталышынын астында жайгашкан "Жөндөөлөр ..." баскычын чыкылдатыңыз. Үн параметрлери менен терезе калкып чыгат.
"Бул компьютерде ойнотуу" баскычын чыкылдатыңыз. Ошондой эле алыскы компьютердин үнүн угууну же ушул менюдан үн чыгарбоону тандасаңыз болот.

Орнотууларды сактоо үчүн “OK” баскычын чыкылдатыңыз. Калкыма терезе жабылат.
Алыскы компьютер үчүн эсептик дайындарды киргизиңиз. Колдонуучунун аты сиз туташтыргыңыз келген компьютердин аты же IP дареги болот, ал эми пароль ошол компьютердин кирүү паролу болот.
- Эгерде сиз компьютердин атын билбесеңиз, анда аны көрүү үчүн ошол компьютердеги “Control Panel> All Control Panel Items> System” бөлүмүнө өтүңүз.
- Компьютериңиздин IP дарегин ошол компьютердеги буйрук сабына "ipconfig" киргизүү менен таба аласыз.
- Кийинчерээк колдонуу үчүн логин маалыматыңызды сактап калуу үчүн сол ылдый жагындагы "Сактоо" баскычын чыкылдата аласыз.

Терезенин ылдый жагындагы "Байланыш" баскычын чыкылдатыңыз. Алыскы компьютерге туташуу башталат.
Алыскы компьютердин аудиосун сынап көрүңүз. Алыскы компьютер жергиликтүү компьютер экранында пайда болгондо, аудио башкаруу панелин ачуу үчүн, тапшырма тилкесинин ылдыйкы оң жагындагы динамиктин сүрөтчөсүн чыкылдатыңыз. Үн көлөмүн ылайыктуу түрдө тууралагандан кийин, өзгөрүүлөрдү ырастоо үнү ийгиликке жетет. жарнама
Кеңеш
- Сиз колдонуп жаткан түзмөктүн үнү өчүрүлбөгөнүн текшерип коюуну унутпаңыз. Маселелер тилкесинин ылдыйкы оң жагындагы динамиктин сүрөтчөсүн чыкылдатып же телефондогу үн баскычтарын колдонсоңуз болот. Андан кийин, алыскы рабочий программанын жардамы менен алыскы компьютердин үнүн ушул сыяктуу текшерүү керек. Эгер компьютердин үнү өчүрүлсө, анда сиз эч нерсе укпайсыз!
- Эгерде сервер же алыскы шайман атайын үн картасын (же тышкы аудио шайманын) колдонуп жатса, анда шайман өзүнүн үн башкаргычын колдонушу мүмкүн. Сураныч, аудио медиа колдонулуп жаткандыгын көрүү үчүн түзмөктүн менеджериндеги "Үн контроллери" бөлүмүн текшериңиз.



