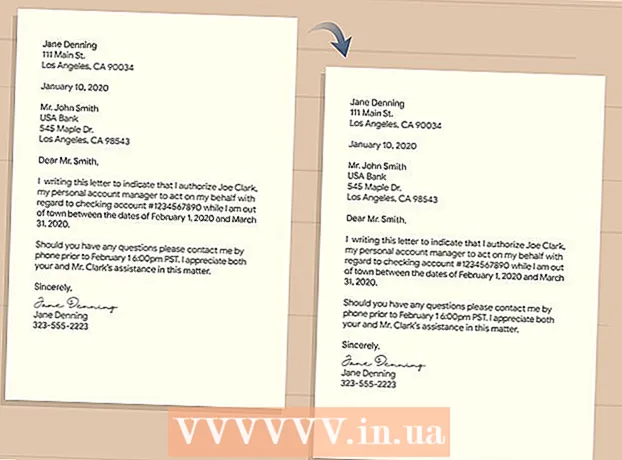Автор:
Randy Alexander
Жаратылган Күнү:
4 Апрель 2021
Жаңыртуу Күнү:
1 Июль 2024
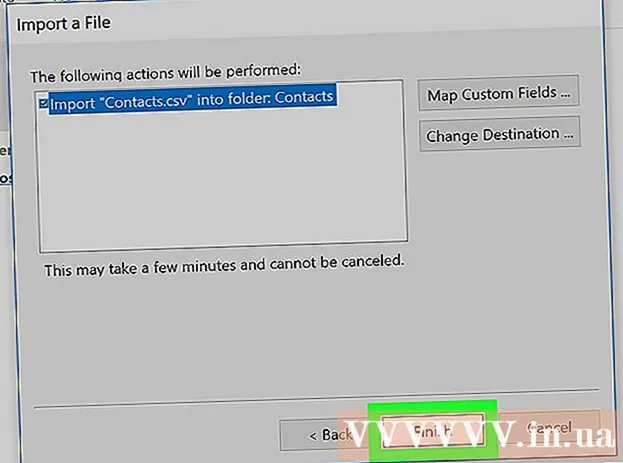
Мазмун
Бул Windows же Mac компьютеринде Outlook 2016 тиркемесинде Gmailден электрондук почта билдирүүлөрүн алууга багытталган макала. Эгерде Outlook компьютериңизде орнотулбаса, анда алгач Microsoft Office 365 сатып алып, орнотушуңуз керек.
Кадамдар
5-бөлүктүн 1-бөлүгү: Gmailде IMAP иштетүү
ачылуучу менюну ачуу үчүн, барактын жогорку оң бурчунда.
Чыкылдатуу Орнотуулар бул баракты ачуу үчүн ачылуучу менюнун ортосунда.

Картаны чыкылдатыңыз Багыттоо жана POP / IMAP (Алга жана POP / IMAP) Орнотуулар барагынын жогору жагында.
Орнотуулар барагындагы "IMAP мүмкүндүк алуу" бөлүмүндөгү "IMAPты иштетүү" кутучасын белгилеңиз.
- Бул куту мурунтан эле белгилениши мүмкүн. Эгер ошондой болсо, анда ушул макалада эки баскычтуу текшерүүнү иштетүүгө өтүңүз.

Баскычты чыкылдатыңыз Өзгөрүүлөрдү сактоо (Өзгөртүүлөрдү сактоо) беттин төмөн жагында боз түстө. Бул сиздин Gmail почта ящигиңиз үчүн IMAPты иштетет жана Outlookто электрондук почта көрсөтүлүшүнө жол ачат. жарнама
5-бөлүктүн 2-бөлүгү: Gmail үчүн эки кадамдуу текшерүүнү күйгүзүңүз
"Google Apps" баскычын чыкылдатыңыз (сүрөтчөсү бар Google колдонмолору) ⋮⋮⋮ Тандоолордун тизмесин ачуу үчүн Gmail баракчасынын жогорку оң бурчунда.

Чыкылдатуу Менин аккаунтум Google Account барагын ачуу үчүн ачылуучу менюдагы калкан сүрөтчөсү менен (Менин каттоо эсебим).
Аталышын чыкылдатыңыз Кирүү жана коопсуздук (Кирүү жана коопсуздук) барактын жогорку сол бурчунда.
Экранды ылдый жылдырып, тандаңыз Эки этаптуу аутентификация (2 этаптуу текшерүү) барактын төмөнкү оң бурчуна жакын.
Баскычты чыкылдатыңыз БАШТОО Барактын көк (Башталышы) төмөнкү оң бурчу.
- Бул баскычты көрүү үчүн бир аз ылдый жылдырышыңыз керек болушу мүмкүн.
Суралганда сырсөзүңүздү киргизиңиз. Электрондук почта дарегине кирүү үчүн колдонгон сыр сөздү териңиз.
Чыкылдатуу КИЙИНКИ Беттин төмөн жагында (Улантуу).
Баскычты чыкылдатыңыз АЗЫР КӨРҮҢҮЗ Беттин төмөнкү оң бурчундагы көк түс менен (Азыр аракет кылыңыз). Бул телефон номерине билдирүү жөнөтөт.
- Эгер бул баракта телефонуңуз көрүнбөй жатса, анда Google колдонмосундагы Gmail аккаунтуңузга (iPhone) же Android телефонуңуздун Жөндөөлөр бөлүмүнөн Google аккаунтуңуз менен кириңиз.
- IPhone'до App Store'дон акысыз Google колдонмосун жүктөп алышыңыз керек.
Нускамаларды аткарыңыз. Телефонуңузда окуу куралын ачып, телефону кулпуланып турганда экранды оңго серпип коюңуз же телефону кулпусу ачылганда колдонмону таптап, андан кийин тандаңыз. ООБА (Макул) же ЖОЛ БЕР (Уруксат берүү).
Телефон номериңизди текшериңиз. Барактын жогору жагындагы телефон номерин караңыз; Эгер ал номер тандалган калыбына келтирүү номерине туура келсе, уланта берсеңиз болот.
- Эгер телефон номери туура эмес болсо, улантуудан мурун аны өзгөртүү керек.
Баскычты чыкылдатыңыз ЖӨНӨТҮҮ (Жөнөтүү) барактын төмөнкү оң бурчунда көк түс менен. Google берилген телефон номерине текшерүү кодун жөнөтөт.
Текшерүү кодун киргизиңиз. Телефон текстинен сөз кодун алып, андан кийин барактын ортосуна жазыңыз.
Баскычты чыкылдатыңыз КИЙИНКИ (Улантуу) барактын ылдый жагында көк түс менен.
Баскычты чыкылдатыңыз КҮЙГҮЗҮҮ (On) барактын оң жагында көк түстө. Ушуну менен Gmail каттоо эсебиңиз үчүн эки этаптуу аутентификация күйгүзүлөт. Эми эки этаптуу аутентификация орнотулгандыктан, Gmail каттоо эсебиңиз үчүн колдонмонун сырсөзүн түзүшүңүз керек. жарнама
5 ичинен 3-бөлүк: Gmail үчүн колдонмонун сырсөзүн түзүү
Сөлөкөтү менен "Google Apps" баскычын чыкылдатыңыз ⋮⋮⋮ ачылуучу менюну ачуу үчүн Gmail барагынын жогорку оң бурчунда.
Чыкылдатуу Менин аккаунтум Google Account барагын ачуу үчүн ачылуучу менюдагы калкан сүрөтчөсү менен (Менин каттоо эсебим).
Чыкылдатуу Кирүү жана коопсуздук Барактын сол жагында (Кирүү жана коопсуздук).
Ылдый жылдырып, чыкылдатыңыз Колдонмонун сырсөздөрү (Колдонмонун сырсөзү) барактын оң жагында, эки баскычтуу текшерүү күйгүзүлгөн бөлүмдүн жогору жагында жайгашкан.
Суралганда каттоо эсебиңиздин паролун киргизиңиз. Gmail каттоо эсебиңизге кирүү үчүн колдонгон сыр сөздү териңиз.
Чыкылдатуу КИЙИНКИ Сырсөз талаасынын астында (Улантуу).
Маалымат алкагын чыкылдатыңыз Колдонмону тандаңыз Тандоо тизмесин ачуу үчүн (Колдонмону тандоо) барактын сол жагында агарып турат.
Чыкылдатуу Башка (Ыңгайлаштырылган аты) ((Аты-жөнү) башка) кошумча киргизүү талаасын ачуу үчүн ачылуучу менюнун төмөн жагында.
Атын киргизиңиз. Түрү Outlook (же ушул сыяктуу тиркеме) маалыматтарды киргизүү кутучасына.
Баскычты чыкылдатыңыз GENERATE (Түзүү) барактын оң жагындагы көк түс. Бул барактын оң жагында 12 белгиден турган кодду пайда кылат; бул кодду Outlookко кирүү үчүн колдонсоңуз болот.
Колдонмоңуздун сырсөзүн көчүрүп алыңыз. Чычкан көрсөткүчүн сары фондо коддун үстүнөн басып, сүйрөп, андан кийин басыңыз Ctrl+C (Windowsто) же ⌘ Буйрук+C (Mac боюнча) кодду көчүрүү үчүн.
- Ошондой эле, тандалган кодду оң баскыч менен чыкылдатып, чыкылдата аласыз Көчүрүү (Көчүрүү).
5-бөлүктүн 4-бөлүгү: Outlookко Gmail каттоо эсебин кошуңуз
Outlook рабочий колдонмосун ачыңыз. Outlook тиркемесинин сүрөтчөсү - ак түстөгү "o" белгисинин артында ак конверт коюлган көк куту.
- Эгер сиз Outlookко кире элек болсоңуз, анда Microsoft электрондук почта дарегиңизди киргизип, суралгандан кийин сырсөзүңүздү киргизип, экранда көрсөтмөлөрдү аткарыңыз.
- Outlook тиркемеси Outlook веб-сайтынан башкача көрүнөт.
Чыкылдатуу Файл Ачылуучу менюну ачуу үчүн, Outlook колдонмосунун терезесинин сол жагындагы (Файл).
- Тандоосуз Файл Outlook терезесинин жогорку сол бурчунда, сиз башка каттоо эсептерин кошууга жол бербеген Outlook веб-сайтын же Outlook нускасын колдонуп жаткандырсыз.
- Mac компьютеринде сиз чыкылдатыңыз Куралдар (Куралдар) экрандын жогору жагында.
Чыкылдатуу Каттоо эсебин кошуу (Каттоо эсебин кошуу) барактын жогорку сол бурчунда Файл ачылуучу менюну ачуу үчүн.
- Mac компьютеринде сиз чыкылдатыңыз Эсептер ... (Каттоо эсеби) тандалган тизмеде Куралдар.
Gmail дарегиңизди киргизиңиз. Outlook менен шайкештештиргиңиз келген Gmail каттоо эсебинин дарегин териңиз.
Чыкылдатуу Туташуу Электрондук почта дарегин киргизүү талаасынын астына (туташтырыңыз).
Колдонмонун сыр сөзүн киргизиңиз. "Сырсөз" талаасын чыкылдатып, андан кийин басыңыз Ctrl+V (Windowsто) же ⌘ Буйрук+V (Macта) мурун көчүрүлгөн колдонмонун сыр сөзүн киргизүү үчүн.
- Ошондой эле "Сырсөз" талаасында оң баскычты чыкылдатып, чыкылдатыңыз Чаптоо Бул үчүн ачылуучу менюда (Чаптама).
Чыкылдатуу Туташуу Терезенин ылдый жагында (туташтыруу). Gmail каттоо эсеби Outlook тиркемесине интеграцияланып баштайт.
Чыкылдатуу Макул суралганда. Бул Gmail каттоо эсеби Outlook колдонмосуна туташкандыгынын белгиси. Outlook терезесинин сол жагында Gmail аккаунтуңуздун атын көрөсүз.
- Алгач "Outlook программасын менин телефонума орнот" деген кутучаны алып салууга туура келиши мүмкүн (Ошондой эле телефондо Outlook орнотуу).
5 ичинен 5-бөлүк: Google байланыштарын импорттоо
Gmail байланыштарын жүктөп алыңыз. Веб браузериңизден https://www.google.com/contacts/ дарегине өтүп, Gmail дарегиңиз жана сырсөзүңүз менен суралганда кирип, төмөнкүнү аткарыңыз:
- Бардык байланыштарды тандоо үчүн барактын жогорку сол бурчундагы кутучаны чыкылдатыңыз.
- Тандоо тизмесин чыкылдатыңыз Дагы (Көбүрөөк).
- Чыкылдатуу Экспорттоо ... (Экспорт) тандоо тизмесинде.
- "Бардык байланыштар" кутучасын белгилеңиз.
- "Outlook CSV форматы" кутучасын белгилеңиз. Эгер Mac колдонуп жатсаңыз, "vCard форматы" кутучасын белгилеңиз.
- Чыкылдатуу Экспорттоо терезенин ылдый жагында.
Outlook терезесин ачуу. Ага контакттарды импорттоо үчүн Outlook ачуу керек.
- Mac компьютеринде жүктөлгөн vCard файлын чыкылдатып, чыкылдатуу керек болот Файл (Файл) экрандын жогорку сол бурчунда, тандаңыз Ачуу (Менен ачуу), чыкылдатуу Outlook жана экрандағы көрсөтмөлөрдү аткарыңыз. Бул сиздин Gmail байланыштарыңызды импорттойт.
- Эгер Outlook жабык болсо, улантуудан мурун аны кайра ачуу керек.
Чыкылдатуу Файл менюну ачуу үчүн Outlook терезесинин сол жактагы жогорку бурчунда Файл.
Чыкылдатуу Ачуу жана Экспорттоо (Ачуу жана экспорттоо) менюда Файл Import / Export барагын ачуу үчүн.
Чыкылдатуу Import / Export Импорттоо / Экспорттоо көрсөтмөсүн ачуу үчүн барактын ортосунда.
Параметрлерди чыкылдатыңыз Башка программадан же файлдан импорттоо (Башка программадан же файлдан импорттоо) терезенин ортосунда.
Чыкылдатуу кийинки (Улантуу) терезенин төмөнкү оң бурчунда.
Чыкылдатуу Үтүр менен ажыратылган маани (Бөлүнүп үтүр менен ажыратылган маанилер) терезенин жогору жагына жакын.
Чыкылдатуу кийинки (Улантуу).
Чыкылдатуу Browse ... Терезенин оң жагында (Browse).
Жүктөлүп алынган каталог файлын тандаңыз. Жүктөлүп алынган байланыш файлын сактай турган жерге барып, файлды тандоо үчүн чыкылдатыңыз.

Чыкылдатуу Ачуу (Ачуу) терезенин төмөнкү оң бурчунда. Каталог файлдары жүктөлөт.
Чыкылдатуу кийинки (Улантуу). Байланыштарыңыздын көчүрмөсүн алууга мүмкүнчүлүгүңүз бар (мисалы Дубликаттардын түзүлүшүнө уруксат берүү (Көчүрмөлөргө уруксат берилет)) улантуудан мурун терезенин ортосунда.

"Байланыштар" папкасын тандаңыз. Папканы тапканга чейин экранды өйдө же ылдый сүйрөңүз Байланыштар (Байланыштар) терезесинде, андан кийин тандоо үчүн чыкылдатыңыз.- Адатта, сиз каталогду таба аласыз Байланыштар терезенин жогору жагына жакын.
- Папка Байланыштар чыныгы каталогго окшобойт.

Чыкылдатуу кийинки (Улантуу).
Чыкылдатуу бүтүрүү Байланыштарды Outlookко импорттоо үчүн терезенин ылдый жагында (Бүттү).
- Бүткөндөн кийин, чыкылдатуу менен Outlook байланыштарын көрө аласыз Дарек китеби (Дарек китеби) Outlook терезесинин жогору жагындагы "Табуу" бөлүмүндө.
Кеңеш
- "2 Этаптуу Текшерүү" - бул Google'дун 2-Фактордук Аутентификациясы. Демек, сиз жаңы компьютерде Gmail каттоо эсебиңизге киргенде, телефонуңуздагы 2 текшерүү кадамы аркылуу логинди текшеришиңиз керек.
- Google Байланыштардын акыркы версиясы байланыштарды экспорттоону колдобойт, андыктан бул үчүн эски версиясын колдонуу керек.
Эскертүү
- Outlook колдонмосунда "Оку" деп белгилөө Gmail'деги жаңы электрондук билдирүүлөр үчүн автоматтык түрдө "Оку" деп белгилебейт.
- Gmail электрондук почта билдирүүлөрүнө an.exe файлын тиркөөгө уруксат бербейт. Андан тышкары, тиркемелердин максималдуу көлөмү 25 МБ.