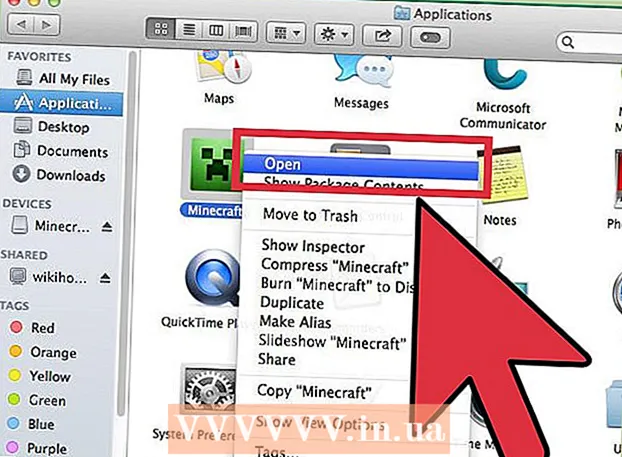Автор:
Lewis Jackson
Жаратылган Күнү:
12 Май 2021
Жаңыртуу Күнү:
1 Июль 2024

Мазмун
Файлдарды жүктөө - бул Интернетти колдонууда эң негизги милдеттердин бири. Интернеттен дээрлик баардык нерсени таба аласыз жана компьютерди колдоно баштагандан бери көптөгөн файлдарды жүктөп алгансыз. Операция тутуму жүктөлүп алынган файлдардын бардыгын бир негизги жерге жайгаштырууга аракет кылат, бирок жүктөлүп алынган файл компьютерге чачырап кеткен учурлар болот. Жүктөлгөн файлдарды тез табууну билсеңиз, бир топ убакытты жана баш ооруну үнөмдөйсүз.
Кадамдар
4-ыкманын 1-ыкмасы: Windows'тон жүктөлүп алынган файлдарды табуу
Жүктөөлөр папкасын текшериңиз. Windows'то Жүктөөлөр папкасы бардык колдонуучулар үчүн көпчүлүк программалар үчүн жүктөлүүчү жай катары иштейт. Жүктөөлөр папкасын табуунун бир нече жолу:
- Баштоо менюсун чыкылдатып, колдонуучу атыңызды тандаңыз. Жүктөөлөр папкасы калкыма терезеде болот.
- Windows Explorer ачуу ⊞ Win+E. Жүктөөлөр папкасы сол панелдеги "Сүйүктүүлөр" же "Компьютер / Бул ЖК" астында болушу мүмкүн.
- Пресс ⊞ Win+R жана кирүү shell: жүктөөлөр. Пресс . Кирүү Жүктөөлөр папкасын ачуу үчүн.

Башка жайгашкан жерди карап чыгыңыз. Эгер сиз көптөгөн программаларды жүктөп алсаңыз, анда бул файлдар ар тарапка чачырап кетиши мүмкүн. Файлдарды жүктөө үчүн кеңири жайылган жерлер - бул Иш такта жана Документтер / Менин документтерим папкасы.- Эгерде сиздин компьютерде маалыматтарды сактоо үчүн кошумча диск бар болсо, анда ал дискте жүктөлүп алынган файлдарды камтыган папканы түзүп көрдүңүз беле.

Файлды табуу. Жүктөлүп алынган файлдын атын билсеңиз, аны тез ачылышы үчүн издесеңиз болот. Пресс ⊞ Win жана файлдын атын жаза баштаңыз. Файл издөө натыйжаларында пайда болот.
Жүктөлгөн файлды ачыңыз. Интернеттен жүктөлгөн файлдардын көпчүлүгүн ачуу кыйын эмес, бирок айрым форматтары бир аз кызыктай болот. Айрым адаттан тыш файлдарды кантип ачууну билүү үчүн, төмөндөгү макалаларды окуп же онлайн режиминде үйрөнсөңүз болот.- MKV видео файлын ойнотуу
- ISO сүрөт файлын күйгүзүңүз
- RAR файлын бөлүп алыңыз
- BIN файлын колдонуңуз
- Torrent файлдарын жүктөп алыңыз
4-ыкманын 2-ыкмасы: OS X'тен жүктөлүп алынган файлдарды табыңыз
Жүктөөлөр папкасын текшериңиз. OS X'те Жүктөөлөр папкасы бардык колдонуучулар үчүн көпчүлүк программалар үчүн жүктөлүүчү жер катары кызмат кылат. Жүктөө каталогун табуунун бир нече жолу:
- Dock тилкесиндеги Жүктөөлөр папкасын чыкылдатыңыз.
- Менюну чыкылдатыңыз Бар жана танда Жүктөөлөр
- Finder терезесин ачыңыз. Пресс ⌥ Опт+⌘ Cmd+L Жүктөөлөр папкасын ачуу үчүн.
Башка каталогдорду карап чыгыңыз. Жүктөлүп алынган файлдар убакыттын өтүшү менен компьютериңизге чачырап кетет, айрыкча, аларды жүктөө үчүн бир нече программаны колдонсоңуз. Жүктөлүп алынган файлдар көбүнчө Жумуш столун же Документтер папкасын камтыйт.
- Эгерде сиздин компьютерде маалыматтарды сактоо үчүн кошумча диск бар болсо, анда ал дискте жүктөлүп алынган файлдарды камтыган папканы түзүп көрдүңүз беле.
Файлды табуу. Жүктөлүп алынган файлдын атын билсеңиз, аны тез ачылышы үчүн издесеңиз болот. Finder терезесин ачып, чыкылдатыңыз ⌘ Cmd+F издөө тилкесин ачуу үчүн, андан кийин файлдын атын киргизип, издөө натыйжаларынан сөз тандаңыз.
Жүктөлгөн файлды ачыңыз. Интернеттен жүктөлгөн файлдардын көпчүлүгүн ачуу кыйын эмес, бирок айрым форматтары бир аз кызыктай болот. Төмөндөгү макалаларды окуп же адаттан тыш файлдарды кантип ачууну билүү үчүн Интернеттен үйрөнсөңүз болот.
- MKV видео файлын ойнотуу
- ISO сүрөт файлын күйгүзүңүз
- RAR файлын бөлүп алыңыз
- BIN файлын колдонуңуз
- Torrent файлдарын жүктөп алыңыз
4-ыкманын 3-ыкмасы: Chrome'до жүктөлүп алынган файлдарды башкарыңыз
Жүктөөлөр тизмесин ачыңыз. Chrome'дун жакында жүктөлгөн файлдар тизмесин Меню баскычын (☰) чыкылдатып, Жүктөөлөрдү тандап, же басуу менен ача аласыз. Ctrl+J (Windowsто) жана ⌘ Cmd+J (Mac менен).
Жакында жүктөлгөн файлдар тизмесин карап чыгыңыз. Chrome дүкөндөрү жүктөө таржымалын бир нече жума бою жүктөйт, эгерде аны активдүү түрдө жок кылбасаңыз. Тизмедеги бир нерсени чыкылдатканда, файл ачылат (эгер ал дагы эле бар болсо). Тандалган файл камтылган папканы ачуу үчүн "Папкада көрсөтүү" шилтемесин чыкылдата аласыз.
Жүктөөлөр папкасын ачыңыз. Chrome жүктөлгөн нерселериңизди сактап турган папканы ачуу үчүн жогорку оң жактагы "Жүктөлүп алынган папканы ачуу" шилтемесин чыкылдатыңыз. Демейки боюнча, бул колдонуучунун папкасында жайгашкан Жүктөөлөр папкасы.
Chrome жүктөөлөрү жайгашкан каталогго өтүңүз. Chrome Меню баскычын (☰) чыкылдатып, тандаңыз Орнотуулар (Жөндөө). Ылдый жылдырып, "Өркүндөтүлгөн орнотууларды көрсөтүү" шилтемесин чыкылдатыңыз. "Жүктөөлөр" бөлүмүндө, Өзгөртүү ... баскычын чыкылдатып, Chrome жүктөөлөрү үчүн жаңы папканы орното аласыз.
- Ошондой эле, Chrome жүктөп алаардан мурун файлды сактап калууңузду суранса болот.
4-ыкманын 4-ыкмасы: Firefox жүктөө файлдарын башкаруу
Акыркы жүктөөлөр тизмесин ачыңыз. Firefox терезесинин жогорку оң бурчундагы төмөн жебе баскычын чыкылдатыңыз. Жакында жүктөлгөн файлдар пайда болот. Файлдын жанындагы папка сүрөтчөсүн чыкылдатканда, тандалган файл камтылган папка ачылат.
Жүктөөлөр китепканасын ачыңыз. Акыркы жүктөөлөр тизмесинде "Бардык жүктөөлөрдү көрсөтүү" баскычын чыкылдатыңыз. Firefox китепканасы Жүктөлүп алынган табулатура менен ачылат. Сакталган жүктөлүп алынган файлдардын бардыгы ушул жерде көрсөтүлөт. Конкреттүү мазмунду табуу үчүн издөө тилкесин колдонсоңуз болот.
Firefox жүктөө папкасын өзгөртүңүз. Firefox Меню баскычын чыкылдатыңыз (☰), тандаңыз Жолдор (Милдеттүү эмес), андан кийин "Жалпы" кошумча барагын чыкылдатыңыз. Жүктөлүп алынган файлдар сакталган каталогду Browse ... баскычын чыкылдатып өзгөртө аласыз.
- Firefox файлды жүктөөдөн мурун сактоого чакыруусун тандай аласыз.