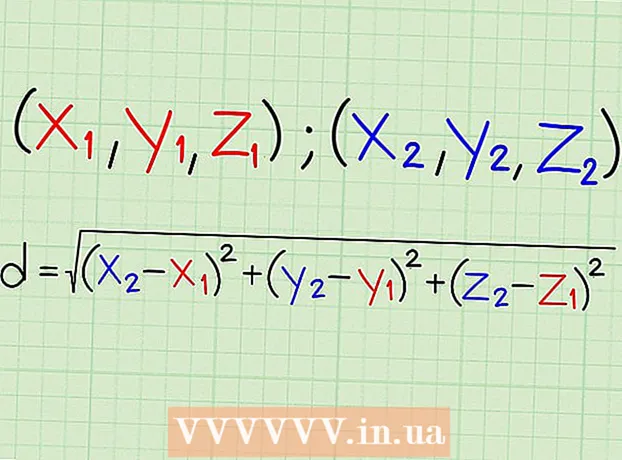Автор:
Robert Simon
Жаратылган Күнү:
17 Июнь 2021
Жаңыртуу Күнү:
24 Июнь 2024

Мазмун
Бул макалада сүрөттөрдү компьютерден USBге көчүрүүнүн жолдору көрсөтүлөт.
Кадамдар
2-ыкманын 1-ыкмасы: Macта
USB компьютерин Mac компьютерине кыстарыңыз. Компьютериңизде адатта ноутбук корпусунун эки жагында же экрандын арткы бетинде, клавиатуранын дубалында же жумушчу столунун CPUунда USB порт деп аталган тик бурчтуу порттору болот. Сиз USBди тиешелүү портко киргизишиңиз керек.
- USB портторунун үстүндө желим төшөк бар; ошондой эле ушул сыяктуу пластик төшөмө менен USB туташтыргычын таба аласыз. Желим сайгычтын астына салынышы үчүн, USBди компьютер портуна тиркөө керек.
- USB портуна киргизүүдө көйгөй жаралса, USBни айландырып көрүңүз.
- Бирок, айрым Mac компьютерлеринде USB порттору жок.

Mac'тын Dock бөлүмүндө, адатта, экрандын төмөн жагында, көк бет сөлөкөтү бар Finder'ди ачыңыз.- USB компьютерге туташканда эле көрсөтүлүшү мүмкүн, мындай учурда Finder ачуунун кажети жок.

Finder терезесинин сол жак ылдый бурчундагы "Түзмөктөр" аталышынын төмөн жагында жайгашкан USB атын чыкылдатыңыз. Ушуну менен сүрөттү сактай турган USB терезеси ачылат.- Эгер USB флешкасы Macка туташаар замат пайда болсо, анда бул кадамды өткөрүп жиберсе болот.

Сүрөттөр тиркемесин Докто көрсөтүлгөн ак фондо түстүү pinwheel сүрөтчөсү менен ачыңыз.
Сүрөттү басып, USB терезесине сүйрөңүз. Чычкан баскычын коё бергенде, сүрөт USB терезесине "түшүп", компьютерден USBге сүрөттөрдү көчүрүү процесси аяктайт.
- Демейки шартта, сүрөттөрдү компьютериңизден USBге көчүрө албайсыз, аларды көчүрүп алсаңыз болот. Сүрөттөрдү компьютериңизден көчүргүңүз келсе, сүрөттөрдү USBге көчүрүп алгандан кийин, аларды компьютерден өчүрүшүңүз керек.
- Ачкычты басып турсаңыз болот Ift Shift Бир нече сүрөттөрдү тандоо үчүн чыкылдатып жатканда, же чыкылдатып, көчүргүңүз келген сүрөттөрдүн саны боюнча чычкан көрсөткүчүн сүйрөңүз.
Бардык сүрөттөрдү иштетүү үчүн ушул кадамды кайталаңыз. USB эс тутумуна жараша сүрөттөрдүн санын сактасаңыз болот.
- Мисалы, 64 ГБ эс тутуму бар USB 64 ГБ сыйымдуулуктагы сүрөттөрдүн санын сактай алат.
Finder терезесиндеги USB аталышынын жанындагы өйдө жебе сүрөтчөсү менен "Чыгуу" баскычын чыкылдатыңыз. USB флэш-дискти алып жатканда файлдар бузулуп калбашы үчүн, муну жасаңыз.
USBни алып салыңыз. Сүрөтүңүз эми USBге сакталды. Эгер сиз USB флэш-дискинен башка компьютерге сүрөттөрдү өткөргүңүз келсе, анда USB флэш-дискти ошол компьютерге киргизип, USBдеги сүрөттөрдү компьютердин Сүрөттөр папкасына сүйрөңүз. жарнама
2ден 2-ыкма: Windowsто
USBди Windows компьютерине кыстарыңыз. Компьютериңизде, адатта, ноутбук корпусунун эки жагында, же экрандын арткы бетинде, клавиатуранын дубалында же жумушчу столунун процессорунда USB порту деп аталган тик бурчтуу порттор болот. Сиз USBди тиешелүү портко киргизишиңиз керек.
- USB портторунун үстүндө желим төшөк бар; ошондой эле ушундай эле пластик төшөмө менен USB туташтыргычын таба аласыз. Желим сайгычтын астына салынышы үчүн, USBди компьютер портуна тиркөө керек.
- USB портуна киргизүүдө көйгөй жаралса, USBни айландырып көрүңүз.
Компьютердин экранындагы сүрөтчөсү менен "Менин компьютеримди" ачыңыз. Аны иш тактаңыздан таба аласыз же Баштоо менюсунан экрандын төмөнкү сол бурчундагы Старт сөлөкөтүн чыкылдатып, андан кийин тандасаңыз болот. Менин компьютерим.
- Айрым компьютерлерде Менин компьютерим "Менин компьютерим" деп да аталат.
- Windows сизден USB диск менен кандай иш-аракет жасоону суранат. Чыкылдатуу Макул суралганда, сиз тандай аласыз Файлдарды көрүү үчүн папканы ачыңыз (Файлдарды көрүү үчүн папканы ачуу) USB терезесин ачуу үчүн.
Терезенин ортосунда жайгашкан "Түзмөктөр жана дисктер" бөлүмүнүн алдындагы USB атын эки жолу чыкылдатыңыз.
- Эгерде USB флешка USBиңизди Macка туташаар замат көрсөтүлсө, анда бул кадамды өткөрүп жиберсеңиз болот.
Папканы оң баскыч менен чыкылдатыңыз Сүрөттөр Менин сүрөтүмдүн терезесинин сол жагында (Сүрөт).
- Эгерде USB терезеси USB компьютерге туташаар замат пайда болсо, сол баскычты чыкылдатыңыз Сүрөттөр.
Чыкылдатуу Жаңы терезеде ачуу (Жаңы терезеде ачылат). Ушуну менен "Сүрөттөр" папкасы бар терезе ачылат - бул компьютериңиздин сүрөтү үчүн демейки жайгашкан жер.
- Эгер USB флешкасы Macка туташаар замат пайда болсо, бул кадамды өткөрүп жиберсе болот.
Чычкан баскычын коё бергенде, сүрөт USB терезесине "түшүрүлөт" жана сүрөттөрдү компьютерден USBге көчүрүү процесси аяктайт.
- Демейки шартта, сүрөттөрдү компьютериңизден USBге көчүрө албайсыз, аларды көчүрүп алсаңыз болот. Сүрөттөрдү компьютериңизден жылдыргыңыз келсе, сүрөттөрдү USBге көчүрүп алгандан кийин, аларды компьютерден өчүрүшүңүз керек.
- Ачкычты басып турсаңыз болот Ift Shift Бир нече сүрөттөрдү тандоо үчүн чыкылдатып жатканда, же чыкылдатып, көчүргүңүз келген сүрөттөрдүн саны боюнча чычкан көрсөткүчүн сүйрөңүз.
Бардык сүрөттөрдү иштетүү үчүн ушул кадамды кайталаңыз. USB эс тутумуна жараша сүрөттөрдүн санын сактасаңыз болот.
- Мисалы, 64 ГБ эс тутуму бар USB 64 ГБ сыйымдуулуктагы сүрөттөрдүн санын сактай алат.
"Менин компьютерим" деген аталыштагы "Түзмөктөр жана дисктер" алдындагы флэш-диск сүрөтчөсүн оң баскыч менен чыкылдатыңыз.
USB флэш-дискти алып жатканда файлдар бузулбасын деп, "Чыгуу" баскычын чыкылдатыңыз.
USBни алып салыңыз. Сүрөтүңүз эми флешкага сакталды. Эгерде сиз USB флэш-дискинен башка компьютерге сүрөттөрдү өткөргүңүз келсе, анда USBди ошол компьютерге тиркеп, USBдеги сүрөттөрдү компьютердин Сүрөттөр папкасына сүйрөңүз. жарнама
Кеңеш
- Бул иш-аракет флешка, катуу диск жана MicroSD карталарга чейинки бардык дисктерге тиешелүү.
- Эгер Chromebook колдонгон болсоңуз, USBни компьютериңизге кадимкидей эле тиркеп, андан соң Файлдар терезесин ачуу үчүн экрандын төмөн жагындагы үч чекиттүү төрт бурчтуу сөлөкөттү чыкылдатыңыз. Файлдар терезесинин сол ылдый бурчундагы шаймандар панелин чыкылдатып, флешкаңыздын атын тандап, сүрөттөрдү кошуңуз.
Эскертүү
- Компьютерден чыгарардан мурун USB флэш-дискти туура эмес чыгарып салуу файлдардын бузулушуна же жоголушуна алып келиши мүмкүн.